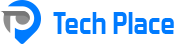1)ΣΥΝΔΕΣΗ ΚΑΙ SETUP
Αρχικά, συνδεόμαστε στη σελίδα epsilonsmart.gr και στην οθόνη που εμφανίζεται επιλέγουμε “Είσοδος”:
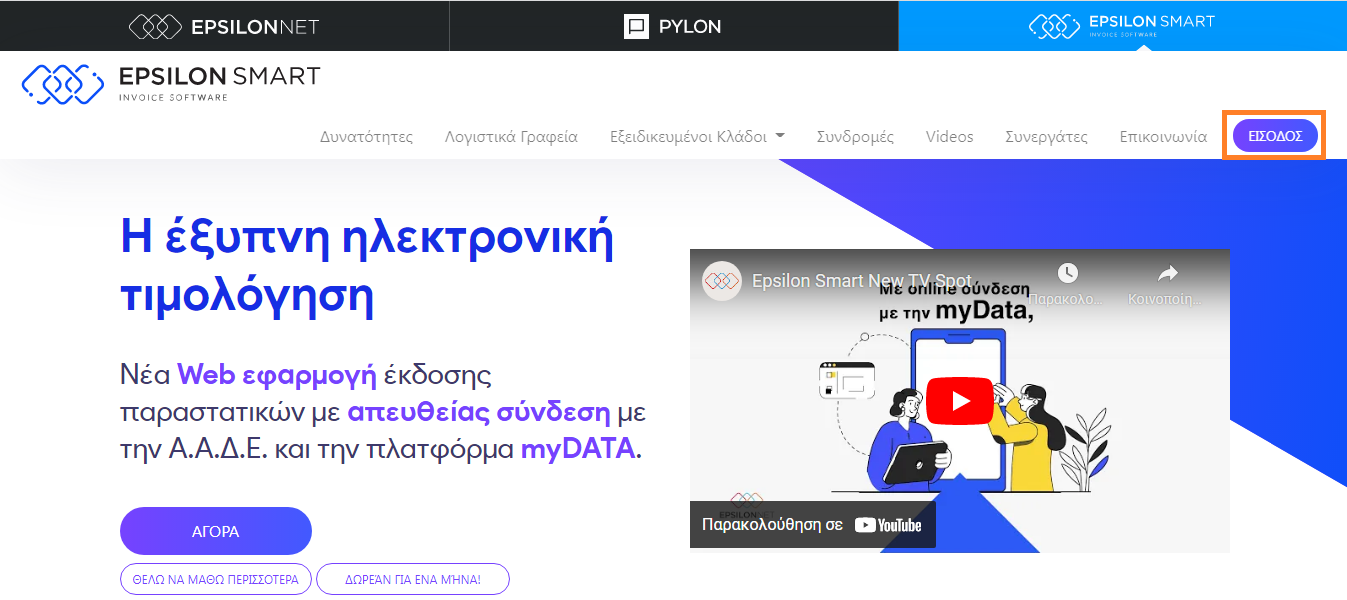
Εισάγουμε τα απαραίτητα στοιχεία σύνδεσης και πατάμε “Είσοδος”:
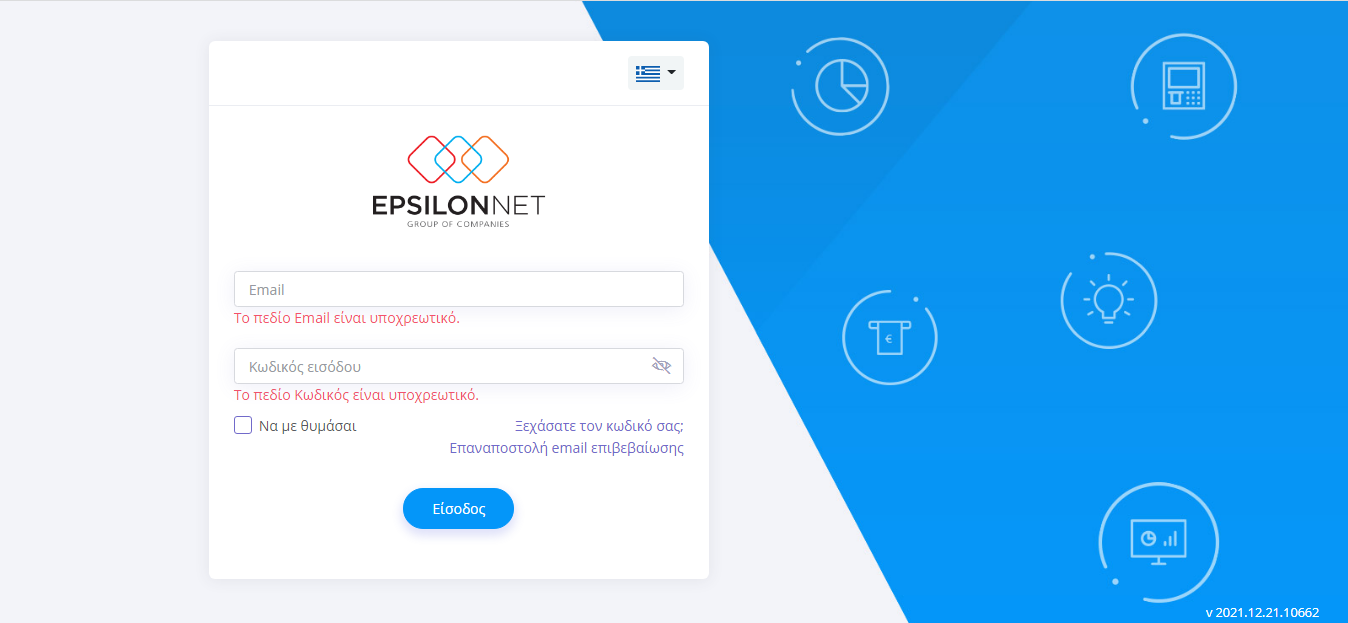
Οπότε εμφανίζεται η σελίδα του Πίνακα Ελέγχου (Dashboard):
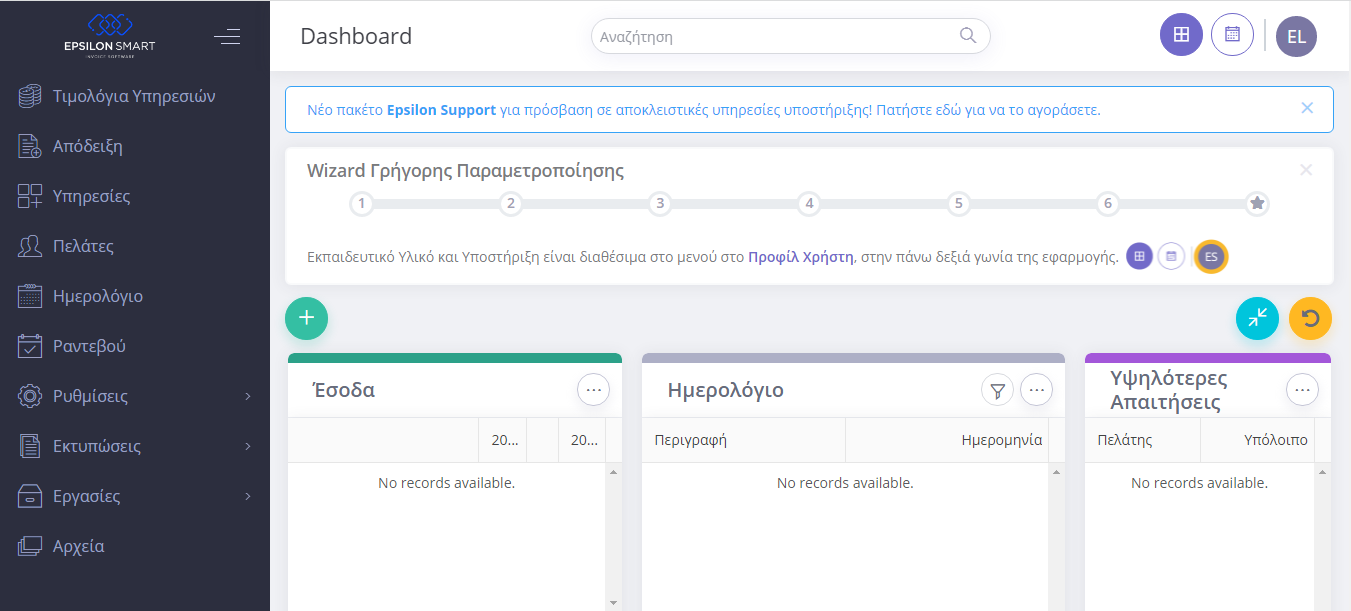
Στη σελίδα του πίνακα ελέγχου βλέπουμε μερικούς πίνακες στατιστικού ενδιαφέροντος, που δεν επηρεάζουν τη χρήση της εφαρμογής: Πρόκειται για τα “έσοδα”, “ημερολόγιο”, “υψηλότερες απαιτήσεις”, “συνολικές απαιτήσεις”, “top πελάτες”, “top υπηρεσίες”.
Μπορούμε να σταματήσουμε την εμφάνιση όποιων πινάκων θέλουμε, πατώντας στο εικονίδιο με τις τρεις τελείες στο πάνω δεξιά τμήμα του κάθε πίνακα και κατόπιν “αφαίρεση”:
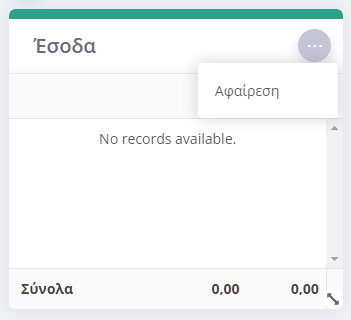
Ωστόσο υπάρχει η δυνατότητα “προσθήκης εκ νέου” αν αλλάξουμε γνώμη μετά την “αφαίρεση”. Ακόμα, μπορούμε να αλλάξουμε θέση στους πίνακες ώστε να εμφανίζονται με διαφορετική σειρά ή μέγεθος. Για τη μετακίνηση ενός πίνακα σε άλλο σημείο, κάνουμε κλικ επάνω του και τον “τραβάμε” κρατώντας πατημένο το ποντίκι εκεί όπου θέλουμε.
Την πρώτη φορά που θα συνδεθούμε στην εφαρμογή, θα δούμε έναν οδηγό –wizard γρήγορης παραμετροποίησης:
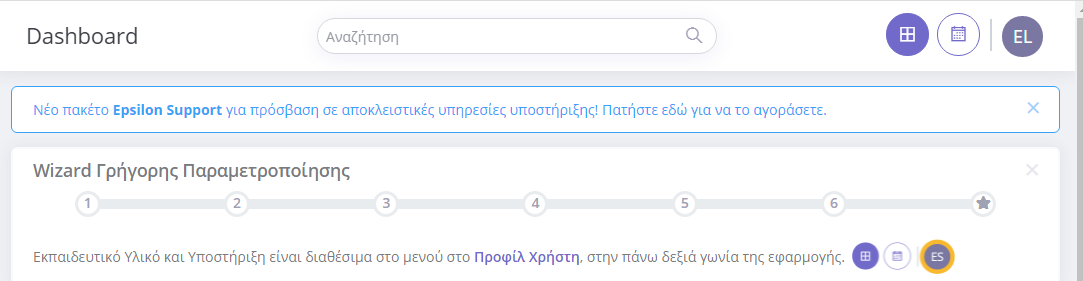
Στο πρώτο βήμα, μας ζητάει κάποια στοιχεία σχετικά με την εταιρεία:
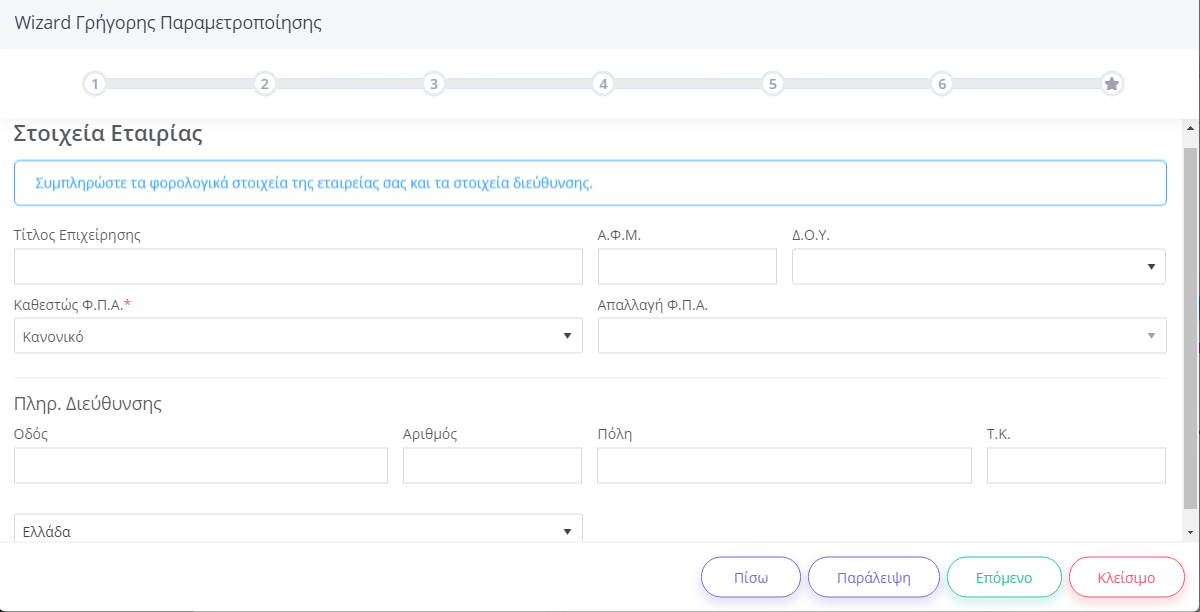
Αν στο καθεστώς ΦΠΑ ορίσω απαλλαγή, πρέπει οπωσδήποτε να επιλέξω και βάσει ποιου άρθρου του νόμου περί ΦΠΑ ισχύει η απαλλαγή (από το πεδίο “απαλλαγή” που βρίσκεται δεξιά του πεδίου “καθεστώς ΦΠΑ”). Αν δεν επιλέξω το σχετικό άρθρο, θα εμφανιστεί μήνυμα σφάλματος.
Στο δεύτερο βήμα, μπορούμε να επιλέξουμε τι θέλουμε να τυπώνεται στα παραστατικά και να ανεβάσουμε το λογότυπο της εταιρείας για να εμφανίζεται, επίσης προαιρετικά. Οι πληροφορίες εκτύπωσης θα εμφανίζονται στο πάνω δεξιά μέρος των παραστατικών που θα κόβουμε στους πελάτες.
Κάτω από τις “πληροφορίες εκτύπωσης” υπάρχουν τα “σχόλια εκτύπωσης”, που θα εμφανίζονται στο κάτω αριστερά μέρος του παραστατικού. Μπορούμε να τα χρησιμοποιήσουμε αν θέλουμε πχ να καταχωρήσουμε ένα ΙΒΑΝ.
Στο τρίτο βήμα, μπορούμε να επιλέξουμε μία από τις φόρμες εκτύπωσης που προσφέρονται από το πρόγραμμα (προαιρετικά):
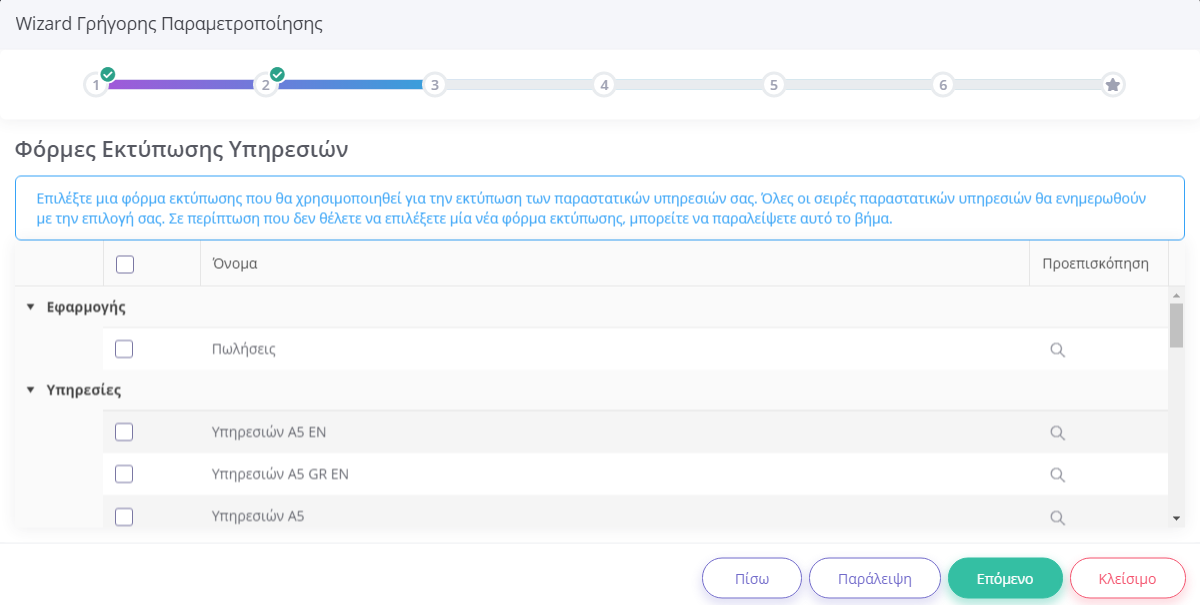
Η προεπισκόπηση μιας φόρμας, ώστε να δούμε αν μας ικανοποιεί το αποτέλεσμα, γίνεται με κλικ στο εικονίδιο του μεγεθυντικού φακού και μοιάζει κάπως έτσι (μπορεί να διαφέρει αν επιλέξετε διαφορετική φόρμα):
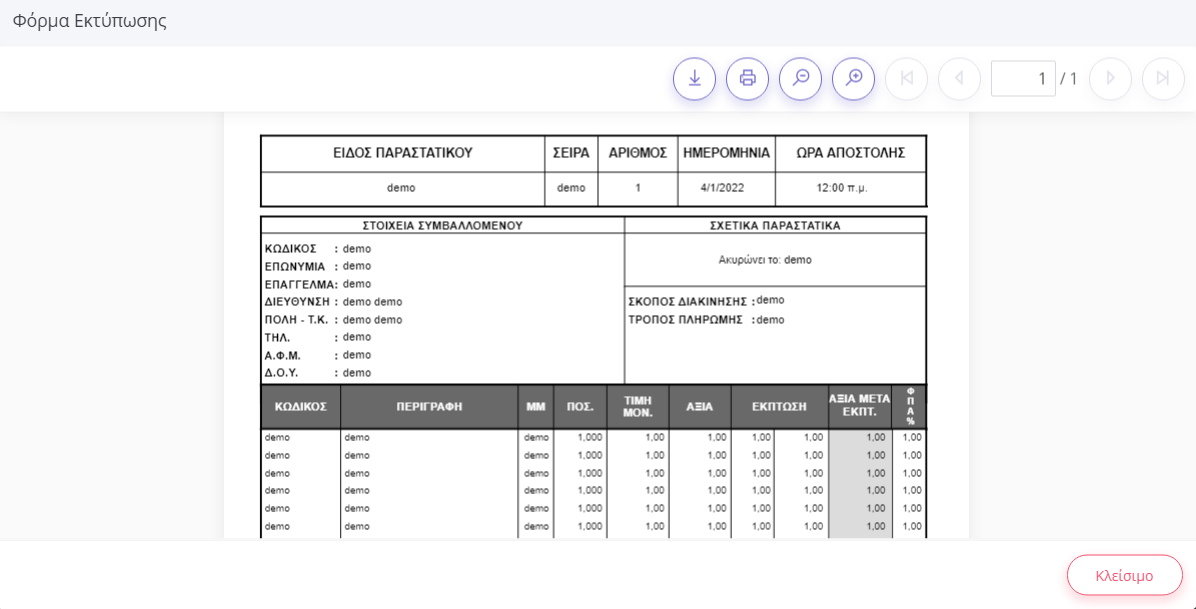
Καλό είναι σε αυτό το βήμα να κάνουμε έναν έλεγχο για να βεβαιωθούμε ότι τα στοιχεία της εταιρείας και το λογότυπο έχουν καταχωρηθεί σωστά. Αν δεν επιλέξουμε κάποια φόρμα, η εφαρμογή θα χρησιμοποιήσει την προεπιλεγμένη φόρμα “Πωλήσεις”.
Στο τέταρτο βήμα, μπορούμε να δημιουργήσουμε κάποια πρότυπα αποδείξεων:
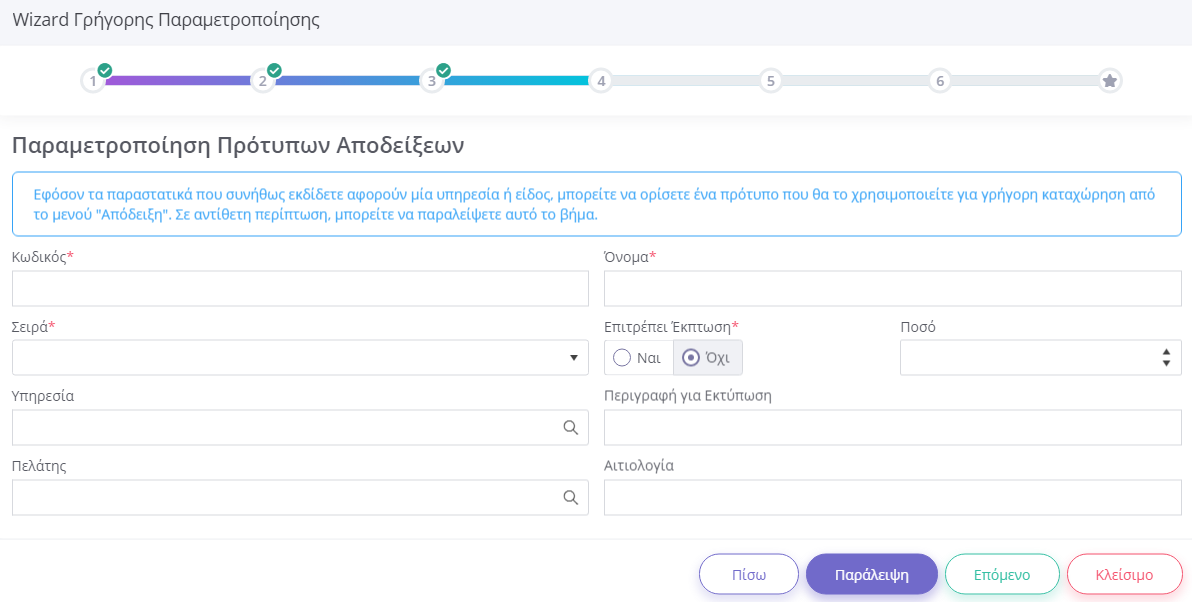
Δηλαδή, μπορούμε να προσυμπληρώσουμε κάποια πεδία ώστε την επόμενη φορά που θα χρειαστούμε το συγκεκριμένο πρότυπο αποδείξεων, τα πεδία να εμφανίζονται ήδη έτοιμα ώστε να γίνεται πιο γρήγορα η καταχώρηση.
Ένα παράδειγμα θα μπορούσε να είναι το εξής:
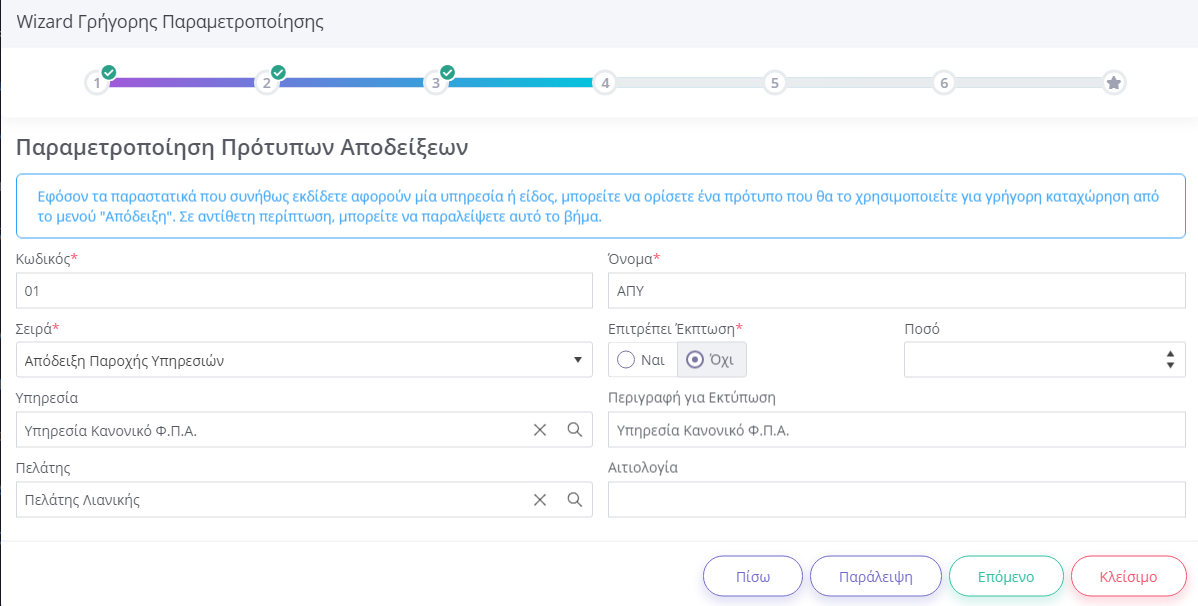
Δηλαδή, δίνω στο πρότυπο τον κωδικό 01, το ονομάζω “ΑΠΥ” (Απόδειξη παροχής υπηρεσιών), ορίζω αντίστοιχα ότι ανήκει στη σειρά “απόδειξη παροχής υπηρεσιών”. Κατόπιν, από το πεδίο “Υπηρεσία” μπορώ να επιλέξω σε ποια υπηρεσία που παρέχεται από την επιχείρηση αντιστοιχεί το συγκεκριμένο πρότυπο, εδώ έχω επιλέξει το ήδη έτοιμο και γενικό “Υπηρεσία κανονικού ΦΠΑ”. Το πεδίο “Περιγραφή για εκτύπωση” μπορούμε να το αφήσουμε κενό ή να βάλουμε προαιρετικά με αντιγραφή – επικόλληση το όνομα της υπηρεσίας που επιλέξαμε πριν. Στο πεδίο “Πελάτης” θα ορίσουμε σε ποιον πελάτη αναφέρεται το πρότυπο, εδώ έχω επιλέξει έναν γενικό “Πελάτη λιανικής”, για την περίπτωση που δε θέλουμε να αναφέρουμε συγκεκριμένα και ονομαστικά όλους τους ιδιώτες πελάτες.
Σε κάθε περίπτωση, η επιλογή υπηρεσίας και πελάτη γίνεται από το εικονίδιο με το μεγεθυντικό φακό δίπλα από τα αντίστοιχα πεδία.
*Χρειάζεται να δημιουργήσουμε ένα πρότυπο για κάθε ένα από τα είδη τιμολογίων ή αποδείξεων που πρόκειται να κόβουμε στους πελάτες μας.
Στο επόμενο βήμα, χρειαζόμαστε ειδικούς κωδικούς από την ΑΑΔΕ:
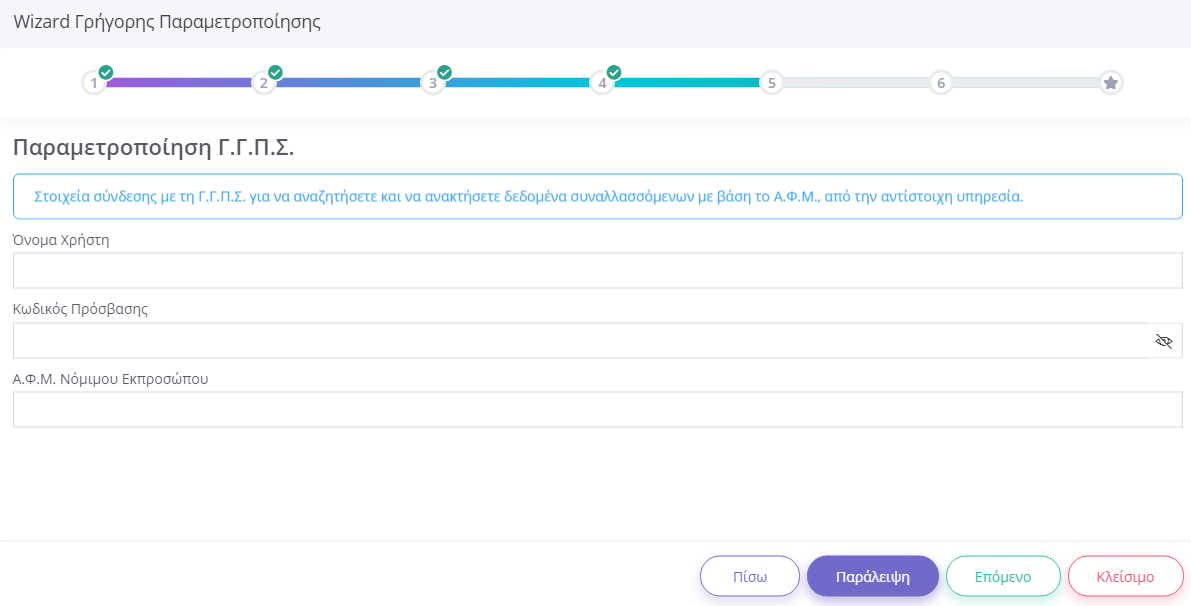
Τους κωδικούς αυτούς θα τους πάρουμε από τη σελίδα της ΑΑΔΕ, aade.gr. Από το κεντρικό μενού επιλέγουμε υπηρεσίες προς “Επιχειρήσεις” -> Φορολογικές Υπηρεσίες -> Μητρώο->Αναζήτηση Βασικών Στοιχείων Μητρώου Επιχειρήσεων.
Στη σελίδα που εμφανίζεται, εξηγείται η χρησιμότητα των ειδικών κωδικών αλλά και η μεθοδολογία βήμα-βήμα που πρέπει να ακολουθήσουμε. (Πρέπει να εγγραφούμε στην υπηρεσία και μετά έκδοση κωδικών).
Το έκτο και τελευταίο βήμα αφορά την παραμετροποίηση myData:
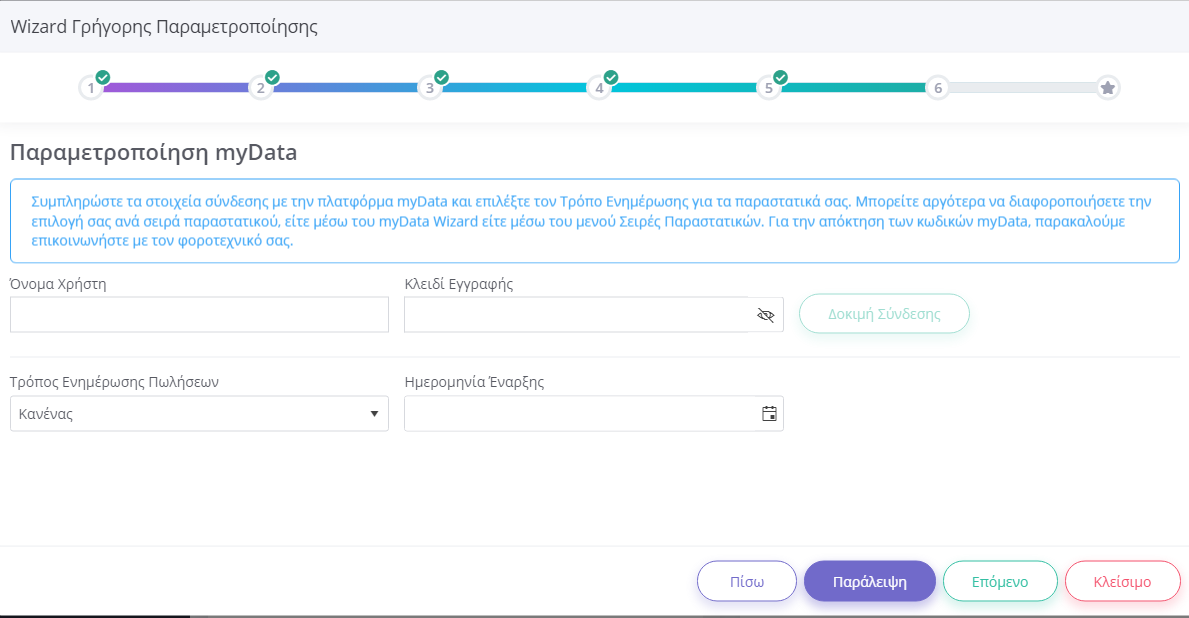
Για να δούμε αν καταχωρήσαμε σωστά το όνομα χρήστη και το κλειδί (που θα δώσει ο φοροτεχνικός) μπορούμε να πατήσουμε το κουμπί “Δοκιμή σύνδεσης”. Αν στον “Τρόπο ενημέρωσης πελατών” επιλέξω να γίνεται “Αυτόματα”, τότε αφού κόψουμε ένα παραστατικό κατευθείαν ενημερώνεται το myData χωρίς εμείς να χρειαστεί να κάνουμε τίποτα περισσότερο. Αν επιλέξουμε να γίνεται “χειροκίνητα”, πρέπει εμείς σε δεύτερο χρόνο να διαβιβάζουμε τα στοιχεία στην ΑΑΔΕ.
Έχοντας ολοκληρώσει τα βήματα του wizard, μπορούμε να πατήσουμε “Τέλος”. Φυσικά, αν κάποια στιγμή θέλουμε να αλλάξουμε οτιδήποτε, μπορούμε να ανατρέξουμε στις ρυθμίσεις και να κάνουμε την αλλαγή.
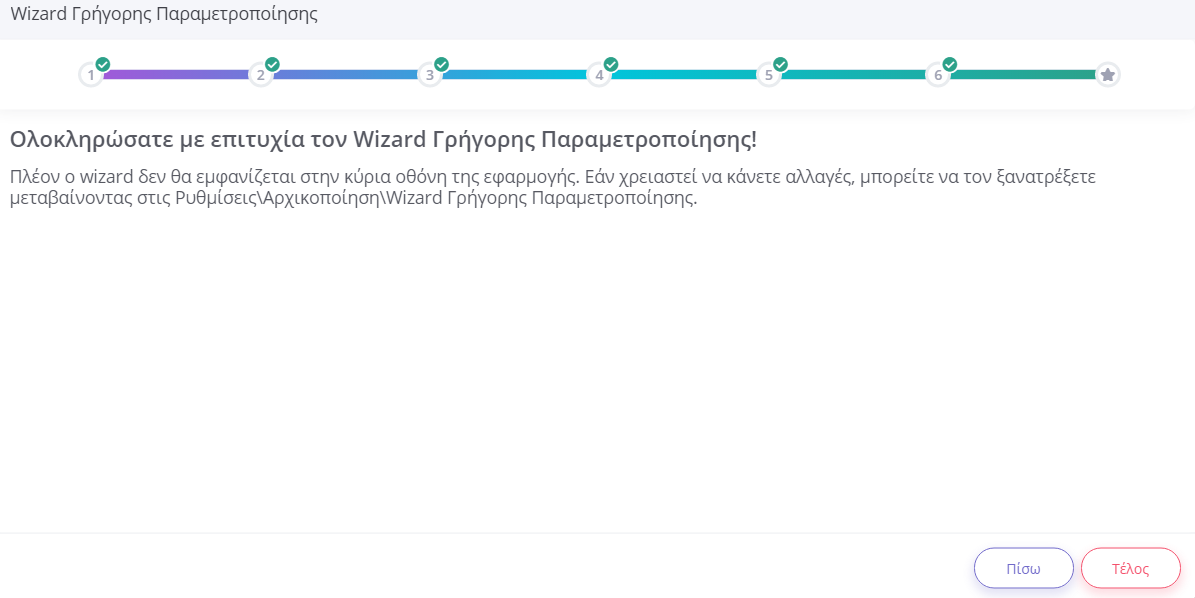
Η αναθεώρηση μπορεί να γίνει ως εξής: Ρυθμίσεις ->Γενικές ->Wizard γρήγορης παραμετροποίησης.
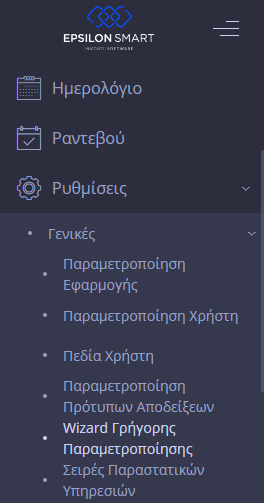
2)ΔΗΜΙΟΥΡΓΙΑ ΥΠΗΡΕΣΙΩΝ
Από τον πίνακα ελέγχου, επιλέγουμε “Υπηρεσίες”:
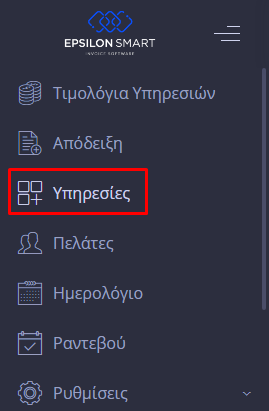
Οπότε πρέπει να βλέπουμε λίστα των υπηρεσιών που έχουμε δημιουργήσει:
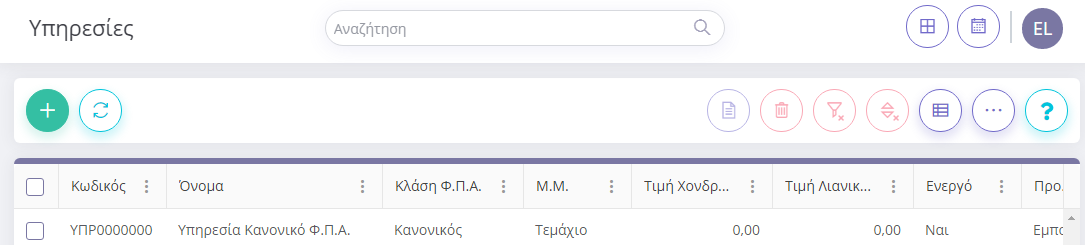
Για δημιουργία νέας υπηρεσίας, επιλέγουμε το πράσινο εικονίδιο με το “+”:
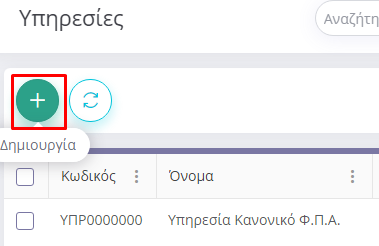
Οπότε ανοίγει μια καινούρια καρτέλα:
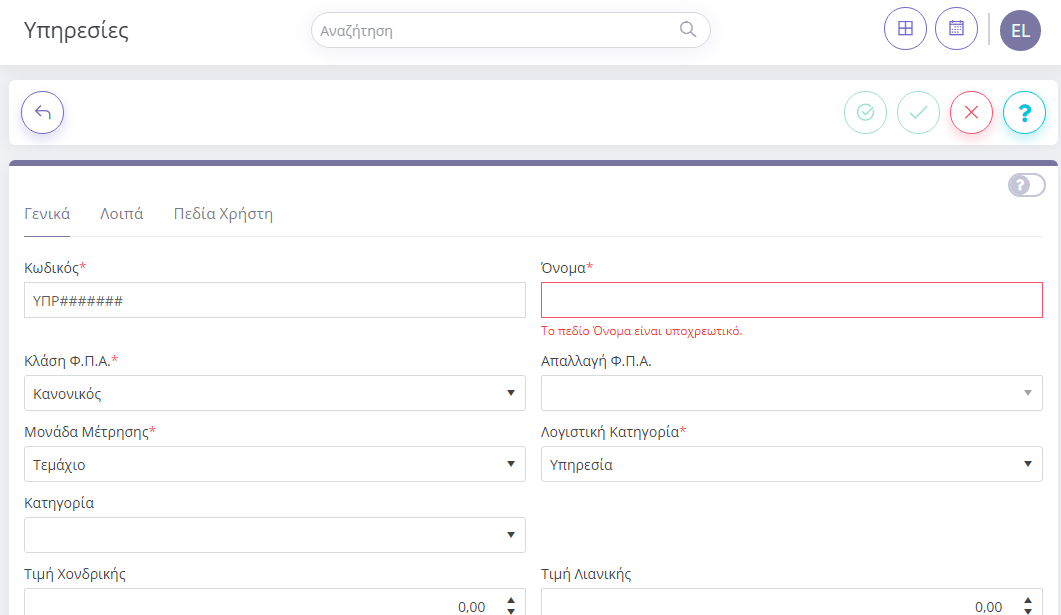
Εδώ θα πρέπει να συμπληρωθούν τα στοιχεία της παρεχόμενης υπηρεσίας. Τα υποχρεωτικά πεδία έχουν αστερίσκο στην περιγραφή. Στο πεδίο “Κωδικός”, ο χρήστης δεν χρειάζεται να γράψει τίποτα γιατί το πεδίο συμπληρώνεται αυτόματα από την εφαρμογή.
*Αν στην “Κλάση ΦΠΑ” επιλέξουμε “απαλλαγή”, τότε πρέπει να δηλώσουμε και το λόγο (το σχετικό άρθρο) στο πεδίο “Απαλλαγή ΦΠΑ”.
Το πεδίο “Οικονομικά στοιχεία” είναι κλειδωμένο και δεν μπορούμε να το επεξεργαστούμε, θα συμπληρώνεται αυτόματα κάθε φορά που κόβουμε ένα παραστατικό για τη συγκεκριμένη υπηρεσία.

Προαιρετικά, μπορούμε να καταχωρήσουμε πρόσθετες πληροφορίες στις καρτέλες “Λοιπά” και “Πεδία χρήστη”:
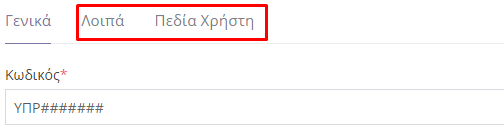
Αν δεν είμαστε σίγουροι ή δεν γνωρίζουμε τι κάνει το κάθε πεδίο, τότε μπορούμε να ενεργοποιήσουμε το εικονίδιο με το ερωτηματικό:
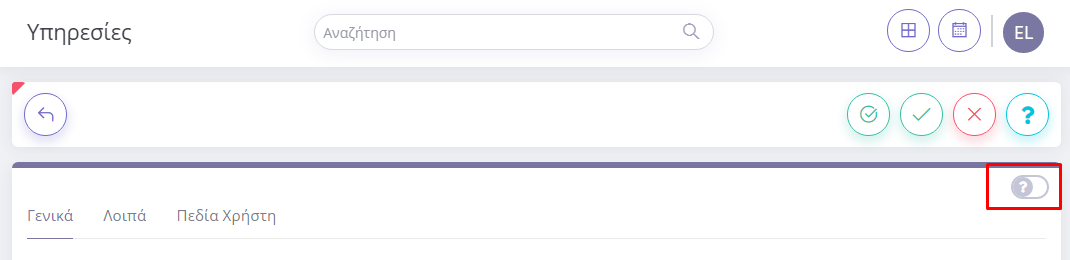
Τότε δίπλα από όλα τα πεδία θα εμφανιστεί ένα νέο ερωτηματικό, που αν το πατήσουμε θα εξηγεί αναλυτικά τη λειτουργία του κάθε πεδίου:
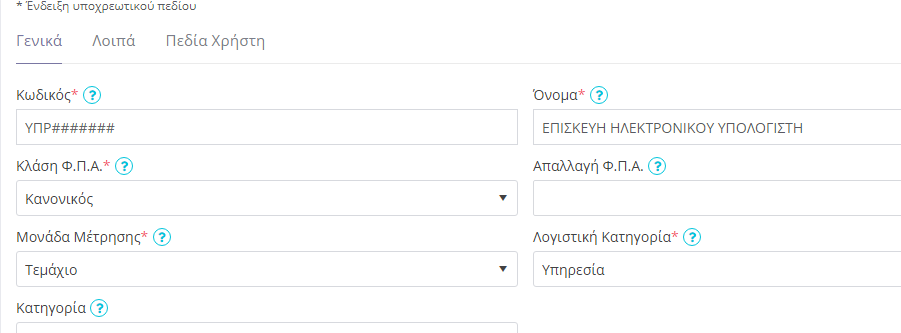
Όταν τελειώσουμε με την καταχώρηση των στοιχείων της υπηρεσίας, μπορούμε να πατήσουμε “Αποθήκευση”:
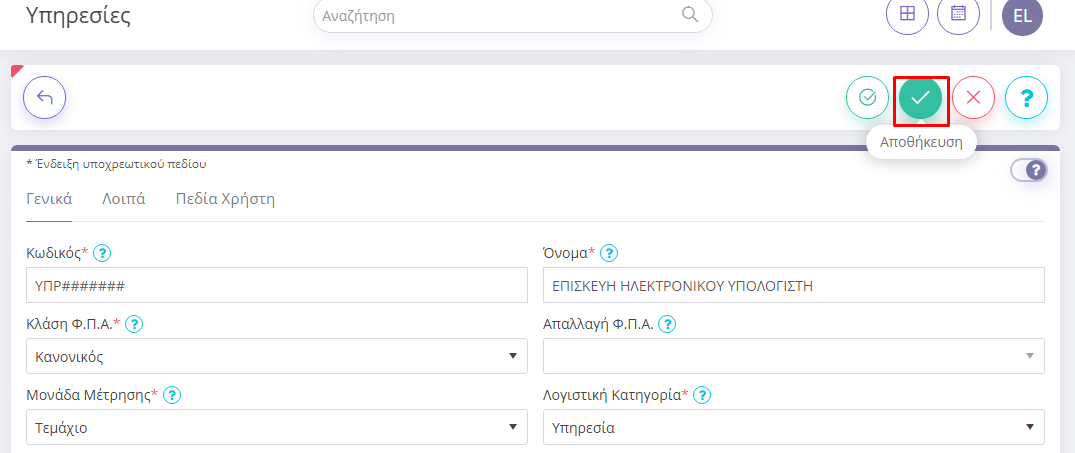
Αν πατήσουμε “Αποθήκευση”, κλείνει η καρτέλα της υπηρεσίας και βλέπουμε πάλι τη λίστα όλων των υπηρεσιών που περάστηκαν στο σύστημα. Μπορούμε όμως (ειδικά αν είμαστε νέοι χρήστες) να πατήσουμε “Αποθήκευση και Δημιουργία”:
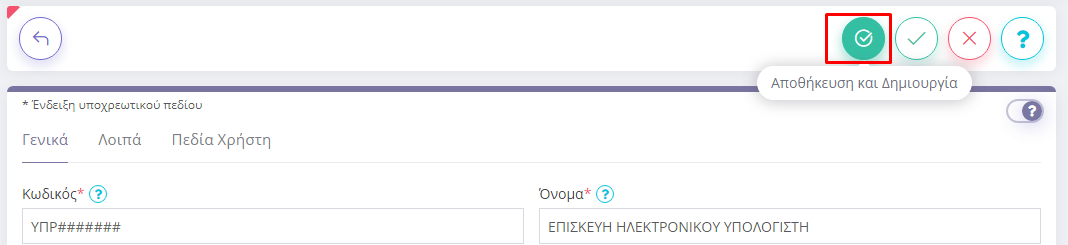
Αυτό θα αποθηκεύσει την υπηρεσία που φτιάξαμε ως τώρα και θα ανοίξει μια κενή φόρμα για να καταχωρήσουμε κατευθείαν μια νέα υπηρεσία.
Για μαζική εισαγωγή δεδομένων, επιλέγουμε από τον πίνακα ελέγχου Εργασίες->Εισαγωγή δεδομένων:
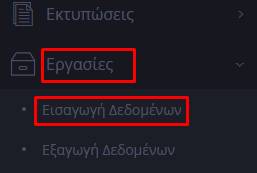
Οπότε εμφανίζεται η καρτέλα:
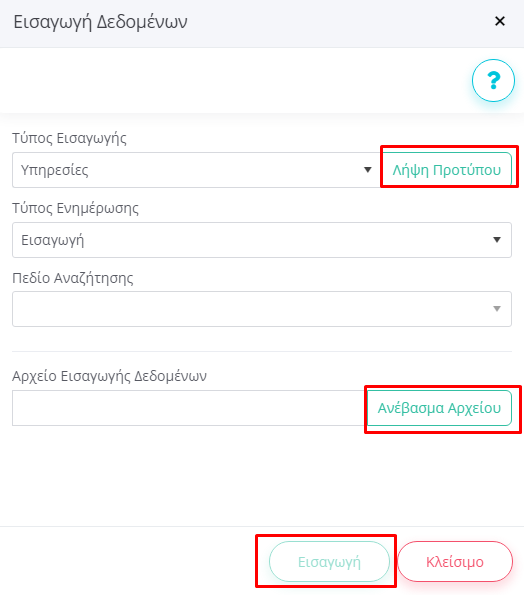
Το πρώτο που κάνουμε είναι να επιλέξουμε Λήψη Προτύπου. Έτσι κατεβάζουμε το πρότυπο αρχείο Excel που πρέπει να συμπληρωθεί για να ανεβάσουμε μαζικά υπηρεσίες, πελάτες κτλ. Δεν μπορούμε να χρησιμοποιήσουμε οποιοδήποτε αρχείο Excel, απαιτείται χρήση του συγκεκριμένου. Αφού το συμπληρώσουμε, πατάμε στο Ανέβασμα Αρχείου και το ανεβάζουμε. Όταν γίνει κι αυτό, επιλέγουμε Εισαγωγή.
3)ΚΑΤΑΧΩΡΗΣΗ ΠΕΛΑΤΩΝ
Από τον πίνακα ελέγχου, μεταβαίνουμε στην καρτέλα “Πελάτες”:

Υπάρχει ήδη καταχωρημένος ένας “Πελάτης λιανικής” με μηδενικό ΑΦΜ, που θα μας είναι χρήσιμος όταν κόβουμε αποδείξεις σε πελάτες χωρίς να μας ενδιαφέρει συγκεκριμένα να τιμολογήσουμε σε κάποιο ΑΦΜ.
Για προσθήκη ενός νέου πελάτη, επιλέγουμε το εικονίδιο με το “+”:
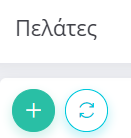
Συμπληρώνουμε κατάλληλα τα πεδία που εμφανίζονται, αυτά που έχουν αστερίσκο είναι υποχρεωτικά και η συμπλήρωσή τους δεν μπορεί να παραλειφθεί:
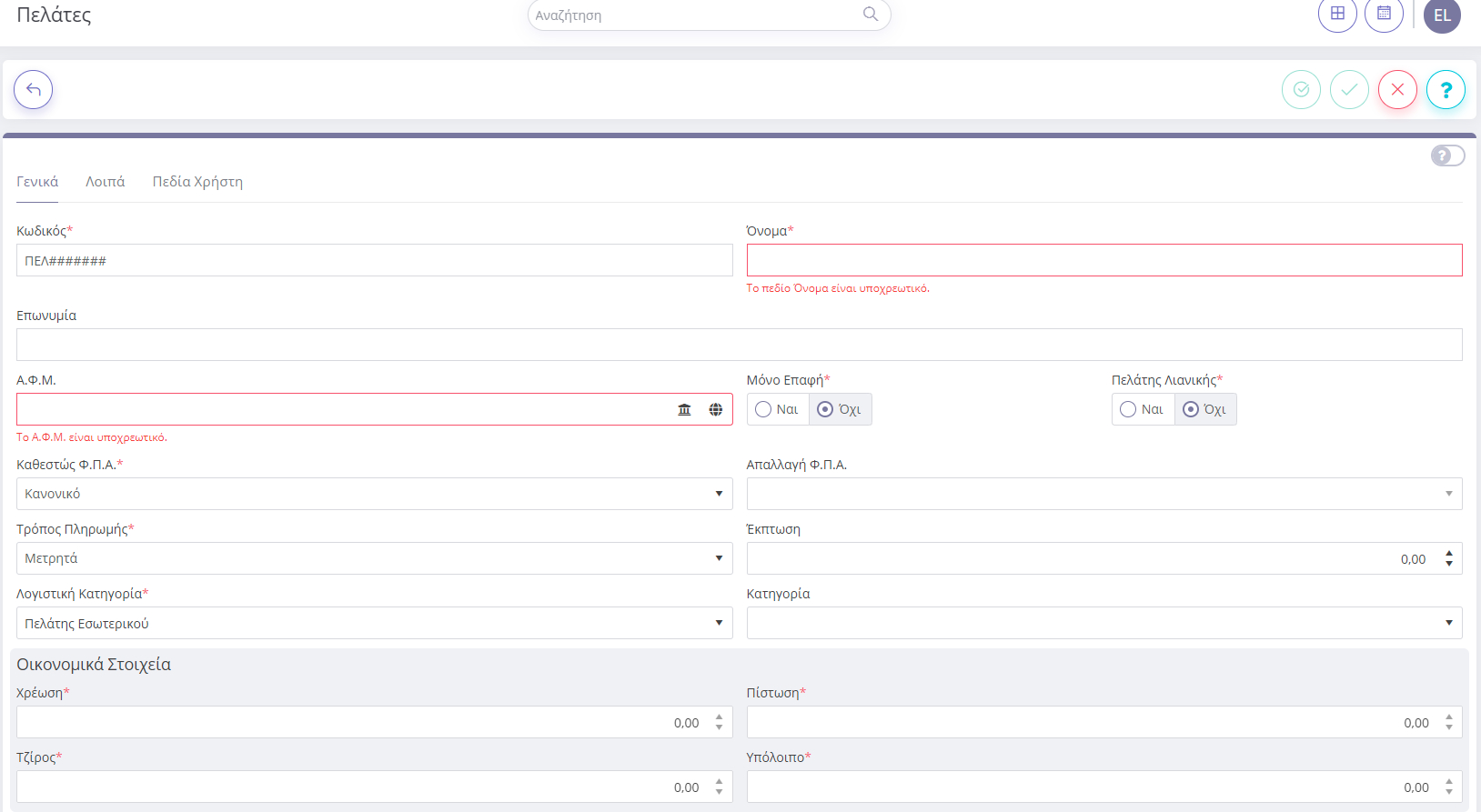
Τα “Οικονομικά στοιχεία” δεν χρειάζεται να συμπληρωθούν, συμπληρώνονται αυτόματα όταν αρχίσουμε να χρεώνουμε τον συγκεκριμένο πελάτη. Όταν τελειώσω με την καταχώρηση των στοιχείων, δεν ξεχνάμε να πατήσουμε αποθήκευση από το σύμβολο πάνω δεξιά:
![]()
Ακόμη, γράφοντας απλώς το ΑΦΜ του πελάτη στο κατάλληλο πεδίο κι επιλέγοντας το εικονίδιο που φαίνεται παρακάτω, τα υπόλοιπα στοιχεία (ονοματεπώνυμο, έδρα κτλ) συμπληρώνονται αυτόματα από την ΑΑΔΕ και γλιτώνουμε χρόνο:

4)ΠΩΣ ΚΟΒΟΥΜΕ ΕΝΑ ΤΙΜΟΛΟΓΙΟ/ ΑΠΟΔΕΙΞΗ ΜΕ ΤΗ ΒΟΗΘΕΙΑ ΠΡΟΤΥΠΟΥ
Για να κόψουμε ένα τιμολόγιο ή απόδειξη, μπορούμε να πατήσουμε πάνω αριστερά στον πίνακα ελέγχου πάνω στις ενδείξεις “Τιμολόγια υπηρεσιών” ή “Απόδειξη”. Ωστόσο, για να μη μας μπερδεύει η λεκτική περιγραφή, μπορούμε να εκδώσουμε τιμολόγια και αποδείξεις όποια καρτέλα εκ των δύο κι αν επιλέξουμε, ανεξαρτήτως ονόματος. Η διαφορά τους έγκειται στο ότι η απόδειξη απαιτεί να προϋπάρχει κάποιο πρότυπο (τη δημιουργία την περιγράψαμε προηγουμένως), ενώ τα “Τιμολόγια υπηρεσιών” απαιτούν την καταχώρηση όλων των στοιχείων από την αρχή.
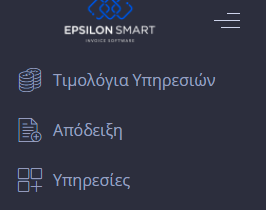
Έστω λοιπόν ότι θέλουμε να κόψουμε μια απόδειξη, οπότε πατάμε πάνω στην αντίστοιχη ένδειξη “Απόδειξη”. Από το μενού επιλέγουμε ένα πρότυπο απόδειξης που θέλουμε να χρησιμοποιήσουμε (Εδώ βάλαμε το ΑΠΥ που φτιάξαμε πριν για Απόδειξη Παροχής Υπηρεσιών).
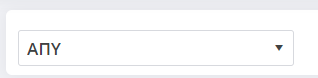
Οπότε εμφανίζεται προς συμπλήρωση η εξής καρτέλα:
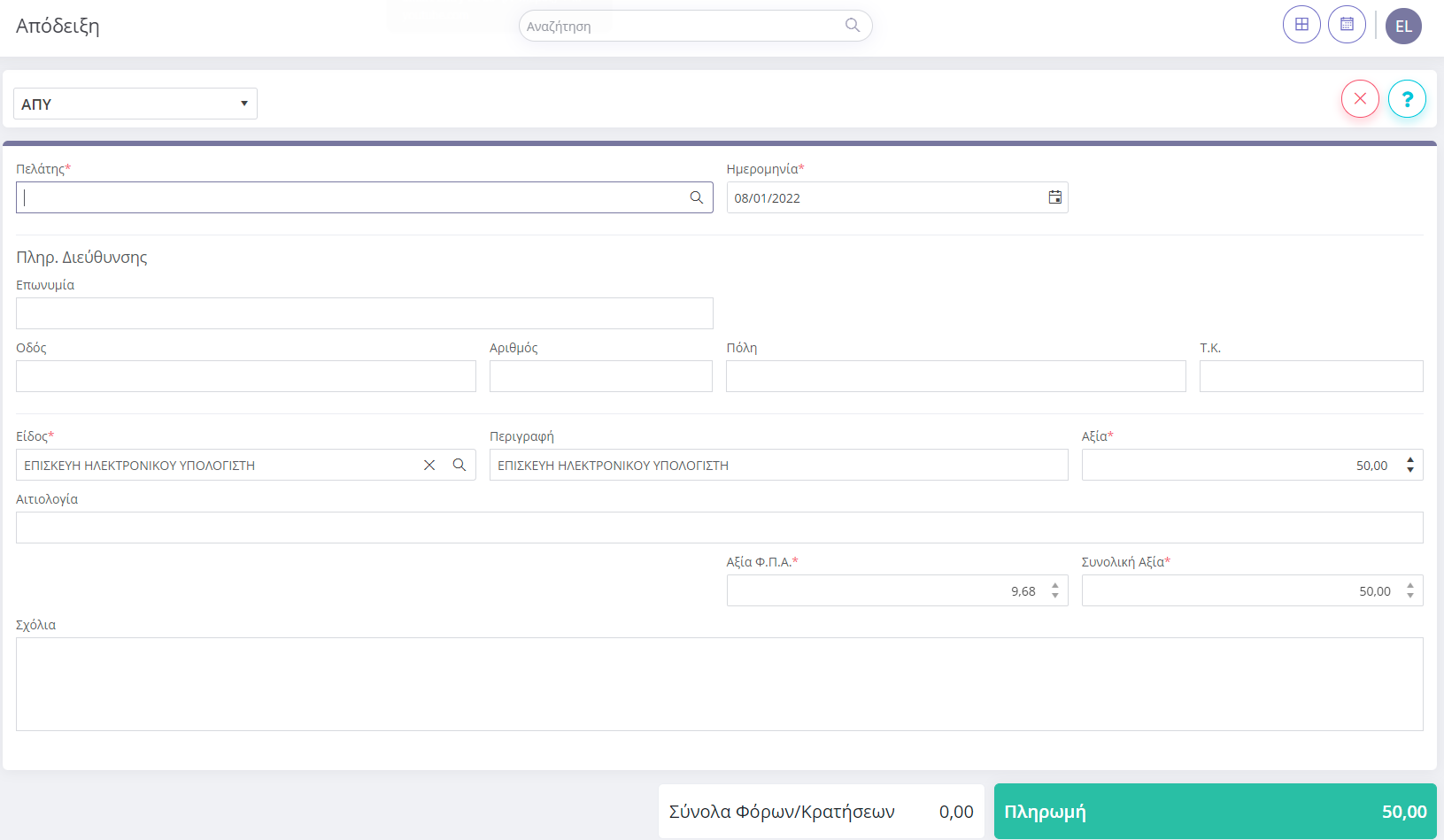
Εδώ μπορούμε να αλλάξουμε το όνομα της υπηρεσίας και να γράψουμε κάτι άλλο, να κοστολογήσουμε διαφορετικά την υπηρεσία αλλάζοντας την τιμή της (στο παράδειγμα θα αλλάξουμε την τιμή από 50,00 σε 0,01 ευρώ). Από το μεγεθυντικό φακό δίπλα στο πεδίο του Πελάτη μπορούμε να αναζητήσουμε στους καταχωρημένους πελάτες μας αυτόν στον οποίο θα τιμολογήσουμε την υπηρεσία. Προαιρετικά μπορούμε να συμπληρώσουμε και τα πεδία που δεν έχουν αστερίσκο.
*Σημαντικό, η περιοχή “Περιγραφή” δέχεται μέχρι 100 χαρακτήρες. Επίσης, στην περίπτωση Απόδειξης Παροχής Υπηρεσιών, γράφουμε στο πεδίο του ποσού χρέωσης το ποσό που θα χρεώσουμε κανονικά στον πελάτη και όχι την αποφορολογημένη εκδοχή του (η αποφορολόγηση γίνεται αυτόματα από το πρόγραμμα).
Μόλις τελειώσει η συπλήρωση των απαραίτητων στοιχείων, πατάμε στο πράσινο εικονίδιο “Πληρωμή” και επιλέγουμε τον τρόπο είσπραξης του ποσού:
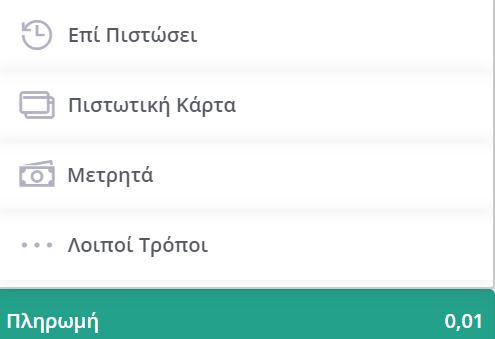
Ανάλογα με την επιλογή, συμπληρώνουμε τα στοιχεία που μας ζητούνται και πατάμε “Πληρωμή”, πχ αν επιλέξουμε πληρωμή με μετρητά θα δούμε το εξής:
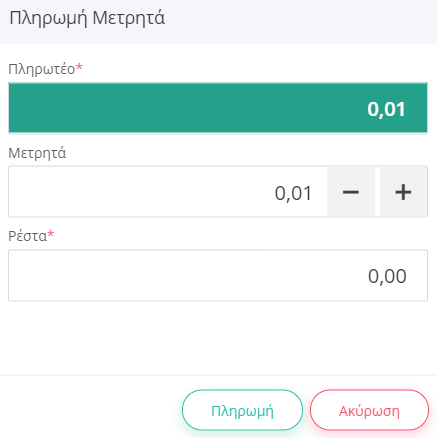
Μπορούμε στη συνέχεια να αποθηκεύσουμε ή να εκτυπώσουμε το παραστατικό:
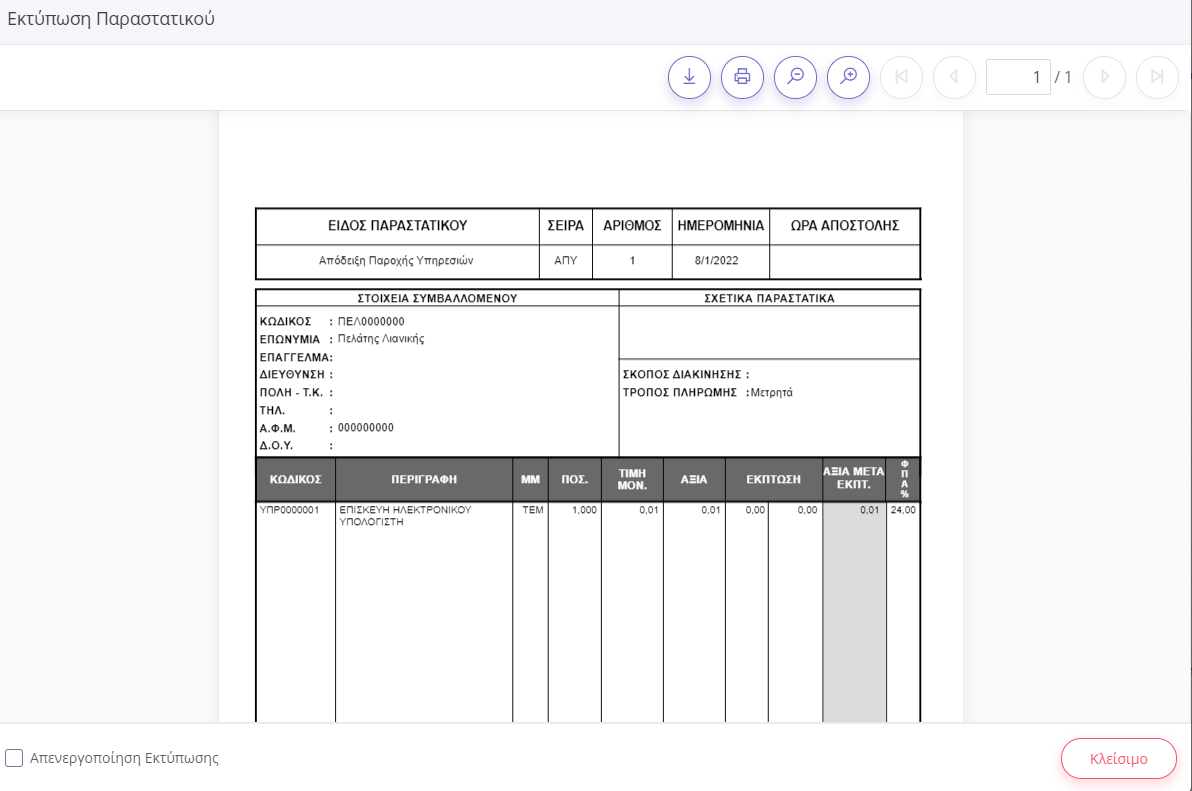
Εμφανίζεται επίσης επιλογή για να αποστείλουμε με μέιλ το παραστατικό στον πελάτη:
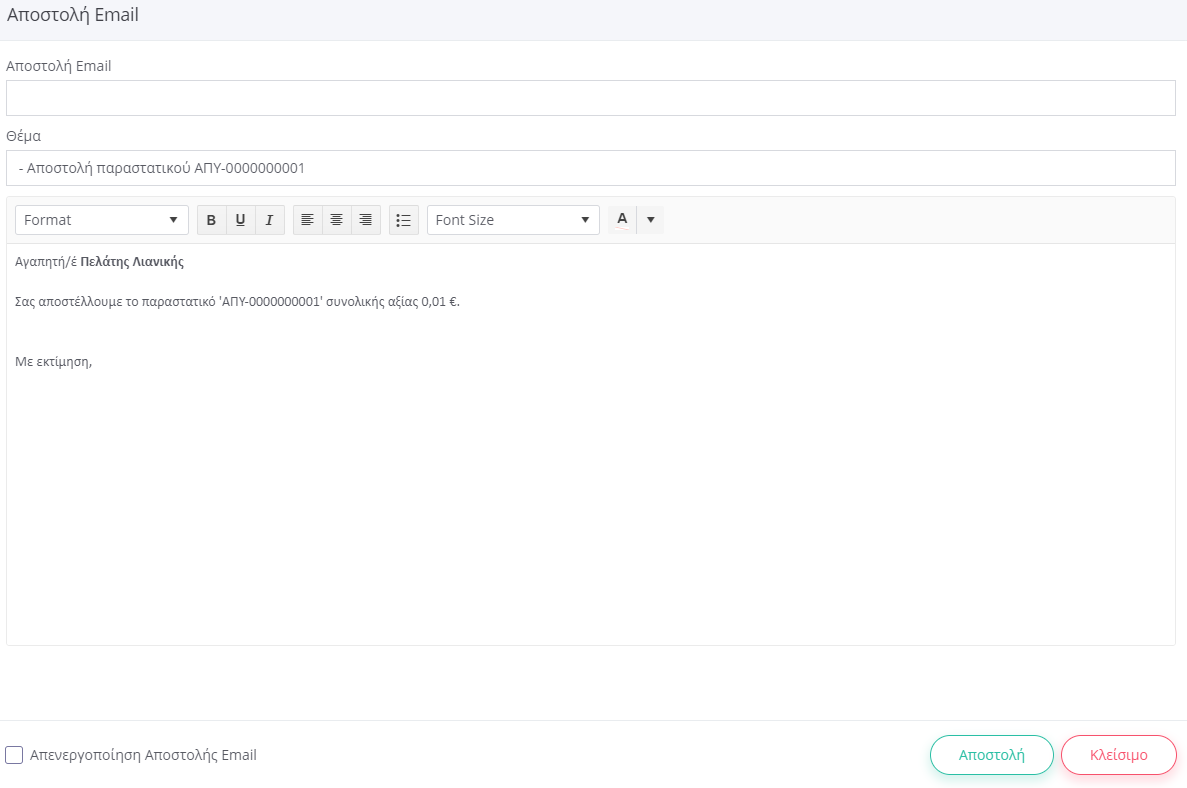
Μετά από αυτό το βήμα, η διαδικασία ολοκληρώνεται. Αν τώρα μεταβούμε στον πίνακα ελέγχου, θα δούμε ότι τα έσοδα έχουν αυξηθεί κατά το ποσό που εισπράξαμε (εδώ 0,01 ευρώ, ένα συμβολικό ποσό χάριν παραδείγματος):
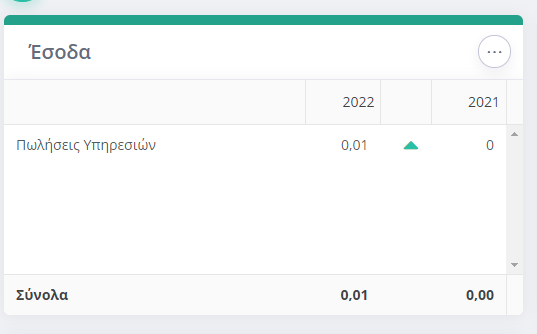
5)ΠΩΣ ΚΟΒΟΥΜΕ ΤΙΜΟΛΟΓΙΟ/ ΑΠΟΔΕΙΞΗ ΧΩΡΙΣ ΧΡΗΣΗ ΠΡΟΤΥΠΩΝ
Από τον πίνακα ελέγχου, επιλέγουμε “Τιμολόγια υπηρεσιών” και πατάμε το πράσινο εικονίδιο με το “+” για να προσθέσουμε ένα καινούριο τιμολόγιο/ απόδειξη:

Οπότε βλέπουμε, εμφανίζεται μια καρτέλα με όλα της τα πεδία κενά. Αυτά που έχουν αστερίσκο πρέπει να συμπληρωθούν υποχρεωτικά:
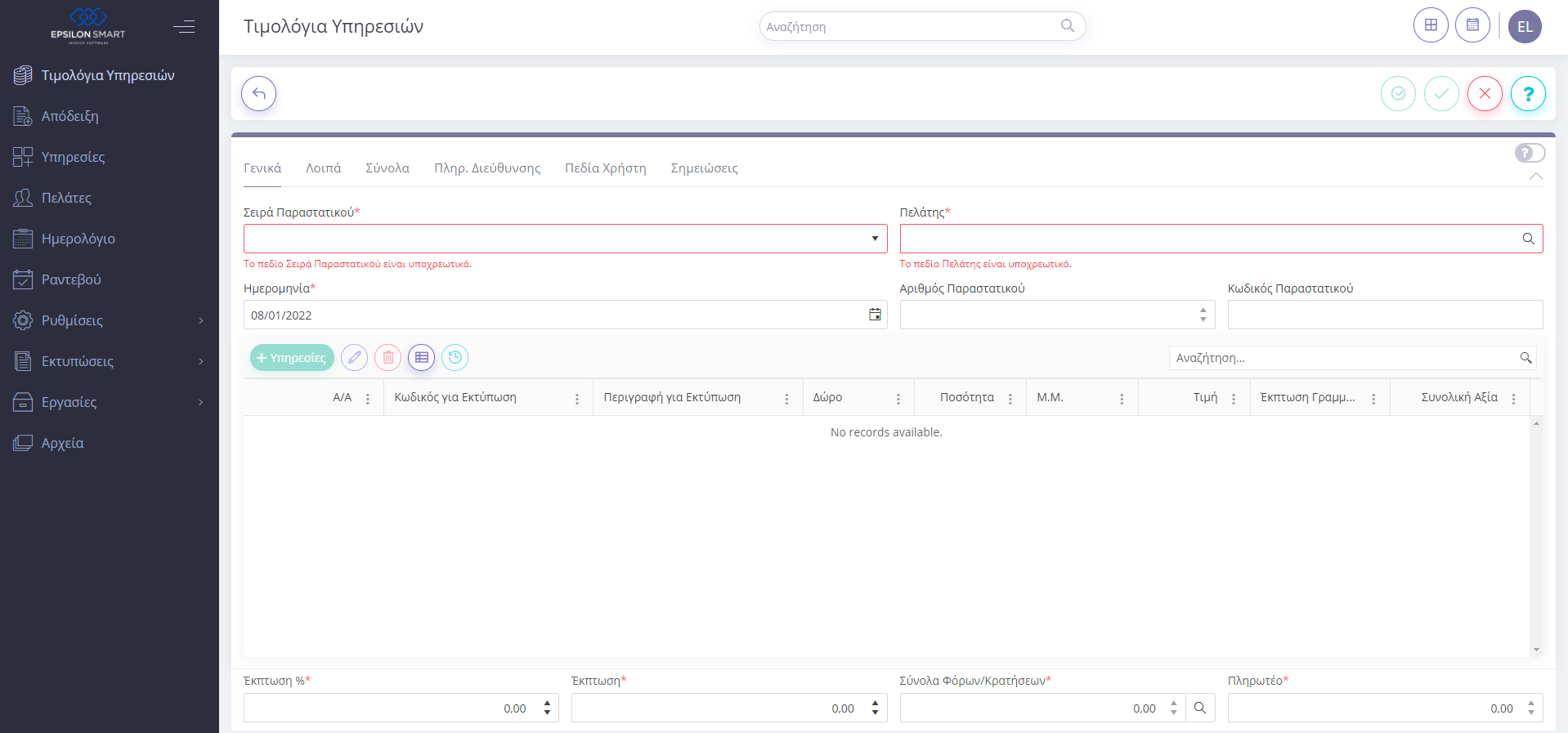
Από το μενού “Σειρά Παραστατικού” επιλέγουμε κατάλληλα, έστω ότι εδώ θέλουμε να κόψουμε ένα τιμολόγιο παροχής υπηρεσιών. Ακόμα, από το μεγεθυντικό φακό στο πεδίο “Πελάτης” επιλέγουμε τον πελάτη στον οποίο τιμολογούμε την υπηρεσία. Η ημερομηνία συμπληρώνεται αυτόματα από το πρόγραμμα, ωστόσο μπορούμε να την αλλάξουμε πατώντας στο ημερολόγιο δίπλα από το πεδίο της ημερομηνίας:

Πατάμε στο πράσινο εικονίδιο “Υπηρεσίες” και επιλέγουμε αυτήν που θα χρεώσουμε στον πελάτη:
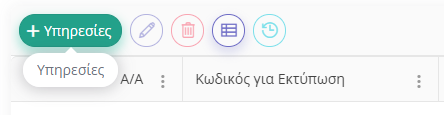
Αν κάνουμε λάθος και χρεώσουμε έξτρα υπηρεσίες στον πελάτη, τις επιλέγουμε και πατάμε το κόκκινο εικονίδιο με τον κάδο απορριμμάτων για να τις διαγράψουμε:
![]()
Στο πεδίο “Τιμή” γράφουμε το ποσό που θα χρεώσουμε αποφορολογημένο για το συγκεκριμένο τύπο παραστατικού. Δηλαδή, αν τελικά θέλουμε να εισπράξουμε 50 ευρώ, τότε στην τιμή θα γράψουμε 50/1,24=40,32 ευρώ:

Τελικά το τιμολόγιο διαμορφώνεται ως εξής:
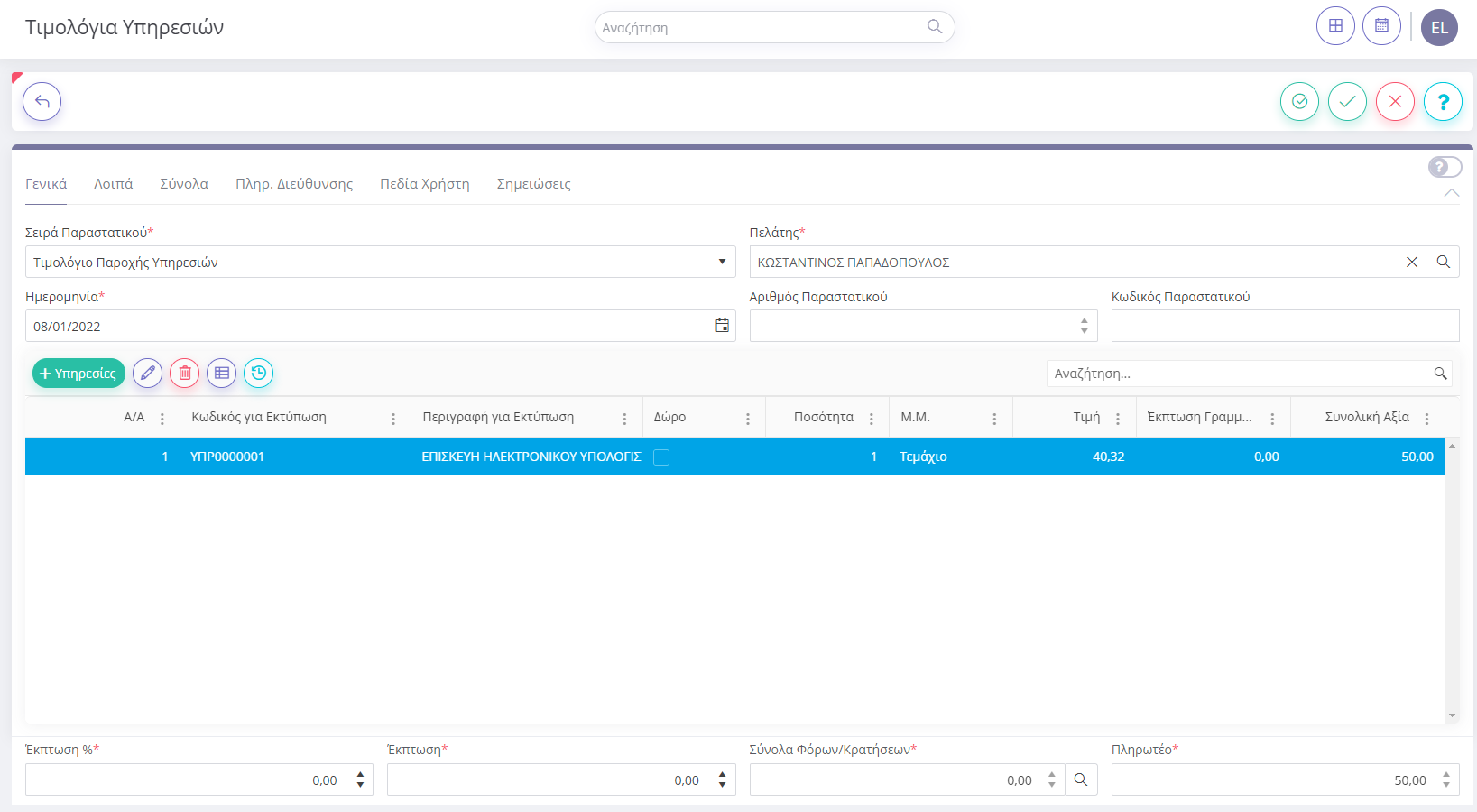
Προαιρετικά, μπορούμε να ορίσουμε και έκπτωση στην υπηρεσία από το κατάλληλο πεδίο στο κάτω μέρος του τιμολογίου. Η έκπτωση μπαίνει αποφορολογημένη. Πχ, αν θέλουμε να δώσουμε έκπτωση 2 ευρώ τότε θα γράψουμε 2/1,24=1,61 ευρώ και θα πάρουμε τελικά:
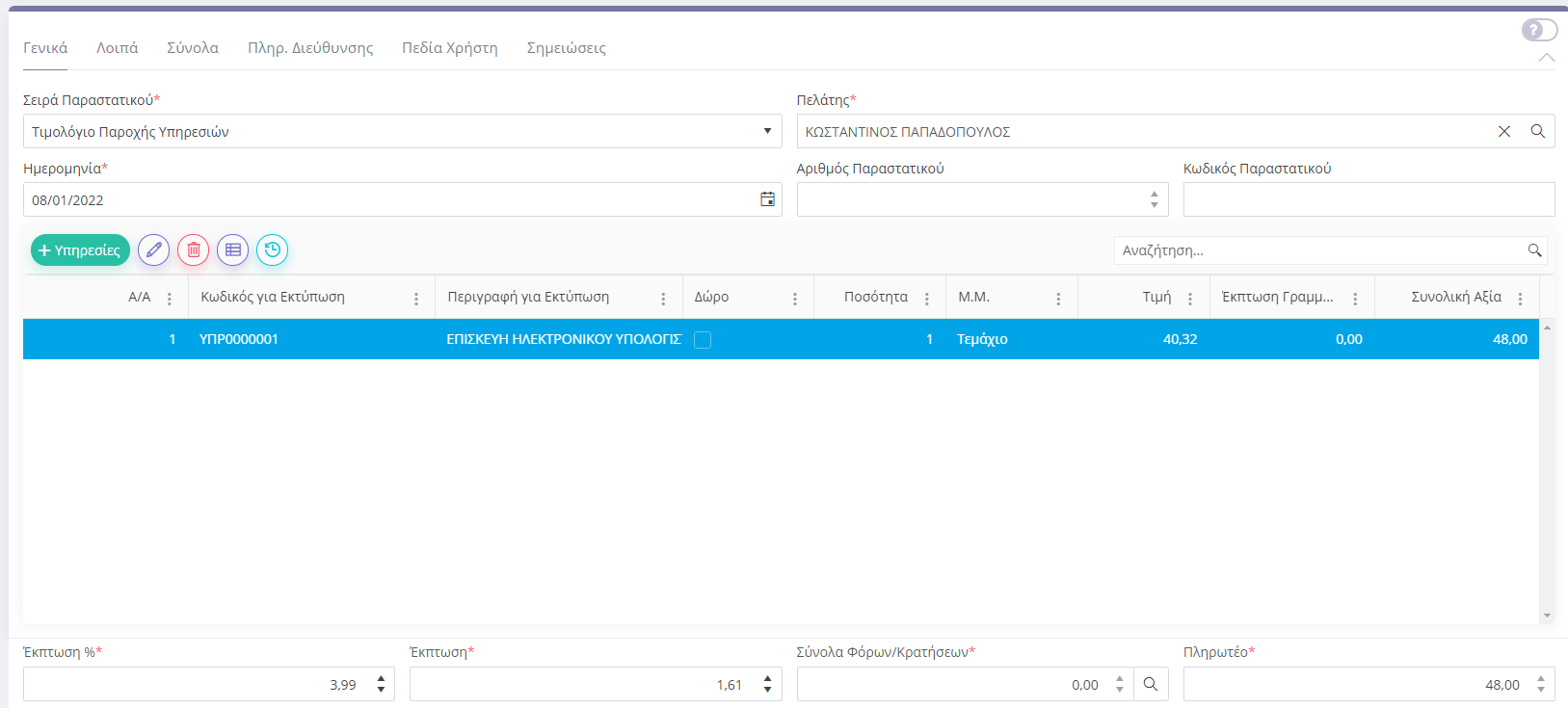
Για την περίπτωση πρόσθετων κρατήσεων, πχ μεταφορικά, περιβαλλοντικός φόρος κτλ επιλέγουμε “Σύνολο φόρων κρατήσεων” στο κάτω μέρος της σελίδας δίπλα στην έκπτωση και επιλέγουμε κατάλληλα.
Κατόπιν, έχοντας ολοκληρώσει τη συμπλήρωση της καρτέλας “Γενικά”, συμπληρώνουμε στην καρτέλα “Λοιπά” τον τρόπο πληρωμής και κατόπιν η διαδικασία είναι πάνω-κάτω όμοια με τον τρόπο που κόβουμε παραστατικό με χρήση προτύπου.
Όταν τελειώσουμε, πατάμε αποθήκευση.
*Σημείωση: Το 1,24 είναι ενδεικτικό για την περίπτωση ΦΠΑ 24%. Για διαφορετικά καθεστώτα ΦΠΑ, εννοείται ότι εφαρμόζεται άλλος συντελεστής.
6)ΠΟΥ ΘΑ ΒΡΩ ΤΑ ΤΙΜΟΛΟΓΙΑ/ ΑΠΟΔΕΙΞΕΙΣ ΠΟΥ ΚΟΒΩ
Από τον πίνακα ελέγχου, επιλέγοντας “Τιμολόγια Υπηρεσιών” μπορούμε να δούμε όλα τα παραστατικά που έχουμε κόψει με τους κωδικούς και τις ημερομηνίες τους. Με διπλό κλικ πάνω στο κάθε παραστατικό, μπορούμε να το ανοίξουμε για να το δούμε:

Αν τώρα ανοίξουμε κάποιο παραστατικό, από το σύμβολο με τις τρεις τελείες επάνω δεξιά μπορούμε να προβούμε σε κάποιες πρόσθετες ενέργειες:
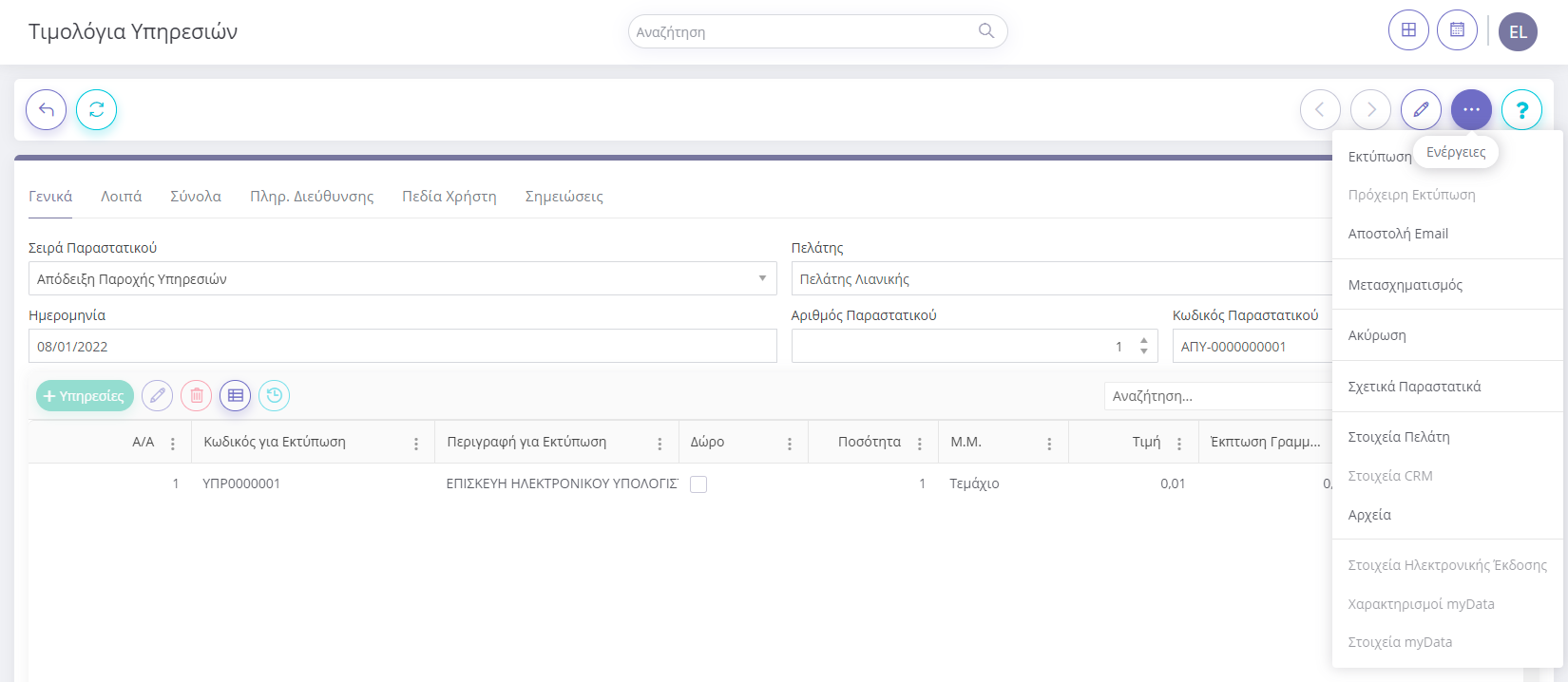
Οι πρόσθετες ενέργειες μπορεί να είναι να στείλουμε ξανά μέιλ, να ακυρώσουμε το παραστατικό, να το μετασχηματίσουμε, να δούμε τα στοιχεία πελάτη κτλ.
7)ΤΙ ΣΥΜΒΑΙΝΕΙ ΜΕ ΤΟ MYDATA ΑΦΟΥ ΚΟΠΕΙ ΕΝΑ ΠΑΡΑΣΤΑΤΙΚΟ
Εδώ υπάρχουν δύο περιπτώσεις:
Εάν έχω επιλέξει η διαβίβαση να γίνεται αυτόματα:
Από τις “Πρόσθετες ενέργειες”, όπως δείξαμε πιο πάνω, επιλέγουμε “Στοιχεία MyData”:
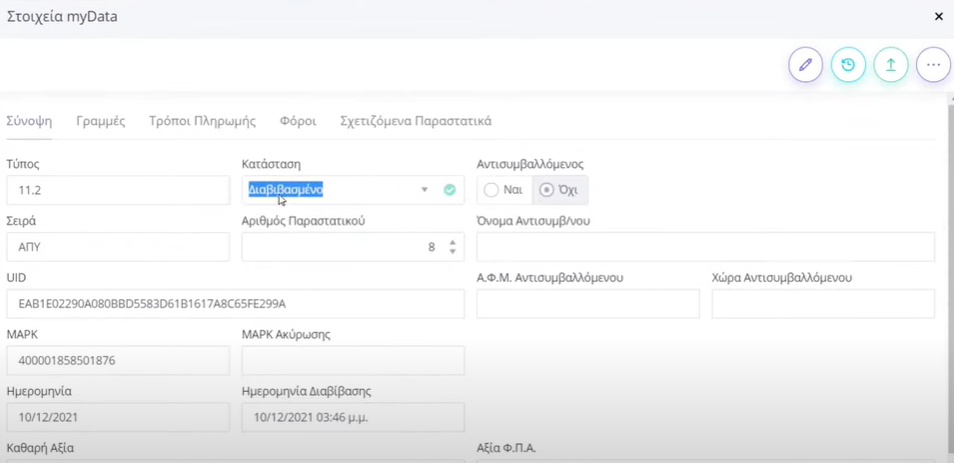
Αν στο πεδίο “Κατάσταση” βλέπουμε να γράφει “Διαβιβασμένο”, σημαίνει ότι το παραστατικό έχει διαβιβαστεί επιτυχώς στο MyData και έχει λάβει MARK και UID. Το MARK είναι ο μοναδικός αριθμός καταχώρησης που επιστρέφει η ΑΑΔΕ.
Στην καρτέλα “Γραμμές” μπορούμε να δούμε και τους λογιστικούς χαρακτηρισμούς εσόδων που διαβιβάστηκαν από το συγκεκριμένο παραστατικό απόδειξης παροχής υπηρεσιών:
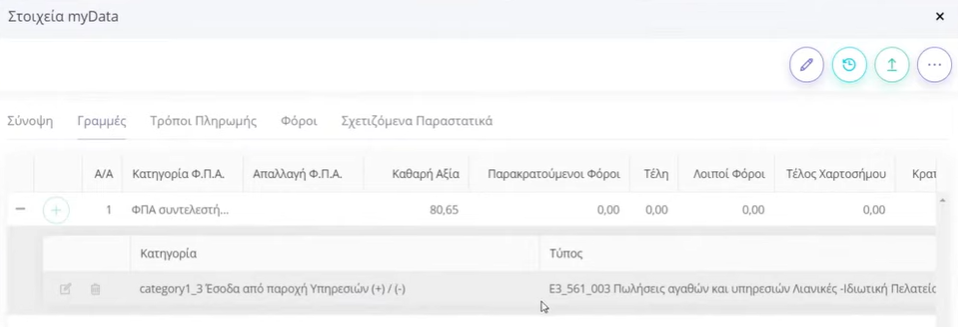
Εάν έχω επιλέξει η διαβίβαση να γίνεται χειροκίνητα:
Σε αυτήν την περίπτωση, αν μεταβούμε στα στοιχεία MyData μετά την έκδοση παραστατικού, θα βλέπουμε στην κατάσταση να λέει “Εκκρεμές”, που σημαίνει ότι δεν έχει ούτε MARK ούτε UID. Οπότε πρέπει να πατήσουμε το πράσινο εικονίδιο όπως φαίνεται παρακάτω για να γίνει η διαβίβαση.
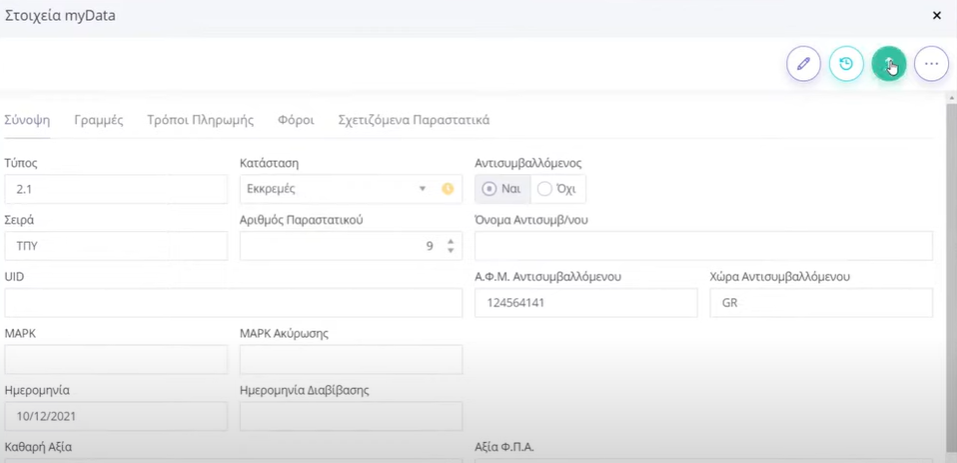
Μόλις το κάνουμε αυτό, σε λίγο χρόνο μετά θα γίνει η διαβίβαση κανονικά.
Ωστόσο, επειδή είναι αρκετά χρονοβόρο να πρέπει να διαβιβάζουμε ξεχωριστά κάθε παραστατικό, υπάρχει η δυνατότητα μαζικής διαβίβασης.
Από τον πίνακα ελέγχου, επιλέγουμε Εργασίες -> myData -> Παραστατικά προς αποστολή:
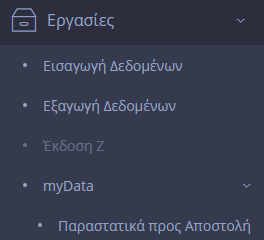
Ορίζουμε κατάλληλα στα φίλτρα τις κατηγορίες παραστατικών που θέλουμε να διαβιβάσουμε, τα επιλέγουμε με τικ στο κουτάκι του κάθε παραστατικού και τέλος πατάμε το πράσινο εικονίδιο της διαβίβασης επάνω δεξιά:
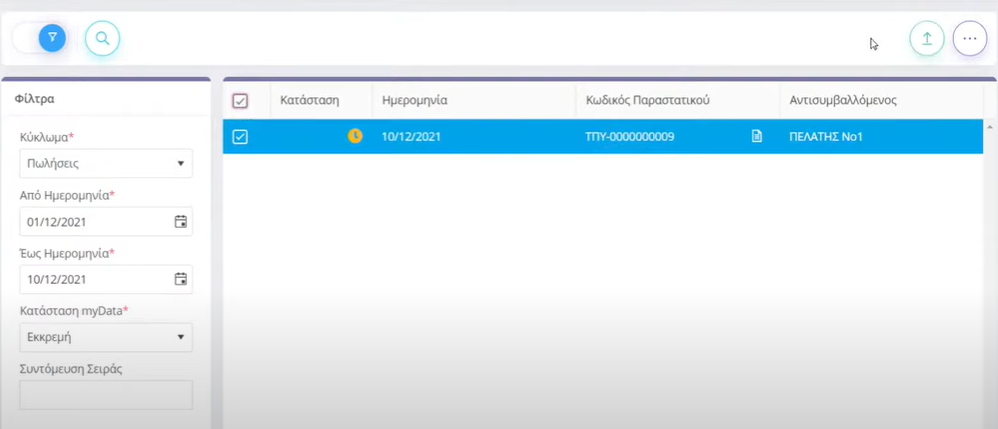
8)ΤΙ ΓΙΝΕΤΑΙ ΑΝ ΔΙΑΒΙΒΑΣΩ ΕΝΑ ΛΑΝΘΑΣΜΕΝΟ ΠΑΡΑΣΤΑΤΙΚΟ/ ΑΚΥΡΩΣΗ ΤΙΜΟΛΟΓΙΟΥ
Αν στείλουμε κατά λάθος ένα παραστατικό στην ΑΑΔΕ, τότε δεν μπορούμε να το διαγράψουμε μόνοι μας (άρα δεν έχει νόημα να ψάχνουμε εικονίδια διαγραφής). Αν το προσπαθήσουμε, θα εμφανιστεί μήνυμα σφάλματος.
Ένα παραστατικό μπορεί να ακυρωθεί, ωστόσο σε αυτήν την περίπτωση θα ήταν χρήσιμο να μιλήσουμε με τον φοροτεχνικό μας και η διαδικασία να γίνει εντός των προθεσμιών που ορίζει η ΑΑΔΕ.
Για να κάνουμε ακύρωση ενός παραστατικού, πηγαίνουμε από τον πίνακα ελέγχου στα Τιμολόγια υπηρεσιών, βάζουμε τικ στο κουτάκι του παραστατικού προς ακύρωση και από τις πρόσθετες ενέργειες επιλέγουμε Ακύρωση:
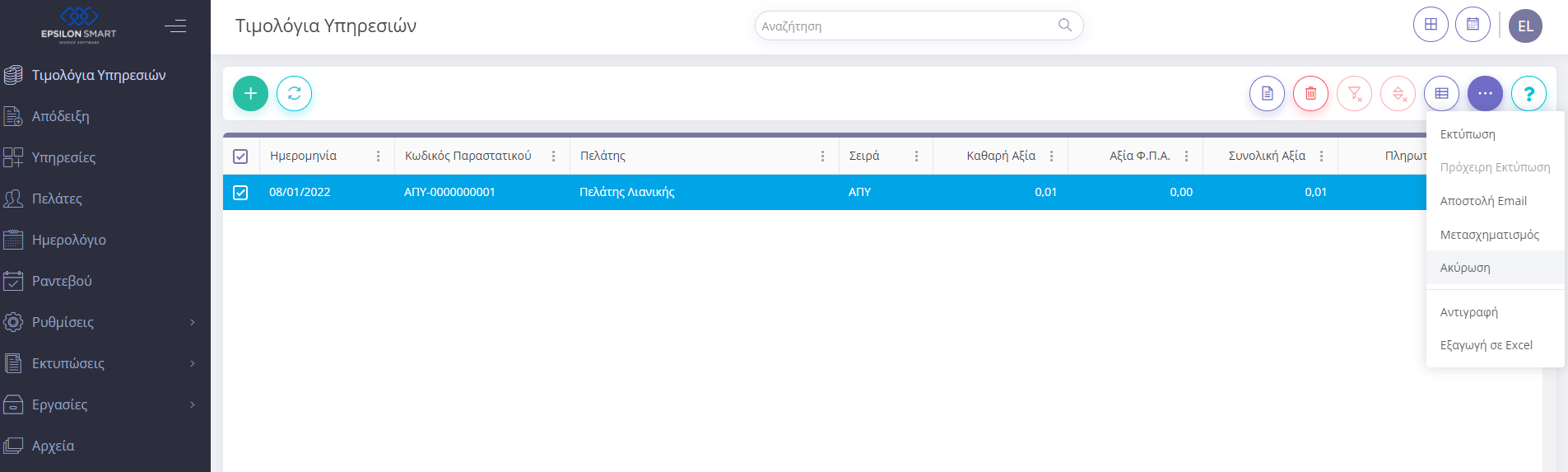
Στην καρτέλα που εμφανίζεται επιλέγουμε Εκτέλεση για να εκδώσουμε το ακυρωτικό παραστατικό:
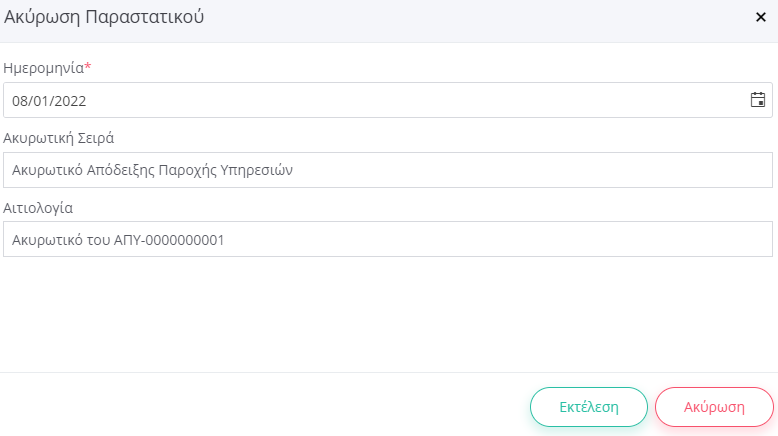
Στη συνέχεια εμφανίζεται το αντίστοιχο ακυρωτικό παραστατικό, διαθέσιμο για να το τυπώσουμε ή να το κατεβάσουμε:
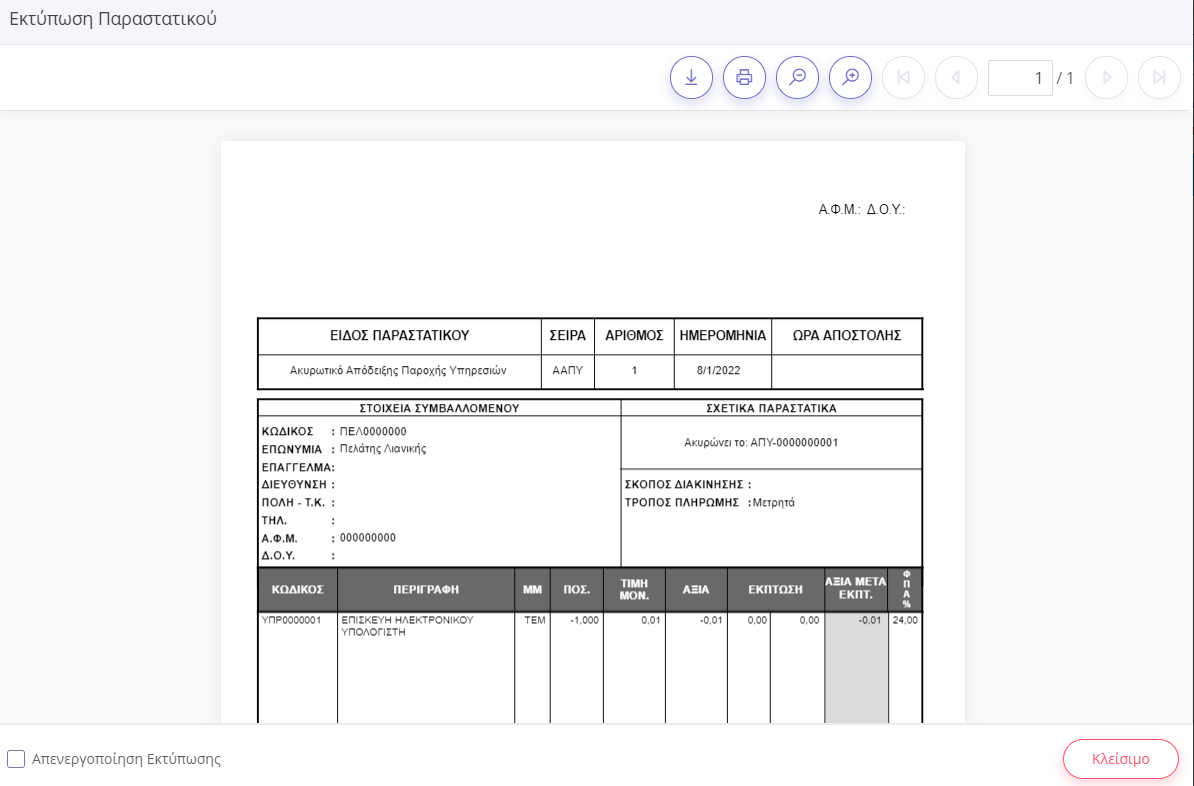
Για το συγκεκριμένο παραστατικό που ακυρώσαμε, αν μπούμε στα στοιχεία MyData θα δούμε ότι έχει πάρει MARK ακύρωσης.