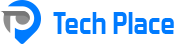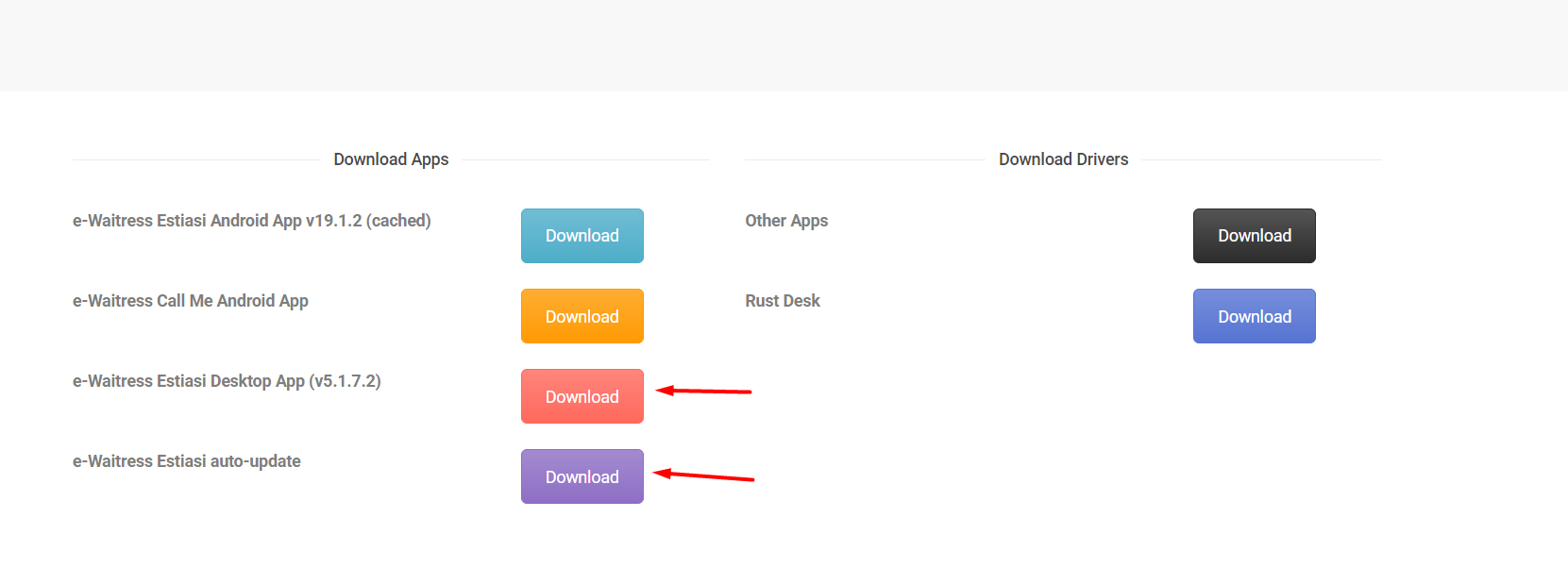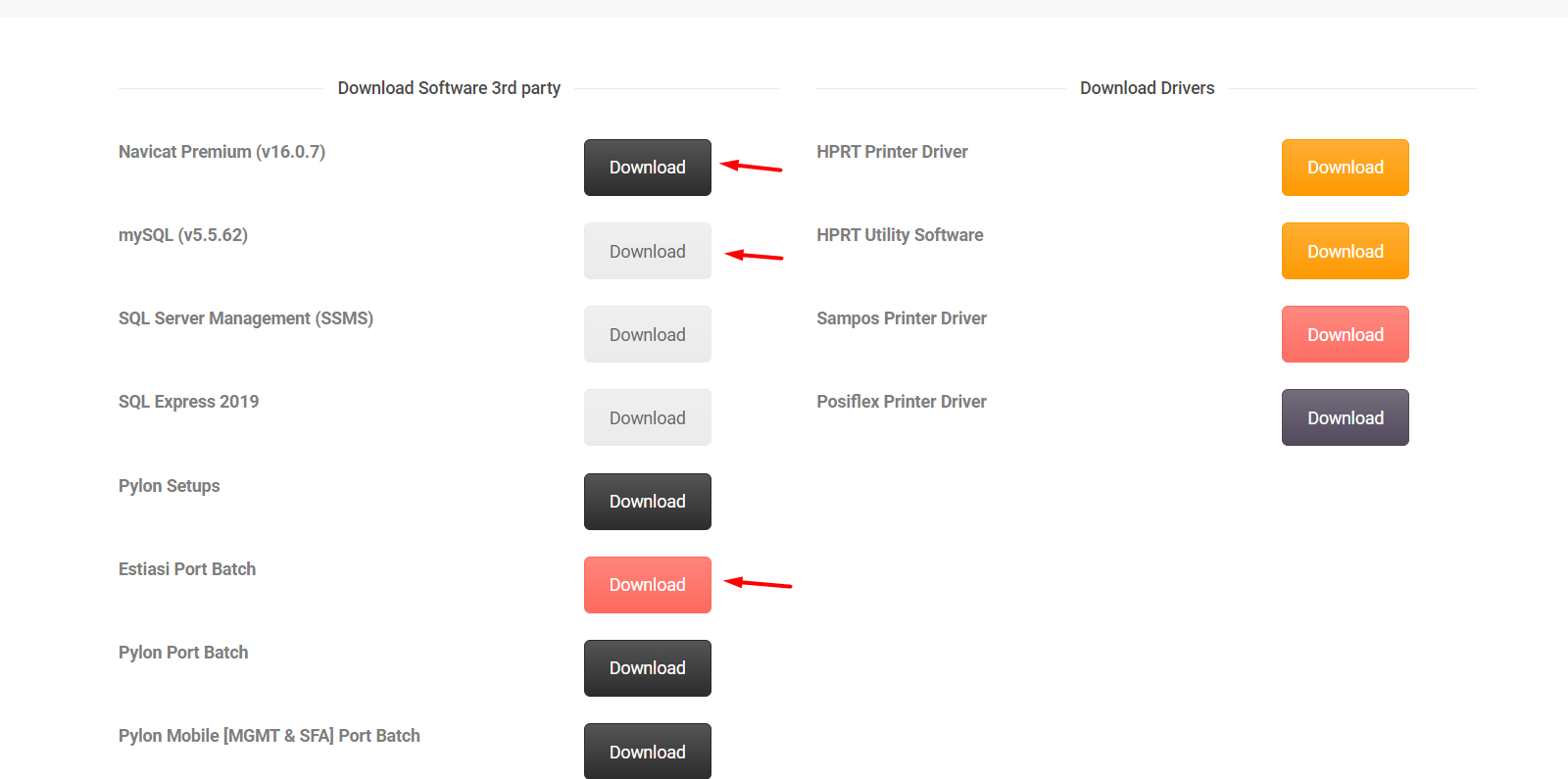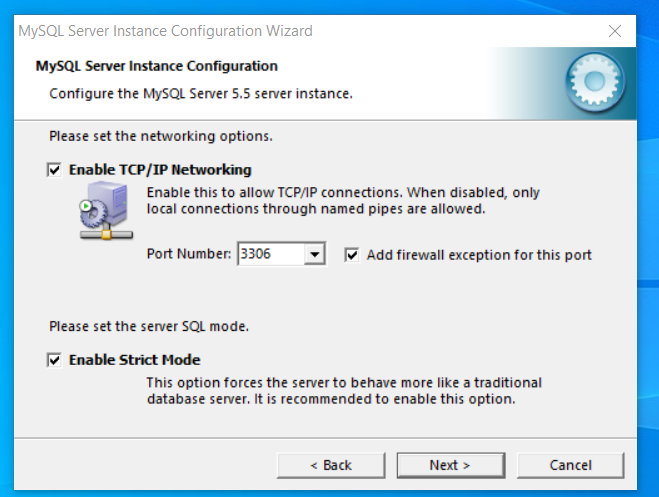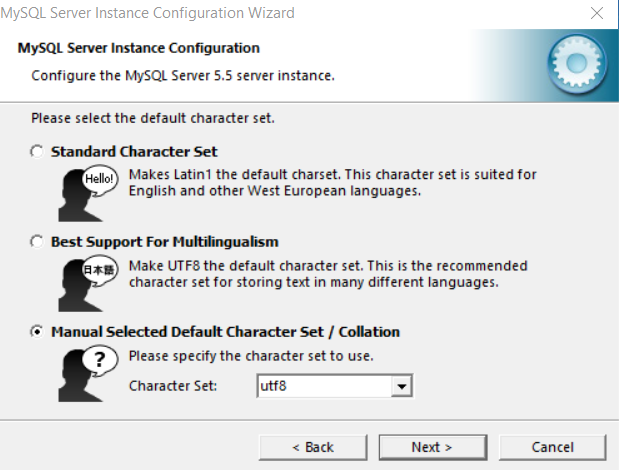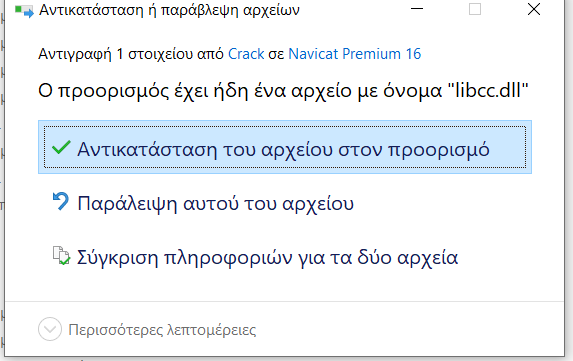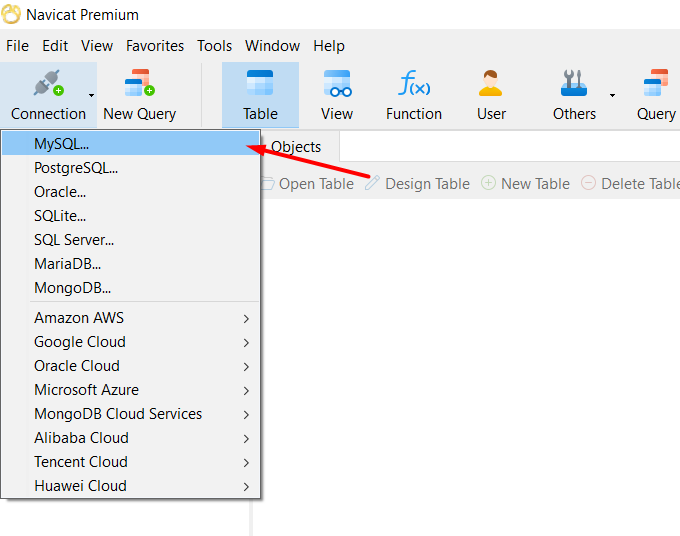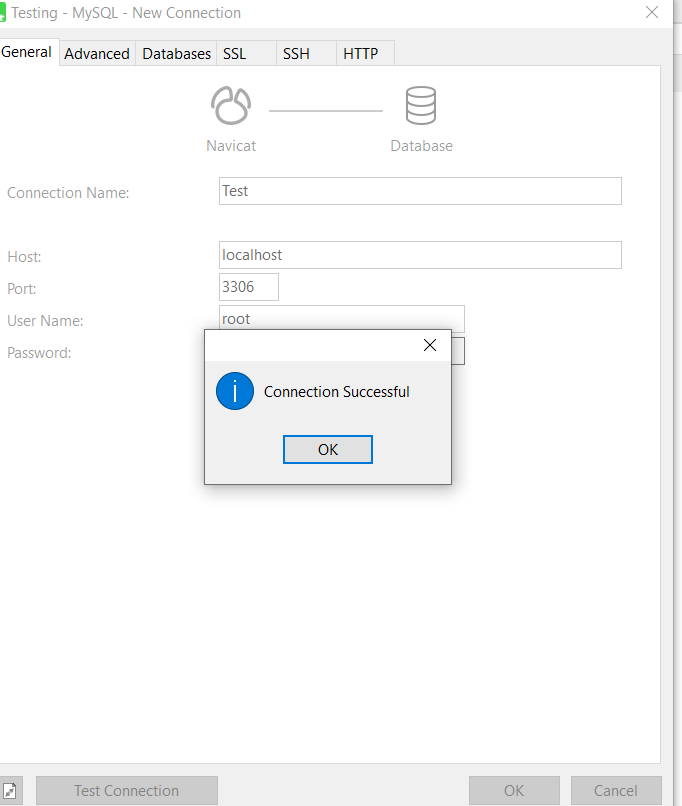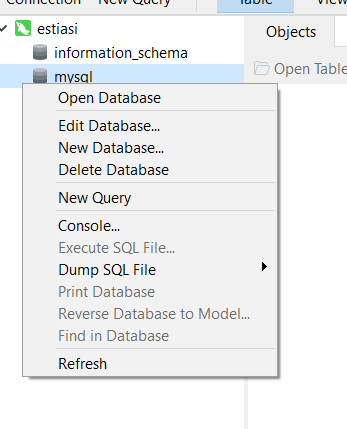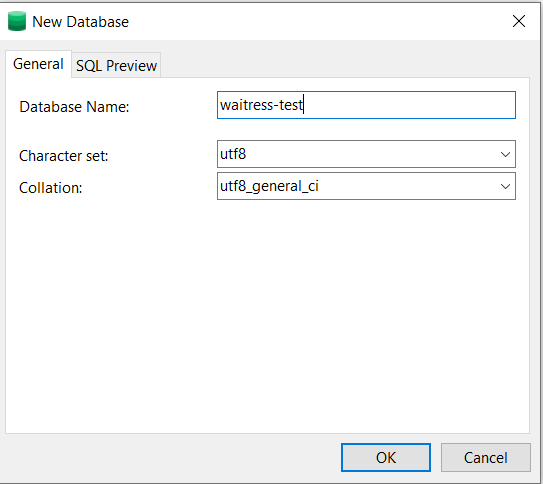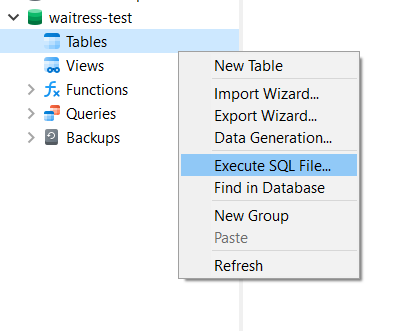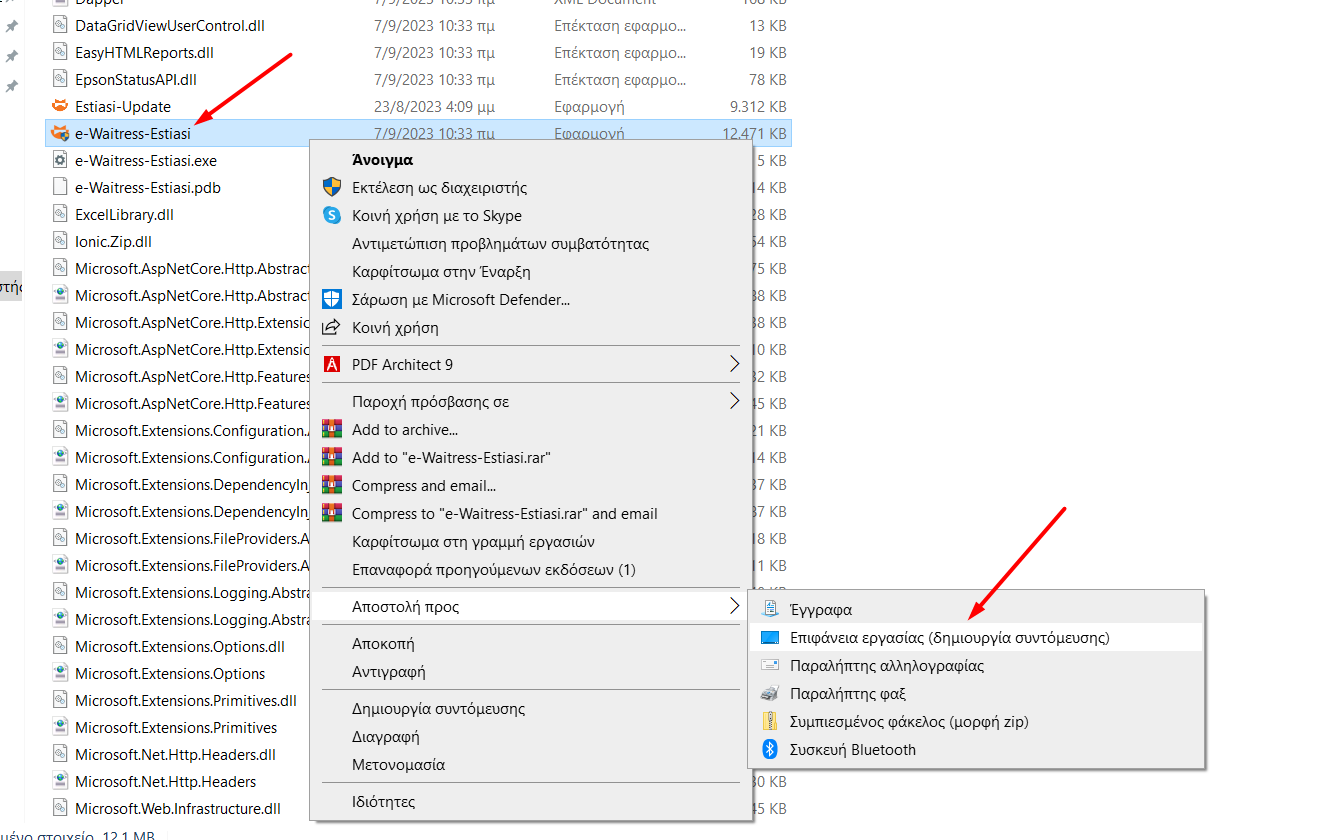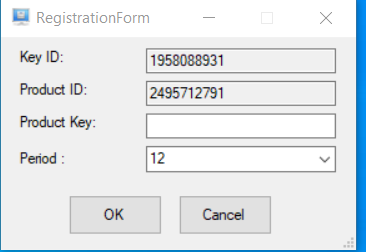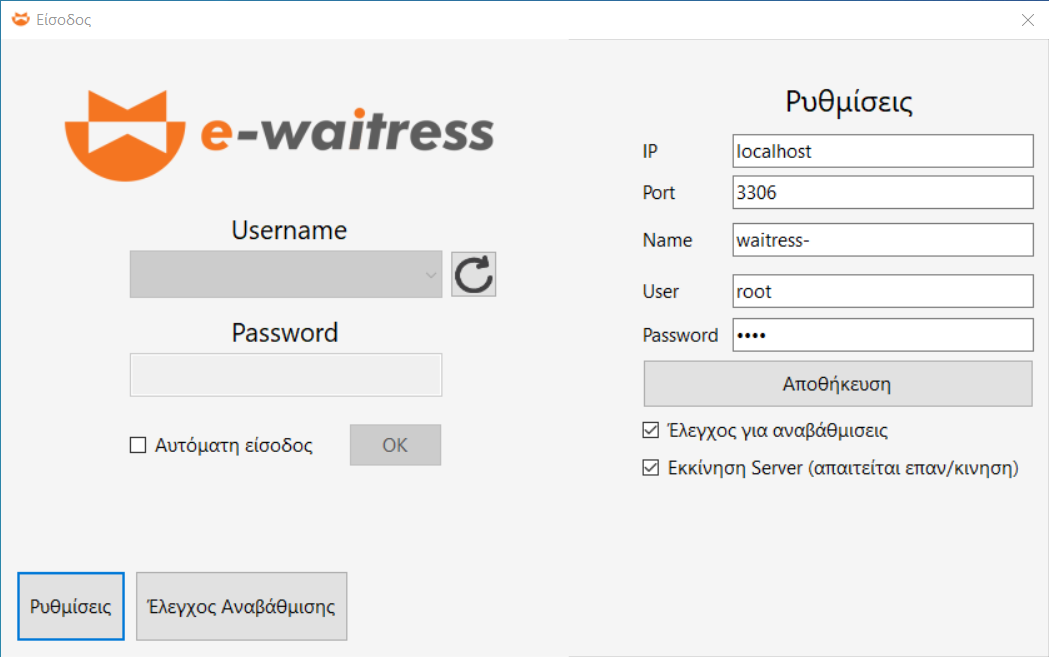Αρχικά μπαίνουμε στο https://techplace.gr/apps/ . Αφού μπούμε στο /apps πρέπει να κατεβάσουμε τα ακόλουθα :
Έπειτα πατάμε στο Other Apps και εισάγουμε τον κωδικό που μας έχει δοθεί και κατεβάζουμε τα παρακάτω:
Εγκατάσταση MySQL
Αφού έχουμε συγκεντρώσει σε έναν φάκελο όλα τα αρχεία εγκατάστασης ξεκινάμε με το mysql-5.5.62-winx64 το οποίο και τρέχουμε.
Πατάμε Next και επιλέγουμε Typical install. Αφού τελειώσει η εγκατάσταση αφήνουμε με τικ το Launch the MySQL Instance Configuration Wizard. Πατάμε Next και συνεχίζουμε με την επιλογή Detailed Configuration ->Developer Machine-> Multifunctional Database->Next -> Decision support(DSS)/OLAP. ΠΡΟΣΟΧΗ !! Το add firewall exception for this port ΠΡΕΠΕΙ να είναι επιλεγμένο.
Δεύτερη ΠΡΟΣΟΧΗ πρέπει να έχουμε επιλεγμένο το manual selected default και σαν character set UTF8.
Αφού βάλουμε τους κωδικούς που επιθυμούμε πατάμε execute.
Εγκατάσταση Navicat
Κάνουμε δεξί κλικ στο αρχείο Navicat Premium 16 και επιλέγουμε Extract here/Αποσυμπίεση εδώ. Μπαίνουμε μέσα στο φάκελο Navicat 16 premium και τρέχουμε την εγκατάσταση. Αφού τελειώσει η εγκατάσταση βρίσκουμε τον φάκελο crack και κάνουμε αντιγραφή το αρχείο libcc.dll. Στη συνέχεια βρίσκουμε το εικονίδιο στην επιφάνεια εργασίας και πατάμε δεξί κλικ-> άνοιγμα θέσης αρχειου και κάνουμε επικόλληση και επιλέγουμε αντικατάσταση του αρχείου του όπως φαίνεται εδώ:
Δημιουργία Βάσης δεδομένων μέσω Navicat
Επιλέγουμε το κουμπί Connection και μετά επιλέγουμε MySQL. Στη συνέχεια ονομάζουμε όπως επιθυμούμε το Connection και χρησιμοποιούμε τον ίδιο κωδικό που βάλαμε στην εγκατάσταση της MySQL.
Πατάμε Test Connection και αν πάρουμε το μήνυμα Connection sucessful, πατάμε ΟΚ και δημιουργούμε το Connection
To connection δημιουργήθηκε στα δεξιά. Κάνοντας διπλό κλικ στο connection που δημιουργήσαμε έχουμε πρόσβαση σε όλες τις βάσεις που εμπεριέχονται σε αυτό. Κάνοντας δεξί κλικ στον κενό χώρο αριστερά μας εμφανίζεται το παρακάτω παράθυρο.
Πατάμε New Database για να δημιουργήσουμε την δικιά μας βάση. Ονομάζουμε την βάση waitress- και το όνομα που επιθυμούμε.
ΠΡΟΣΟΧΗ
Στο Character set πρέπει να είναι επιλεγμένο το utf8 και το collation να είναι utf8_general_ci όπως παρακάτω και πατάμε ΟΚ για να δημιουργηθεί η βάση μας:
Στη συνέχεια κάνοντας διπλό αριστερό κλικ στην βάση μπορούμε να αποκτήσουμε πρόσβαση στα περιεχόμενα. Κάνουμε δεξί κλικ στο Tables και επιλέγουμε Execute SQL File.
Έπειτα πατάμε τις 3 τελίτσες και επιλέγουμε το αρχείο sql που έχουμε κατεβάσει και πατάμε Start ώστε να αρχίσει η καταχώρηση. Μόλις γράψει Finished Successfully πατάμε close και έχουμε τελειώσει με την βάση δεδομένων.
Εγκατάσταση E-Waitress Estiasi
Δημιουργούμε ένα φάκελο e-Waitress Estiasi. Παίρνουμε το rar αρχείο release-(η version της εφαρμογής) το τοποθετούμε στον φάκελο και κάνουμε extract here. Έπειτα τοποθετούμε στον φάκελο και το Estiasi Update rar και κάνουμε πάλι extract here. Τρέχουμε πρώτα το Estiasi Update και αφού σιγουρευτούμε ότι το Estiasi είναι πλήρη ενημερωμένο δημιουργούμε ένα εικονίδιο στην επιφάνεια εργασίας για το e-Waitress Estiasi :
Όταν ανοίξουμε την εφαρμογή για πρώτη φορά την εφαρμογή θα εμφανιστεί το συγκεκριμένο παράθυρο:
Ακολουθούμε την διαδικασία ενεργοποίησης και αφού ενεργοποιηθεί το Estiasi θα μας ανοίξει το παρακάτω παράθυρο:
Βάζουμε τα σωστά στοιχεία της βάσης που δημιουργήσαμε και αν μας βγάλει Επιτυχής Σύνδεση η εφαρμογή είναι έτοιμη για χρήση.
Τέλος τρέχουμε σαν διαχειριστής το Port 9000 Estiasi και είμαστε έτοιμοι.