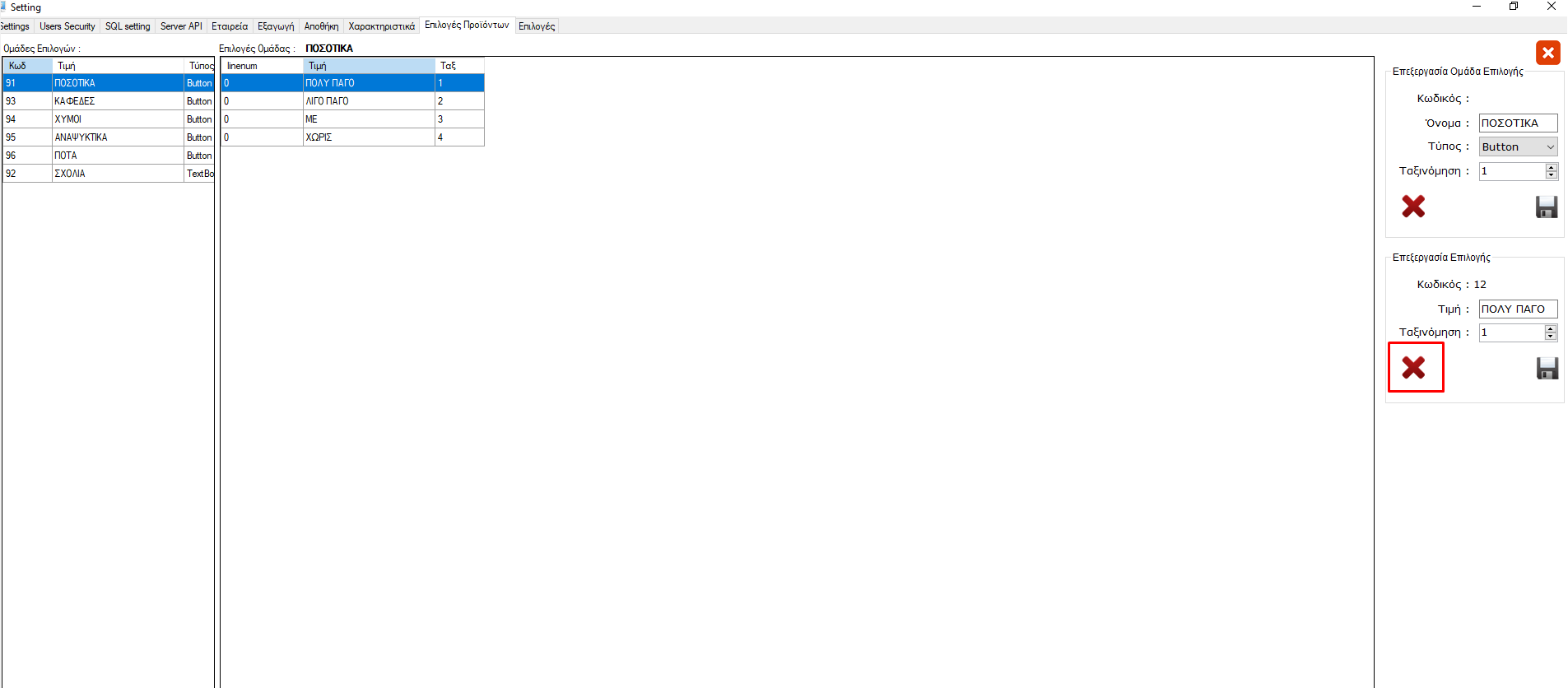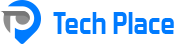Για να καταχωρηθεί σωστά η παραγγελία του πελάτη του καταστήματος που χρησιμοποιεί το #Estiasi και να εξυπηρετεί τον σκοπό της η εφαρμογή χρειάζεται στα προϊόντα να προσθέσουμε επιλογές που θα κάνουν την κάθε παραγγελία πιο συγκεκριμένη. Για παράδειγμα… ΦΡ ΕΣΠΡΕΣΣΟ ΓΛΥΚΟΣ ‘Η ΧΥΜΟΣ ΠΟΡΤΟΚΑΛΙ ΧΩΡΙΣ ΠΑΓΟ κτλ. και αυτές θα εμφανίζονται μετά την επιλογή του προϊόντος από τον πελάτη κατά την παραγγελία.
Οι επιλογές αυτές μπορούν να αφορούν μια συγκεκριμένη κατηγορία προϊόντων π.χ. τους ΚΑΦΕΔΕΣ ή να είναι γενικές π.χ. ΠΟΣΟΤΙΚΑ και να αφορούν όλα τα προϊόντα αλλά και στα ΣΧΟΛΙΑ που καλό θα είναι να υπάρχουν σαν επιλογή σε κάθε προϊόν.
Πριν προσθέσουμε τις επιλογές σε προϊόν τις δημιουργούμε και αποφασίζουμε τον τύπο που θα έχουν στην οθόνη παραγγελιοληψίας του πελάτη.
Α. Δημιουργία ομάδας επιλογών προϊόντων
Για να δημιουργήσουμε τις επιλογές ακολουθούμε τη διαδρομή Προϊόντα -> Επιλογές:
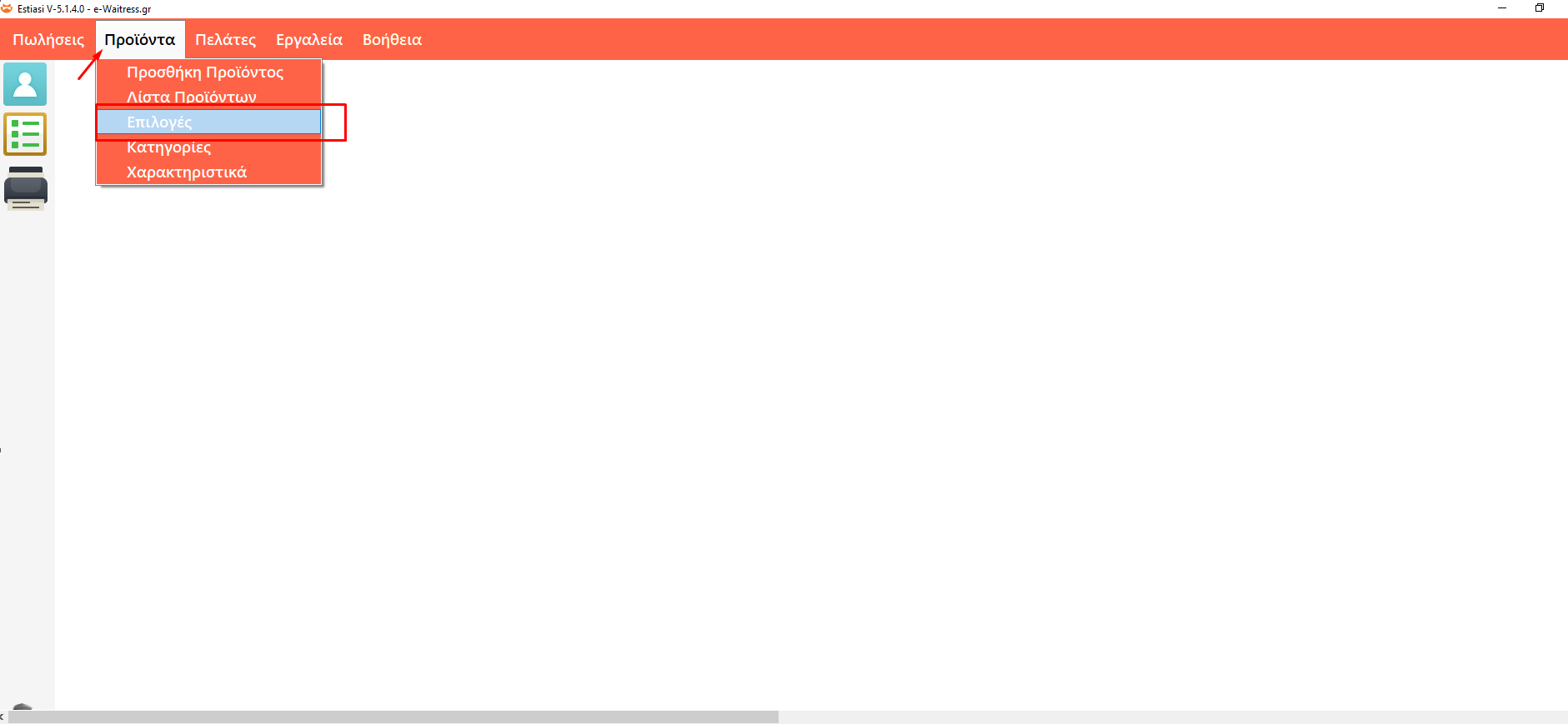
Εμφανίζεται η σελίδα των επιλογών, τα βασικά της σημεία είναι:
Ομάδες Επιλογών: Εδώ εμφανίζονται με σειρά ταξινόμησης οι ομάδες επιλογών που δημιουργήσαμε
Επιλογές Ομάδας: Εμφανίζονται οι επιλογές που περιέχονται στην ομάδα επιλογών που είναι επιλεγμένη από το πεδίο “Ομάδα επιλογών”
Επεξεργασία Ομάδας Επιλογής: Μπορούμε να επεξεργαστούμε, να διαγράψουμε ή να προσθέσουμε νέα ομάδα επιλογών
Επεξεργασία επιλογής: Δημιουργούμε, επεξεργαζόμαστε ή προσθέτουμε τις επιλογές σε μια ομάδα
Σημαντικό: Στην σελίδα υπάρχουν δυο ‘Χ’. Αυτό στο κόκκινο πλαίσιο μας επιστρέφει στην αρχική σελίδα. Το κόκκινο Χ διαγράφει την ομάδα επιλογών που έχουμε επιλεγμένη
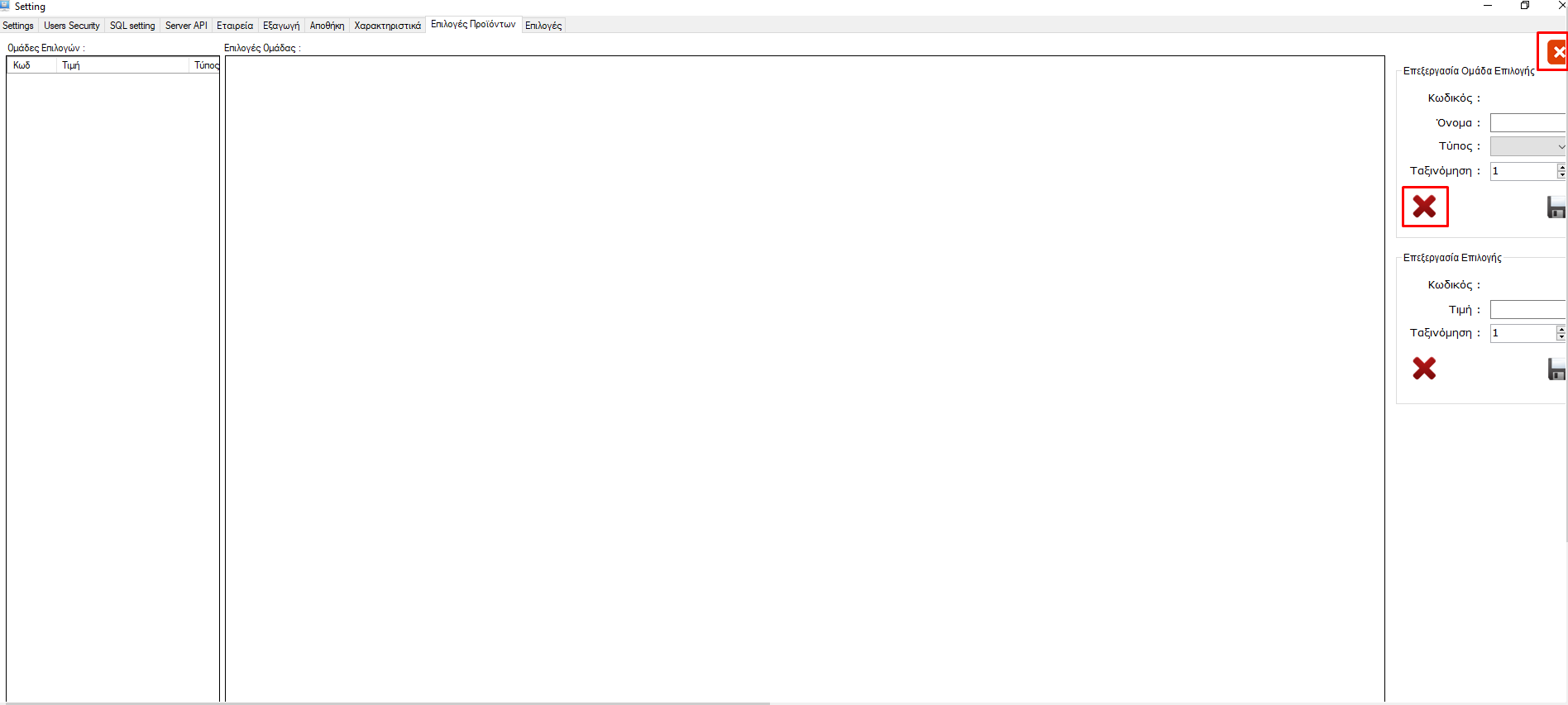
Για να δημιουργήσουμε μια νέα Ομάδα Επιλογών, από το πλαίσιο “Επεξεργασία ομάδας επιλογής” κάνουμε κλικ στο νέο (κόκκινο βέλος δίπλα στο Χ). Στη συνέχεια ονομάζουμε την ομάδα επιλογών, επιλέγουμε τον τύπο (εικόνα 4), την ταξινόμηση και την αποθηκεύουμε πατώντας στη δισκέτα:
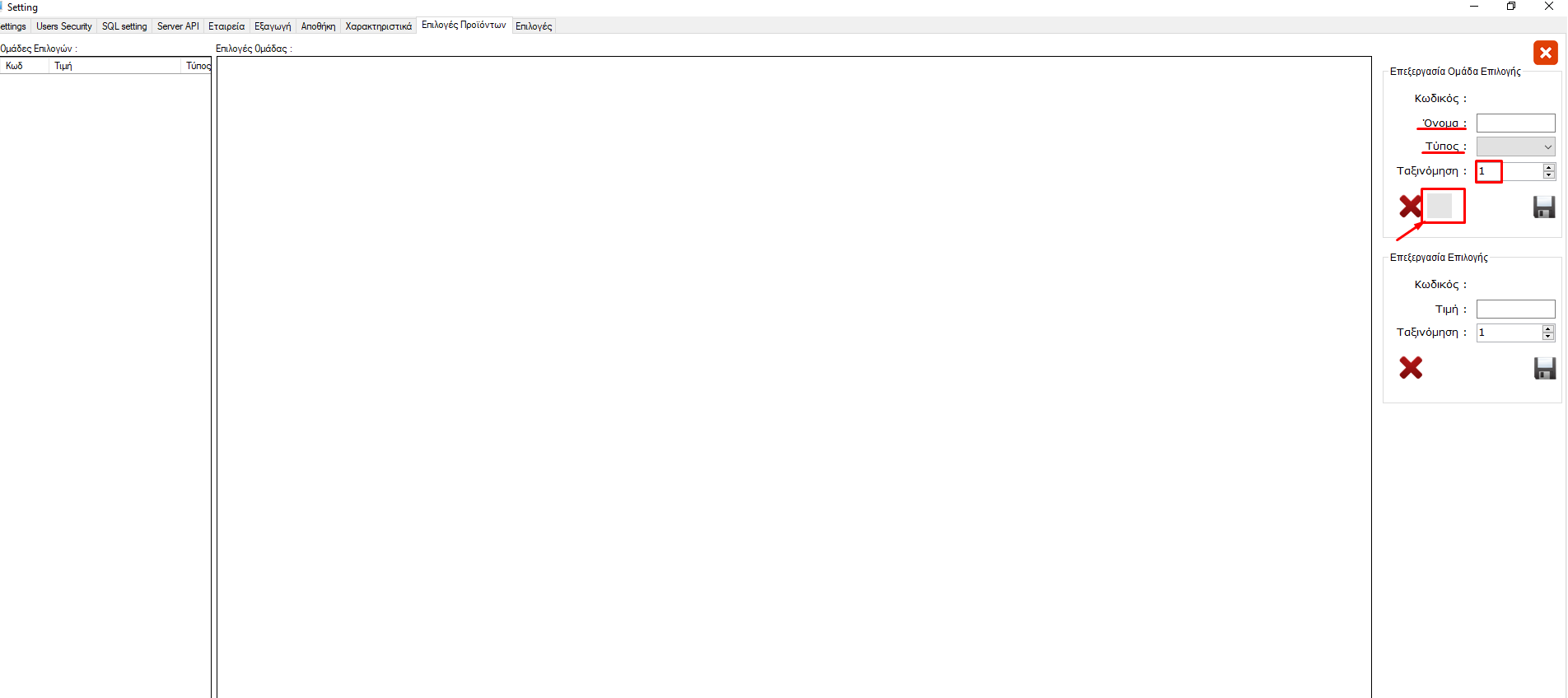
Ο τύπος επιλογής ανοίγει ένα πτυσσόμενο μενού. Από τις 4 επιλογές επιλέγουμε ή Button ή TextBox. Με την επιλογή Button οι επιλογές θα εμφανίζονται σαν κουμπιά στην οθόνη παραγγελιοληψίας. Με την επιλογή textbox θα εμφανίζεται πλαίσιο κειμένου για να πληκτρολογεί ο πελάτης:
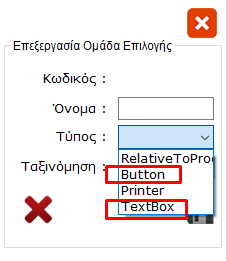
Αφού δώσαμε όλα τα στοιχεία εμφανίζεται η ομάδα επιλογών που δημιουργήσαμε:
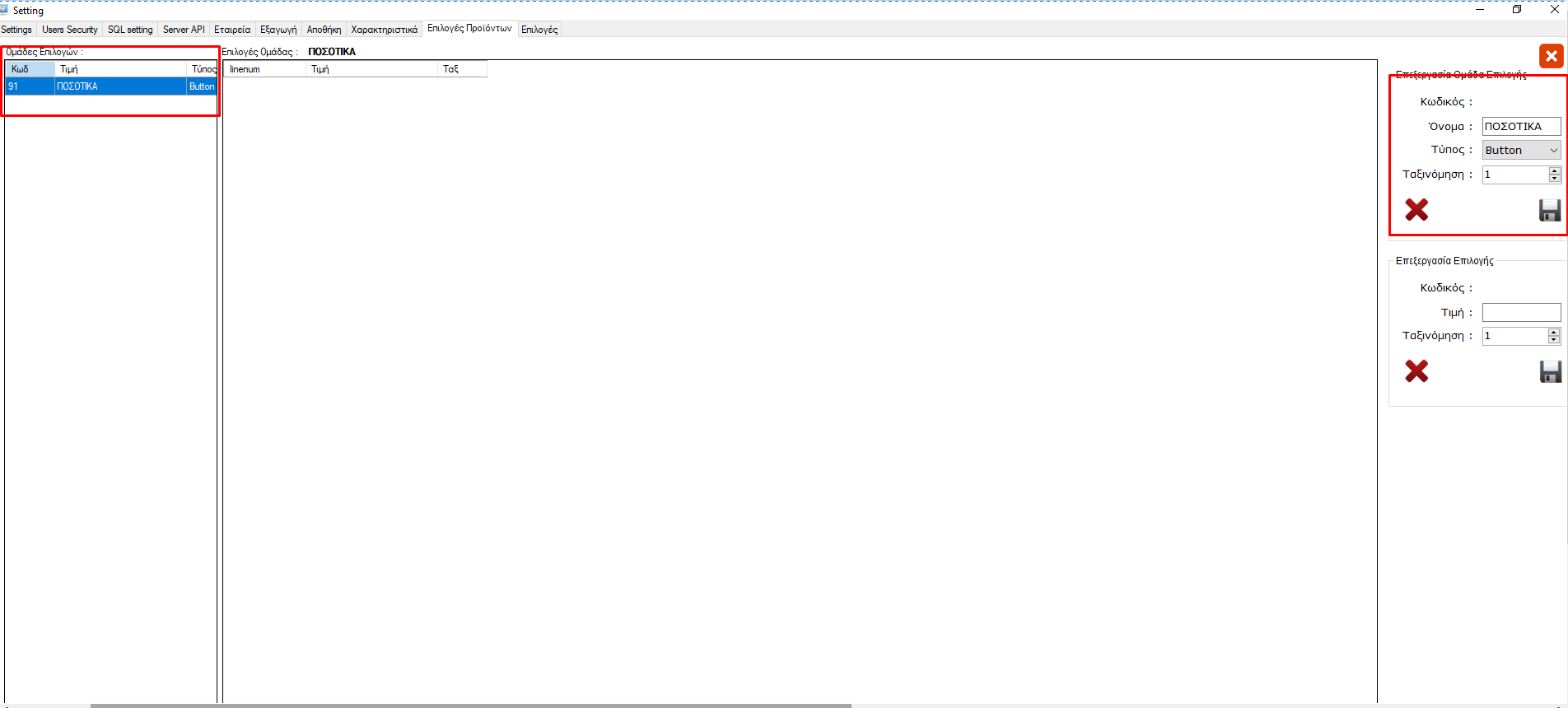
Με τον ίδιο τρόπο δημιουργούμε και όλες τις υπόλοιπες ομάδες επιλογών
Σημαντικό: για την ομάδα σχόλια πρέπει οπωσδήποτε στο πεδίο τύπος να επιλέξουμε το TextBox
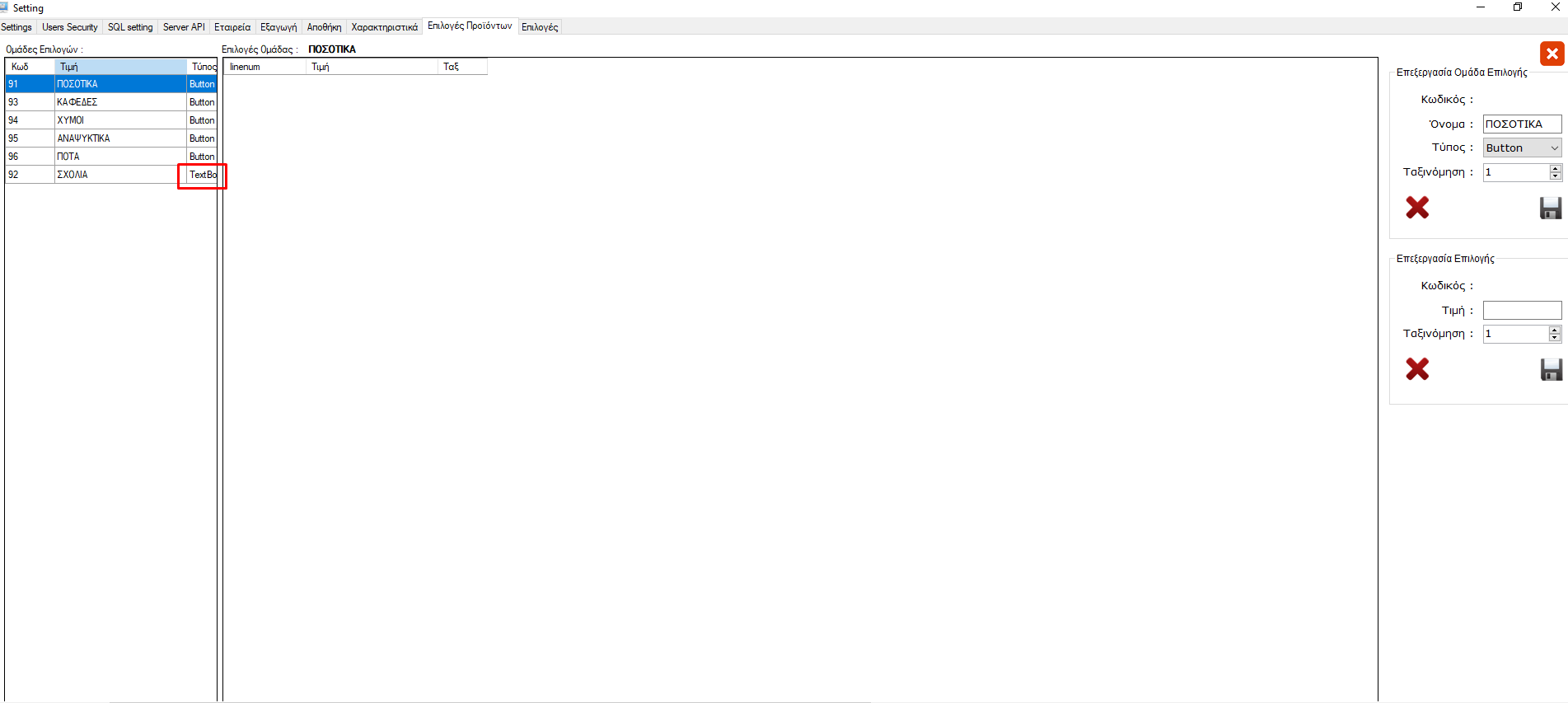
Β. Προσθήκη επιλογών στις ομάδες επιλογών
Αφού δημιουργήσαμε τις ομάδες χρειάζεται να προσθέσουμε μέσα σ’ αυτές τις επιλογές, που θα είναι αυτές που θα εμφανίζονται στην οθόνη του πελάτη κατά την επιλογή του προϊόντος και τη λήψη της παραγγελίας του.
Για να προσθέσουμε επιλογές στις ομάδες συνεχίζουμε από το παράθυρο που σταματήσαμε με επιλεγμένη την ομάδα που θέλουμε να προσθέσουμε επιλογές:
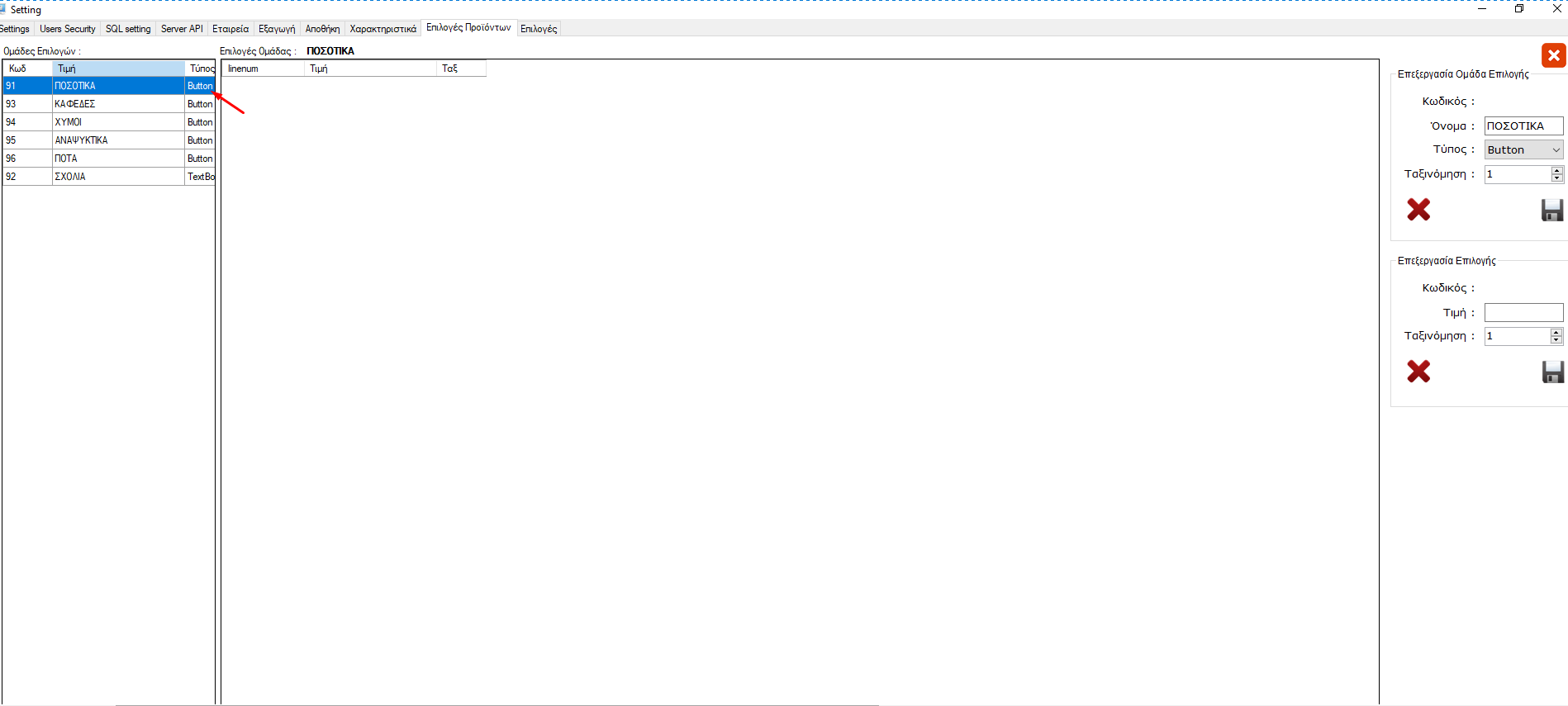
Και τις επιλογές θα τις προσθέσουμε από το πεδίο “Επεξεργασία Επιλογής”:
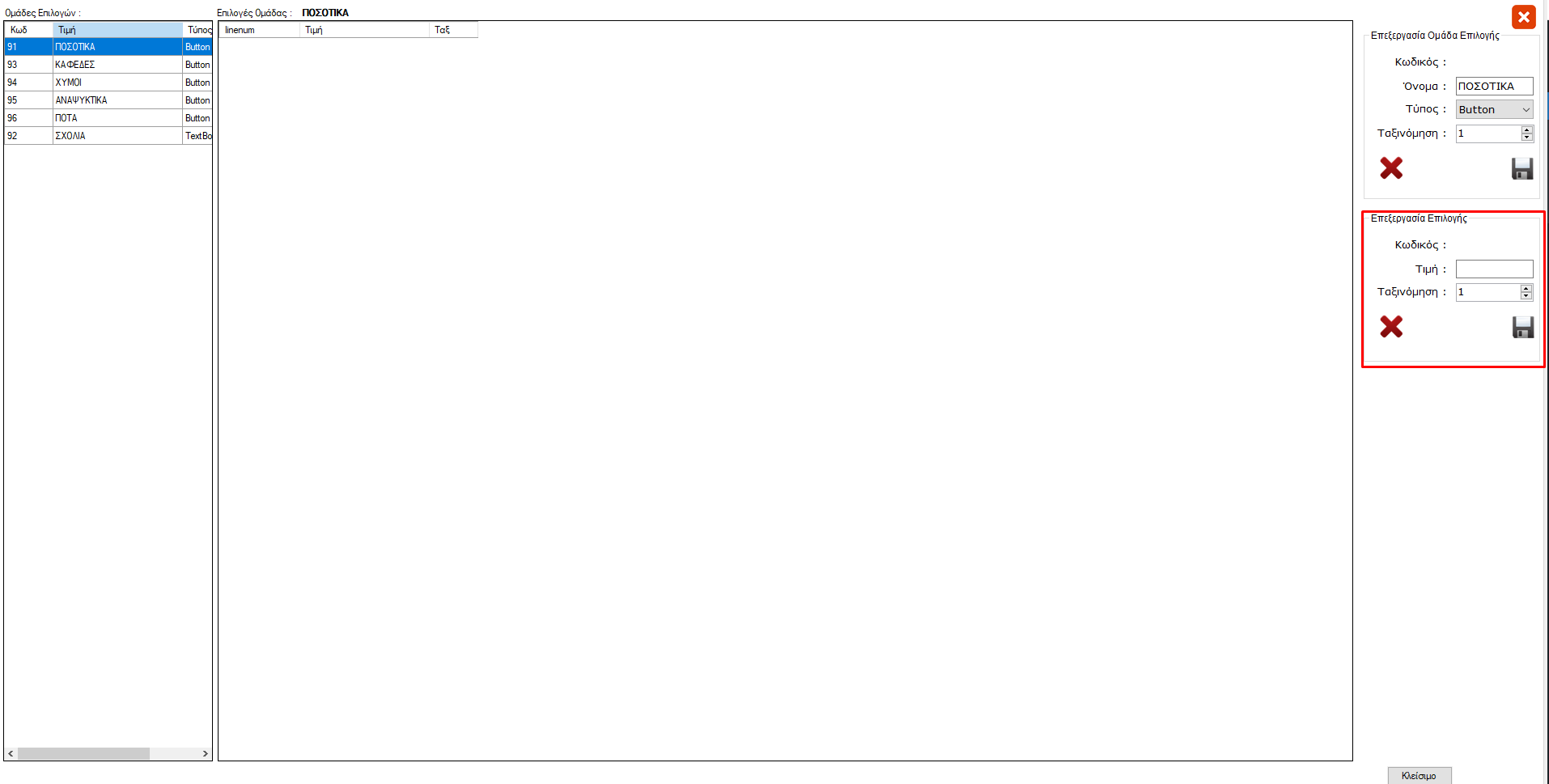
Στο πεδίο “Επεξεργασία επιλογής” για να προσθέσουμε την επιλογή στην ομάδα πατάμε νέο(κόκκινο βέλος δίπλα στο Χ) δίνουμε στο πεδίο Τιμή το όνομα της επιλογής, τη σειρά ταξινόμησης και στη συνέχεια την αποθηκεύουμε με κλικ στη δισκέτα:
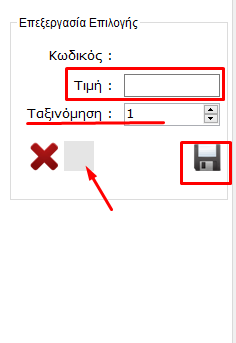
Αφού συμπληρωθούν βλέπουμε ότι η επιλογή ΠΟΛΥ ΠΑΓΟ προστέθηκε στην ομάδα επιλογών ΠΟΣΟΤΙΚΑ (Εικόνα 9). Με τον ίδιο τρόπο προσθέτουμε όλες τις επιλογές σε όλες τις ομάδες επιλογών(Εικόνα 10/11):
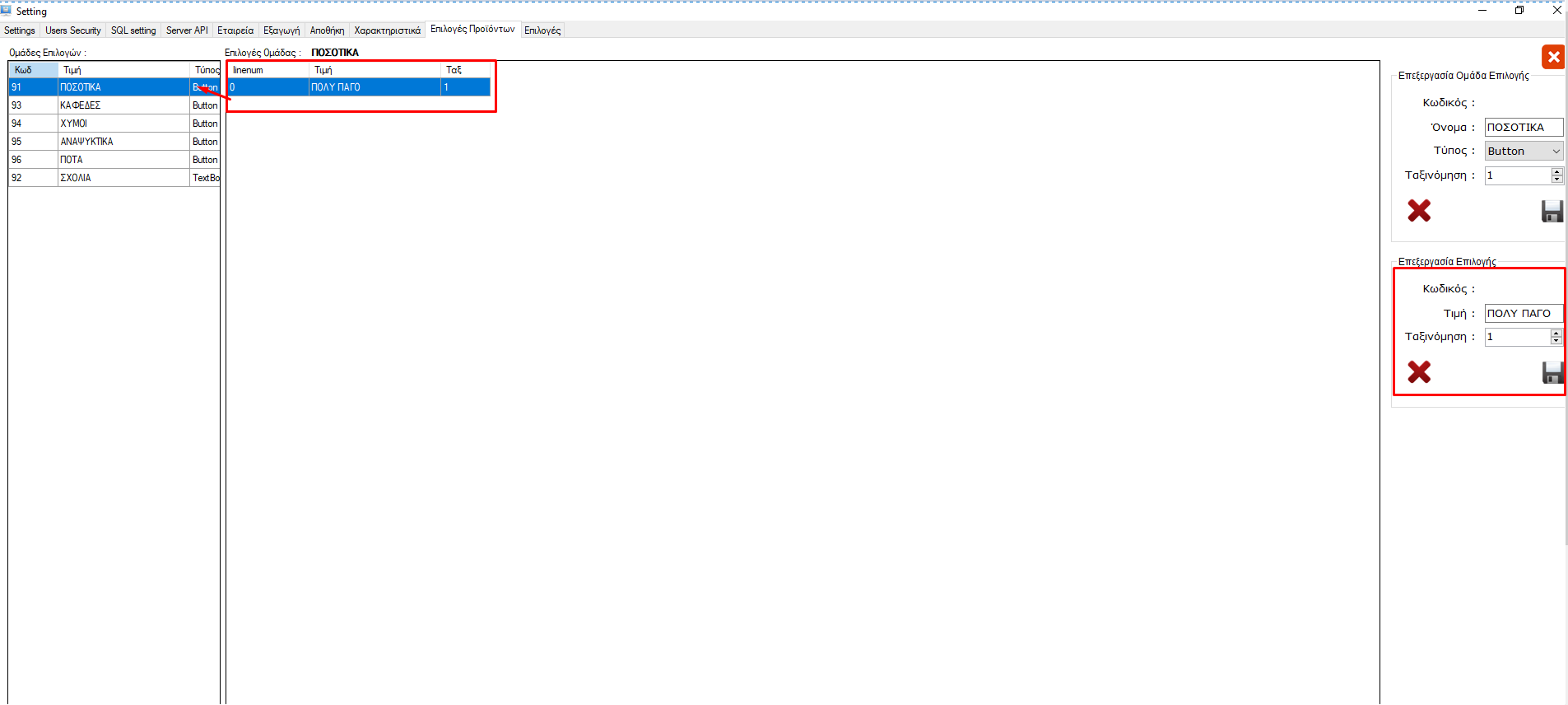
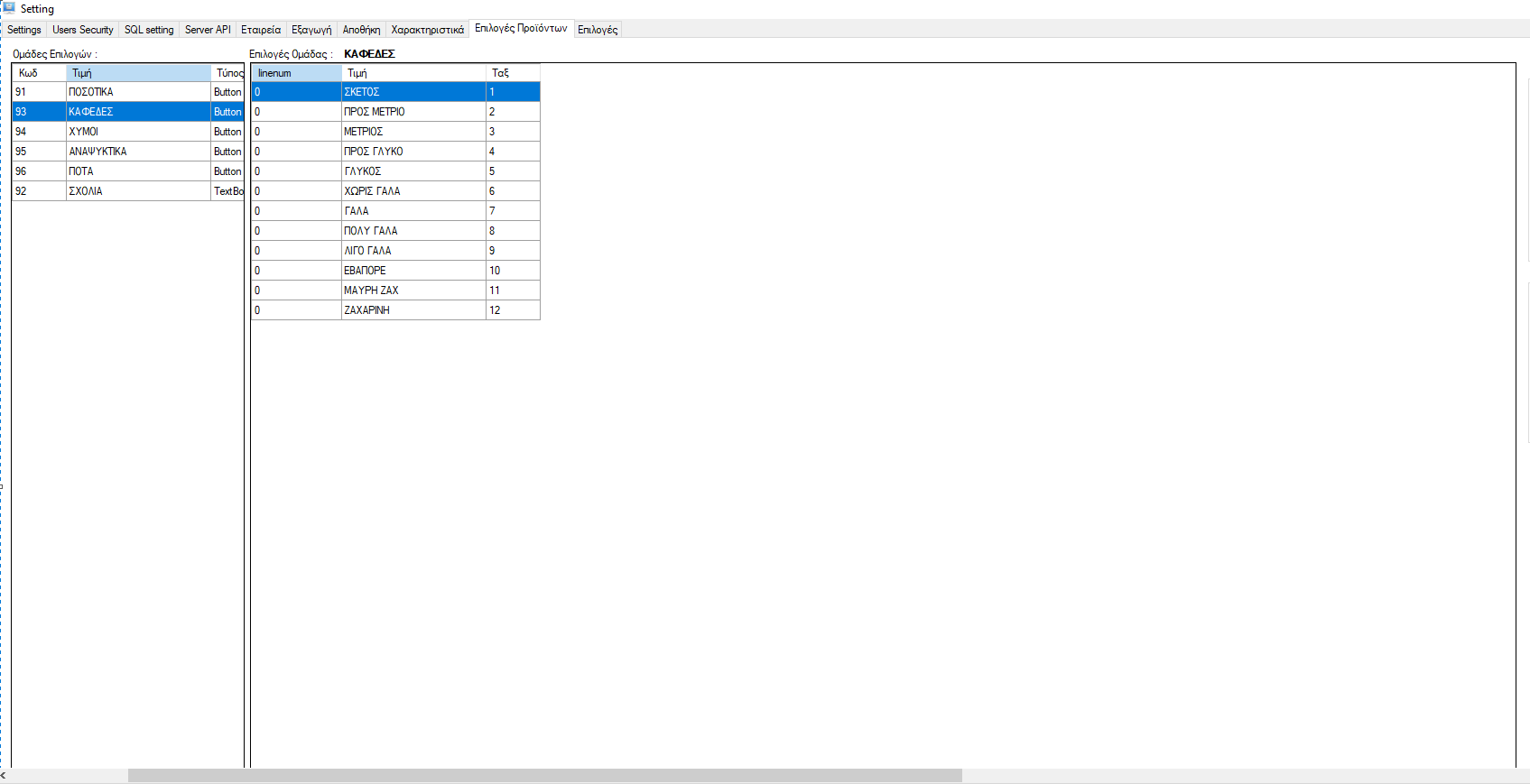
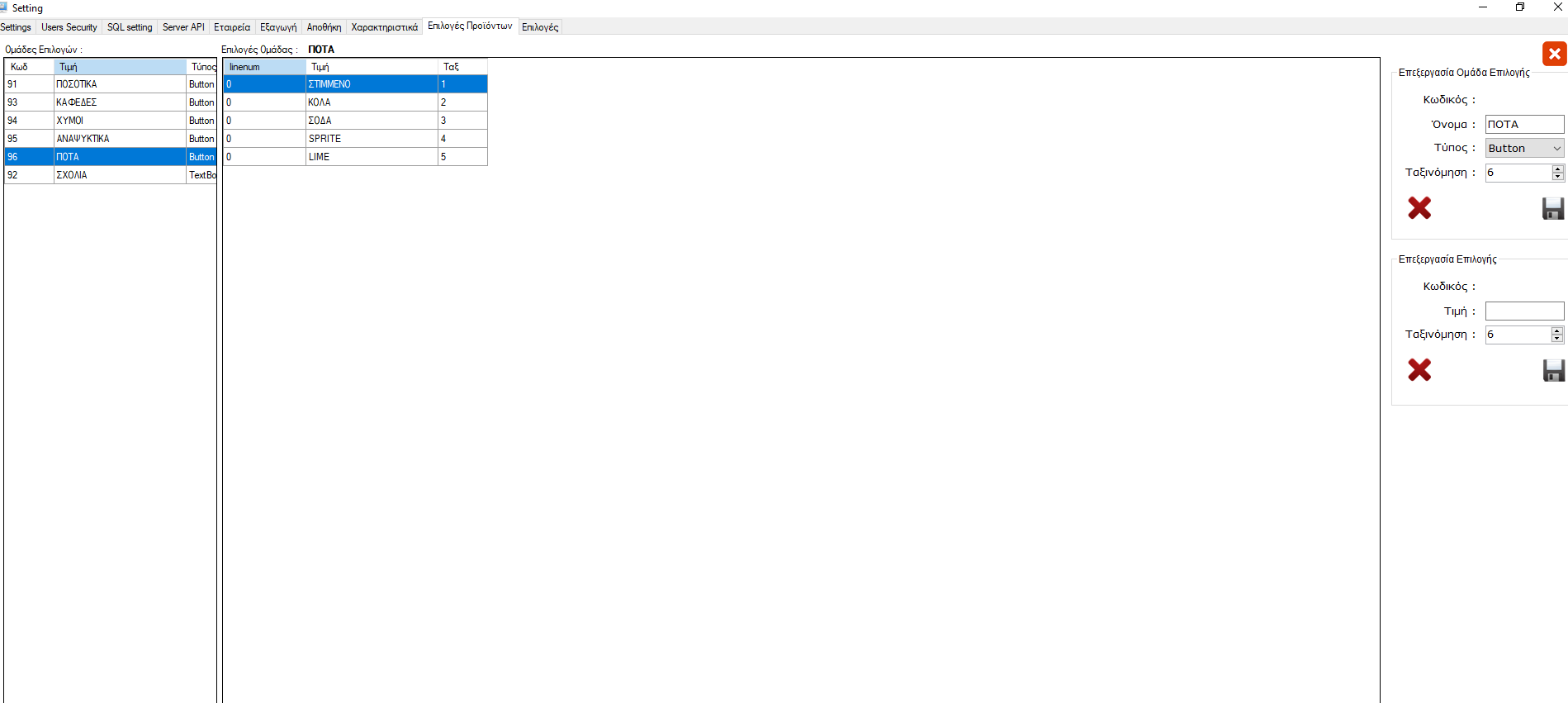
Γ. Επεξεργασία ή διαγραφή ομάδας επιλογών
Για να επεξεργαστούμε μια ομάδα επιλογών παραμένουμε στο ίδιο παράθυρο Προϊόντα-> Επιλογές με επιλεγμένη την ομάδα επιλογών που θέλουμε να επεξεργαστούμε. Η επεξεργασία γίνεται από το πλαίσιο “Επεξεργασία ομάδας επιλογής”. Έχουμε τη δυνατότητα να αλλάξουμε το όνομα, τον τύπο και τη σειρά ταξινόμησης. Μετά από κάθε αλλαγή πατάμε στη δισκέτα για να εφαρμοστεί.
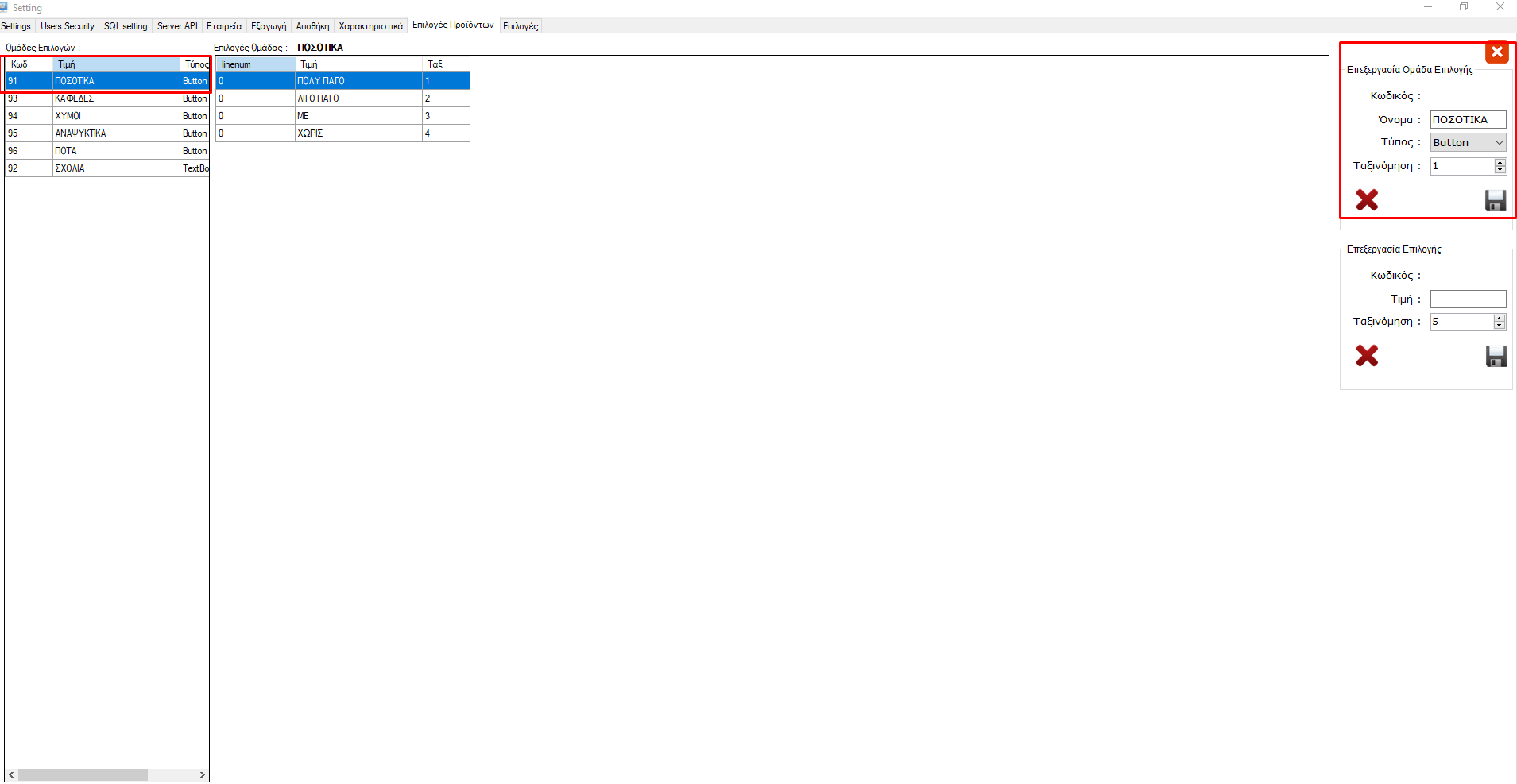
Εδώ αλλάξαμε το όνομα σε ποσότητες και τον αριθμό ταξινόμησης:
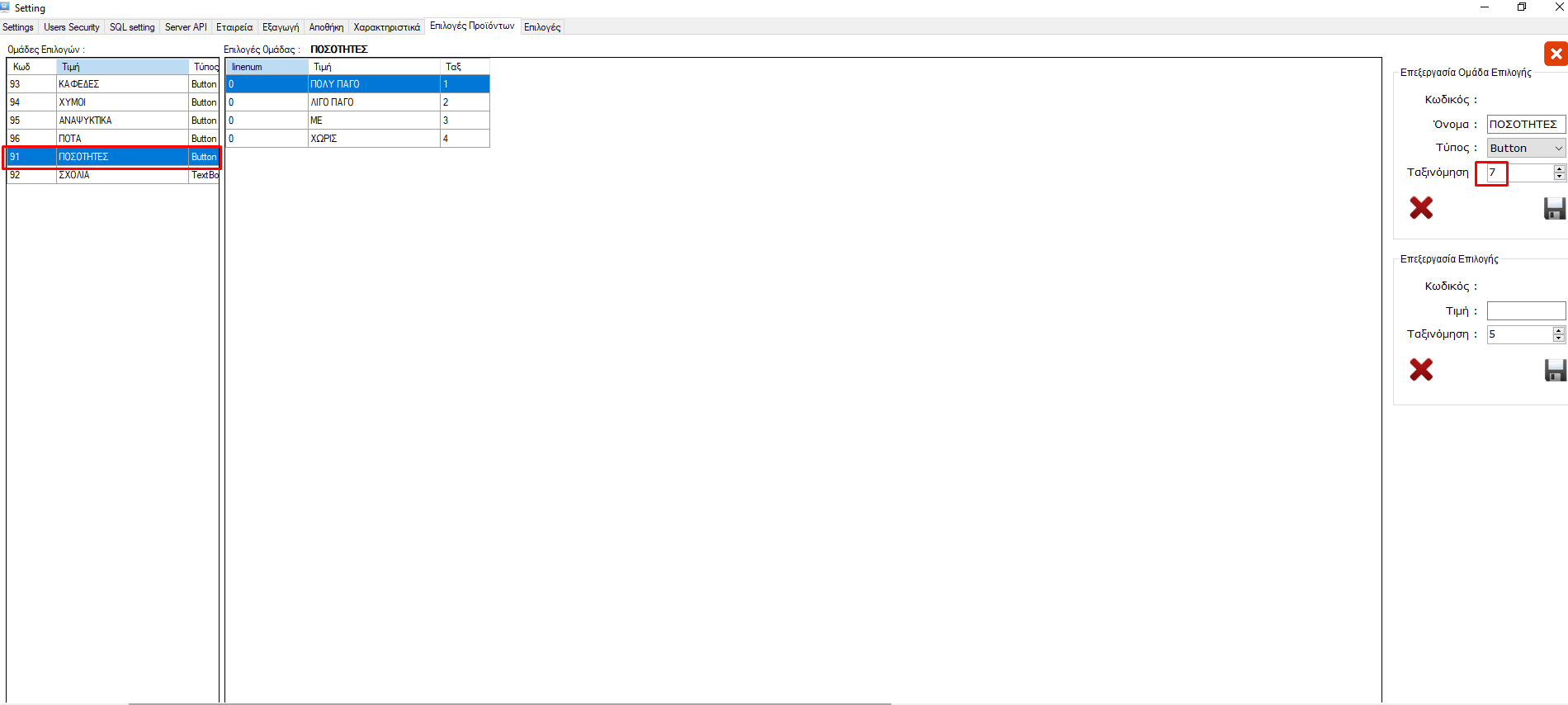
Για να διαγραφεί μια ομάδα επιλογών χρειάζεται πάλι στο ίδιο παράθυρο να έχουμε επιλεγμένη την ομάδα επιλογών που θέλουμε να διαγράψουμε και να πατήσουμε στο “Χ” στο πλαίσιο Επεξεργασία Ομάδας Επιλογής:
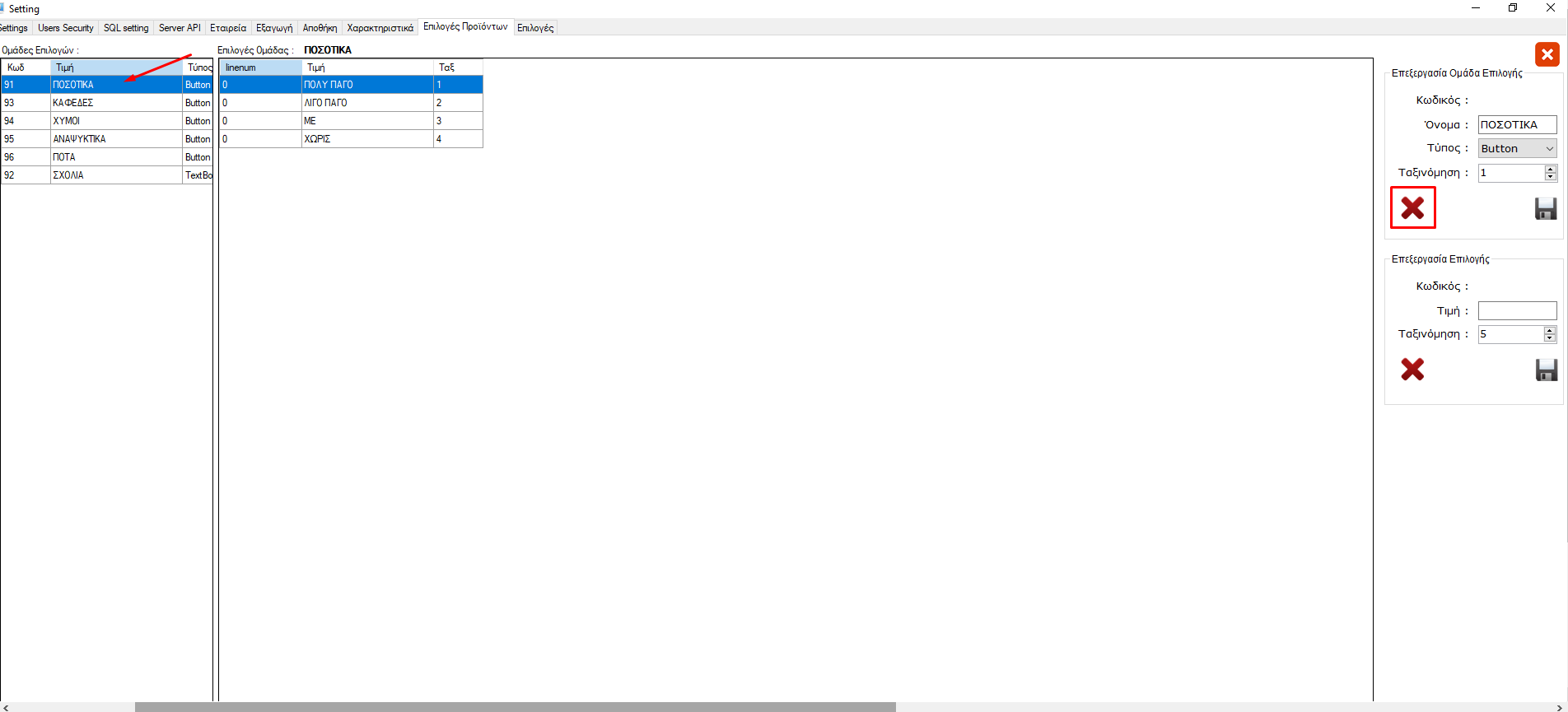
Δ. Επεξεργασία ή διαγραφή επιλογών από υπάρχουσα ομάδα επιλογών
Ανά πάσα στιγμή μπορούμε να προσθέσουμε επιπλέον επιλογές σε υπάρχουσες ομάδες με τον τρόπο που αναφέρθηκε πιο πάνω, ενώ επίσης μπορούμε να επεξεργαστούμε ή και να διαγράψουμε επιλογές από υπάρχουσες ομάδες.
Έχουμε πάλι επιλεγμένη την ομάδα επιλογών που θέλουμε να επεξεργαστούμε τις επιμέρους επιλογές της. Επιλέγουμε την επιλογή που θέλουμε να επεξεργαστούμε. Το όνομά της θα εμφανιστεί στο πλαίσιο “Επεξεργασία Επιλογής”:
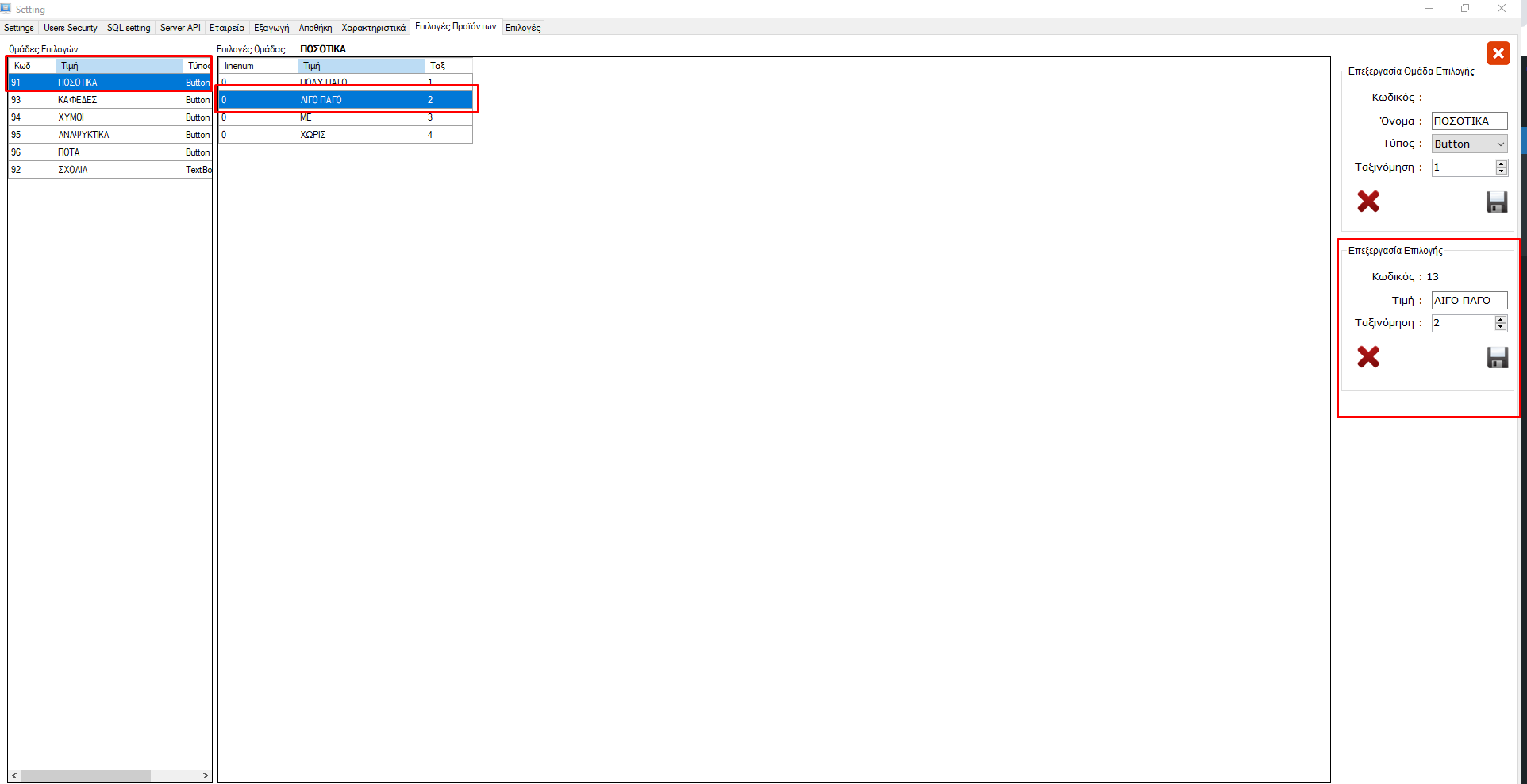
Κάνουμε αλλαγή στο όνομα ή τη σειρά ταξινόμησης και πατάμε τη δισκέτα για αποθήκευση των αλλαγών μας. Όπως βλέπουμε στην παρακάτω εικόνα η επιλογή άλλαξε ονομασία:
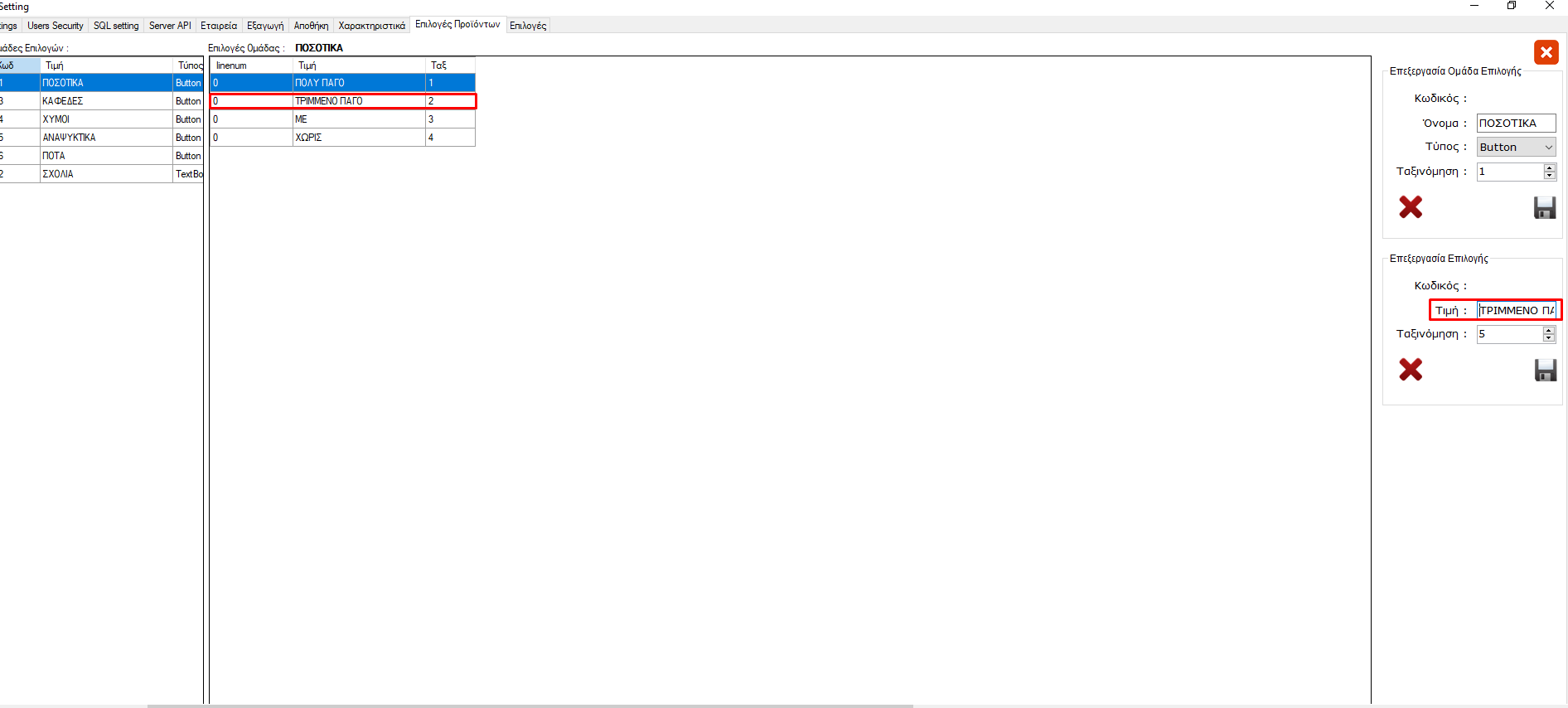
Για να διαγράψουμε μια επιλογή, την επιλέγουμε όπως παραπάνω και πατάμε το κουμπί “Χ” από το πλαίσιο Επεξεργασία Επιλογής: