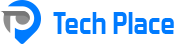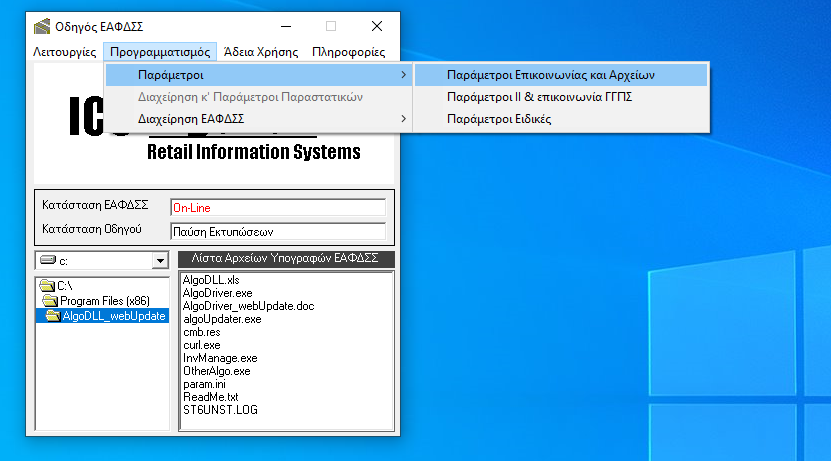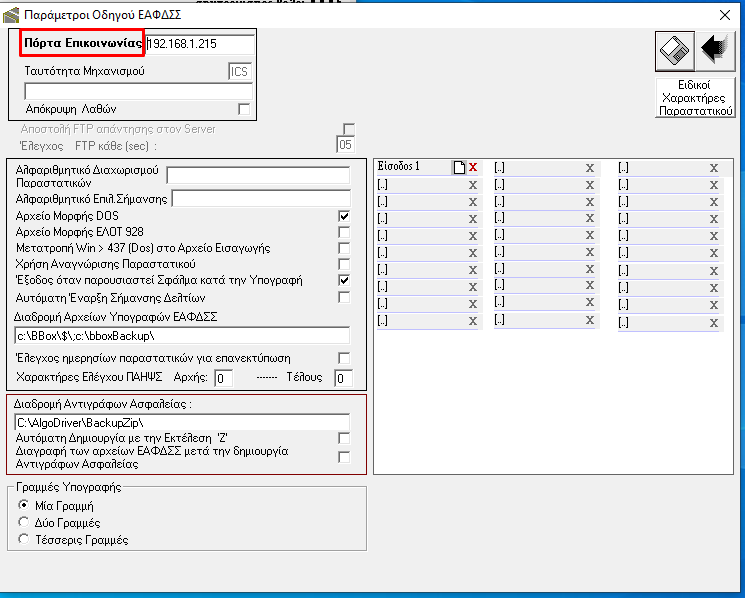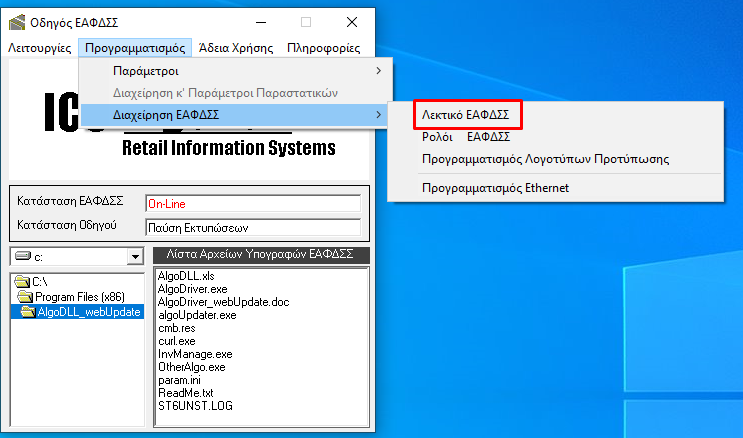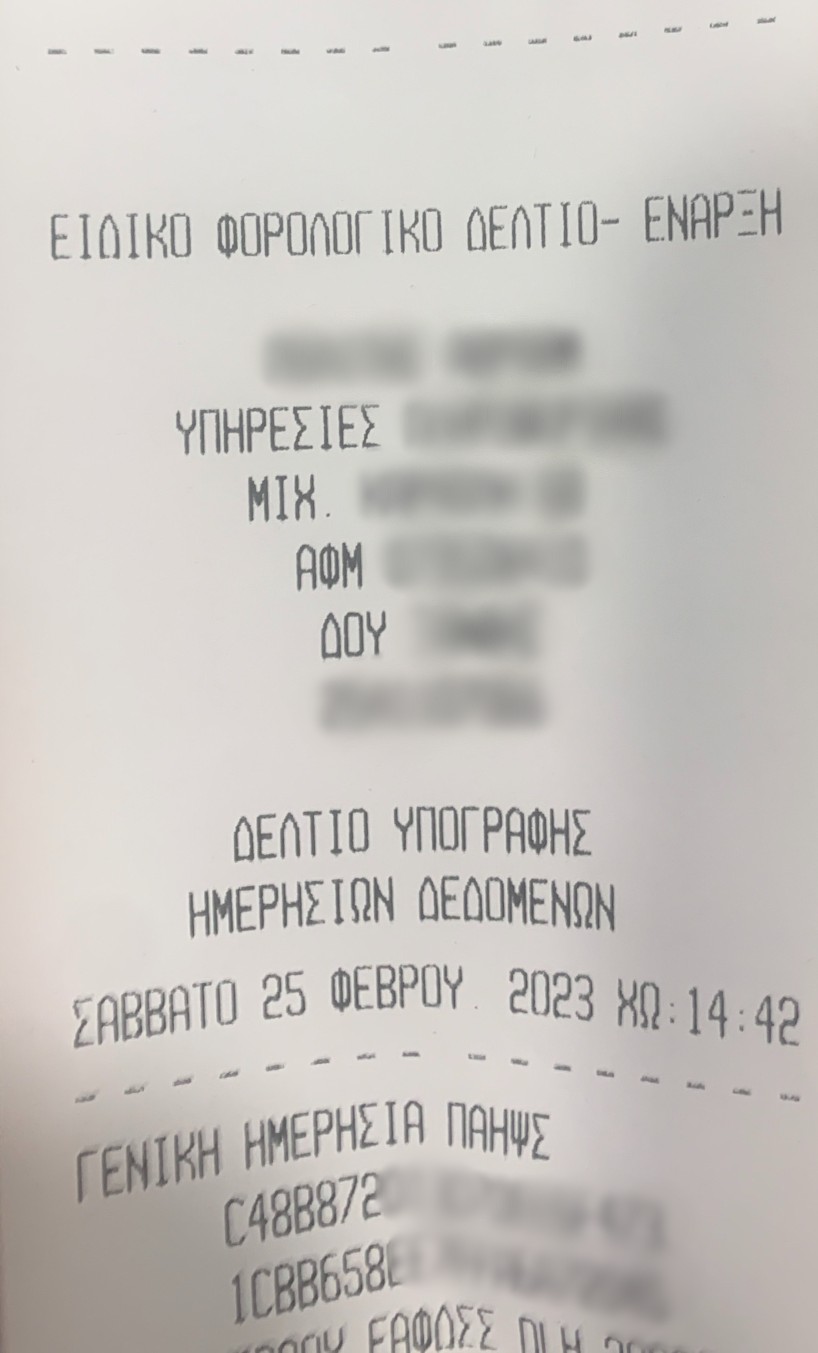Οι ερωτήσεις αυτές προέκυψαν από το παρακάτω webinar:
Πιθανές ερωτήσεις :
- Με ποιους φορολογικούς γίνεται η σύνδεση;
Με ICS Algobox net με firmware >=V1R1T44 και ICS Algobox net II V2R1T15
- Για να γίνει η σύνδεση το Smart με φορολογικό , ο πελάτης πρέπει να έχει ενεργοποίηση το module
“Epsilon Net Fiscal manager τύπου Β” από την ιστοσελίδα Smart>User>οι συνδρομές μου > Προβολή συνδρομής > Επιπλέον Λειτουργικότητες.
- Για την Διασύνδεση πρέπει να κατεβάσουμε από την ιστοσελίδα του Smart από User > επεκτάσεις τα:
- EpsilonSmart Browser Extension
- EpsilonSmart Client Application
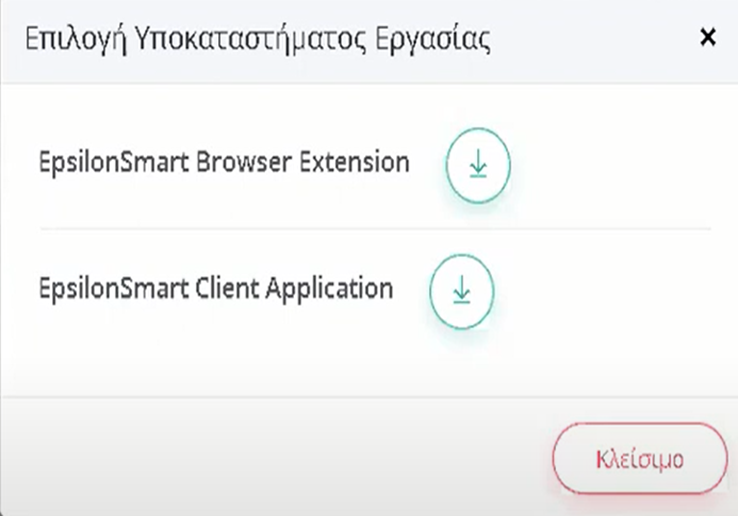
Epsilon Smart Browser Extension: Λειτούργει σαν ενδιάμεσο του ‘Web Εφαρμογής’ και της ‘EpsilonSmart Client Application’
EpsilonSmart Client Application: Το Service που αναλαμβάνει να σημάνει και να διαχείριση τοις εκτυπώσεις και την επικοινωνία με το φορολογικό
Προσοχή! Απαιτείτε και οι δυο παραπάνω εφαρμογές για την λειτουργία του φορολογικού.
- Για να δούμε σε ποιο localhost τρέχει το Extension, θα πάμε στη καρτέλα με τα extension και θα πατήσουμε Options και στην καρτέλα που εμφανίζετε μας δείχνει το local host.
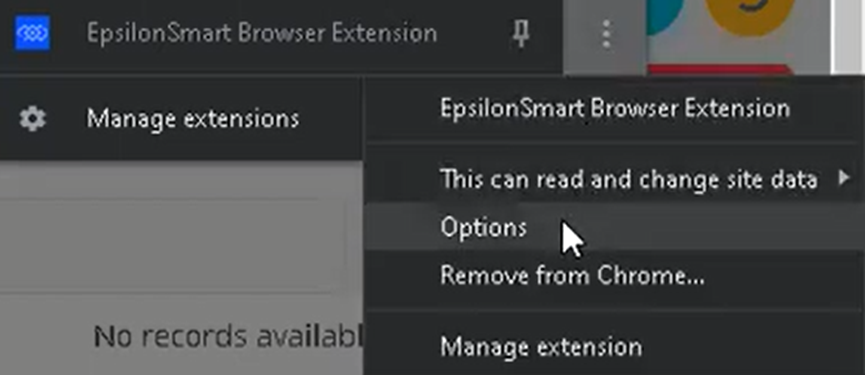
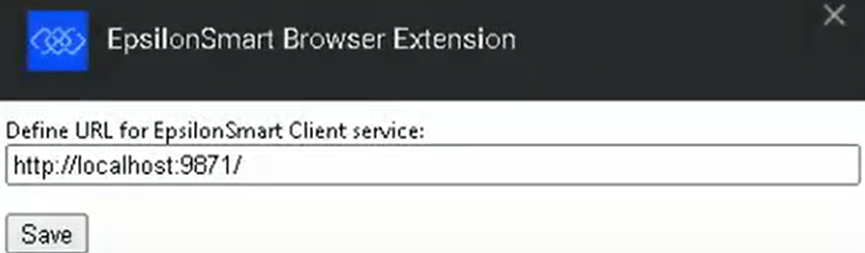
Σε τοπικές μπορούμε να το αφήσουμε έτσι. Αν έχουμε παραπάνω τερματικά (Δηλαδή συνδέονται πολλές υπολογιστές θα χρειαστεί παραμετροποίηση)
- Όταν κατέβει το Client Application πριν το τρέξουμε κάνουμε δεξί κλικ πάνω του και στο κάτω κάτω μέρος το κάνουμε Unblock και το τρέχουμε ως διαχειριστής
- Μετά την εγκατάσταση της Client Application αν κάνουμε δεξί κλικ πάνω του βλέπουμε την Παραμετροποίηση , Φορολογική Συσκευή , EFT Συσκευή και Έξοδος
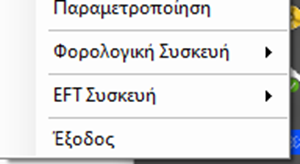
Φορολογική Συσκευή:
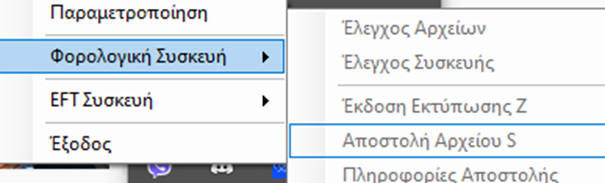
- Έλεγχος Αρχείων: Ελέγχει τα 3 τελευταία Ζ αν υπολείπετε κάποιος φάκελος και το δημιουργεί
- Έλεγχος Συσκευής : Κάνει μια επικοινωνία με το φορολογικό. Πληκτρολογώντας το ΑΦΜ της εταιρείας στέλνει δοκιμαστικό σήμανση για να ελέγξει την συσκευή (Αν μεταβούμε στο φάκελο που βγαίνουν τα Ζ, μπορούμε να δούμε ότι έχει δημιουργήσει αρχείο όπως είναι η απόδειξης με μηδενική αξία και αναφέρει πως είναι ΤΕΣΤ.
- Έκδοση Εκτύπωσης Ζ : Εκτυπώνει την Ζ
- Αποστολή Αρχείου S : Επικοινωνεί με την ΑΑΔΕ και στέλνει το s αρχείο. Αυτό μπορεί να τροποποιηθεί μέσα από την γενική παραμετροποίηση της εφαρμογής να το στέλνει απευθείας μετά το Ζ. Συνήθως όταν η ΑΑΕΔΕ έχει θέμα για να μην κόψουμε ξανά Ζ για να διαβιβάσουμε τα s αρχεία, χρησιμοποιούμε αυτό το κουμπί
- Πληροφορίες Αποστολής : Βλέπουμε τι έχει ανέβει στην ΓΓΠΣ
EFT Συσκευή: Όταν έχουμε σύνδεση EFT συσκευή ελέγχει την σύνδεση
Παραμετροποίηση:
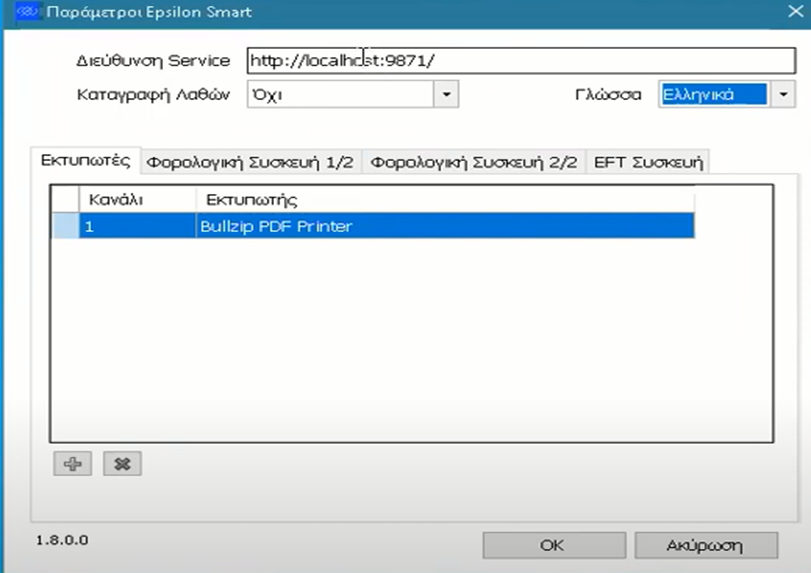
- Διεύθυνση Service: Εφόσον θέλουμε να έχουμε ένα τερματικό το αφήνουμε όπως είναι. Για να έχει και άλλα τερματικά πρέπει να γίνει τροποποίηση. (Να σημειωθεί πως για οτιδήποτε αλλαγές που κάνουμε σε αυτό το πεδίο πρέπει να αλλάξει και extension της Browser.
- Καταγραφή λαθών: Είναι καλό στην αρχή να το έχουμε λεπτομερής για να έχουμε debug για να δούμε που έχει λάθος, στη συνέχεια μπορεί να γίνει «Ναι» και τέλος μπορεί να γίνει και όχι για να μην καταγράφει.
- Εκτυπωτές : Επειδή το Epsilon Smart δεν αναγνωρίζει τους εκτυπωτές μας, ορίζουμε κανάλι στην ιστοσελίδα και στην εφαρμογή ορίζουμε σε ποιο εκτυπωτή θα εκτύπωση μέσω αυτού του καναλιού.
Φορολογική Συσκευή 1/2:
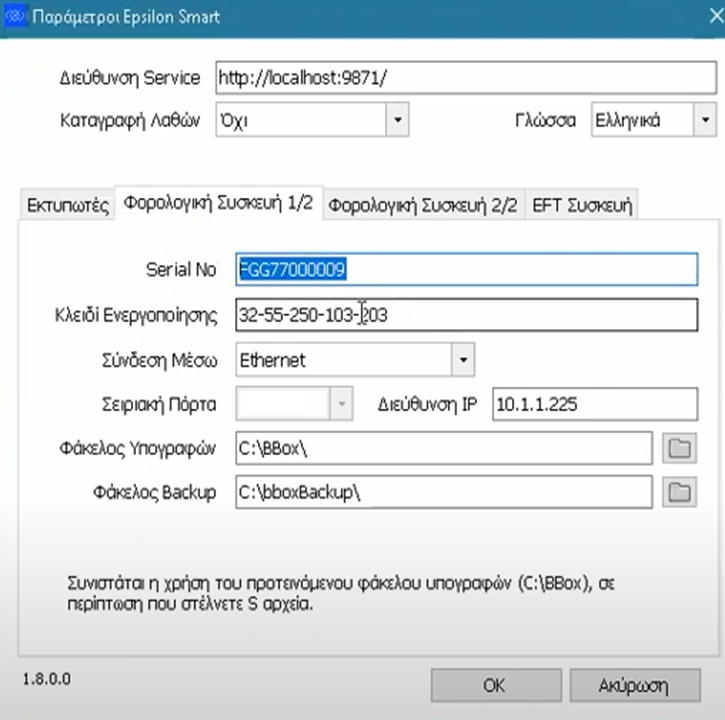
- Serial No : Βάζουμε το σειριακό του φορολογικού
- Κλειδί Ενεργοποίησης : Κλειδί χρήσης του algobox. Αναμένουμε να γίνει αλλαγή σε αυτό το κομμάτι. Στους καινούριους φορολογικούς είναι το DLL
- Σύνδεση Μέσω : Ethernet ή Σειριακή. Αν έχουμε Ethernet ορίζουμε και την Ip αν έχουμε σειριακό βάζουμε port. Ορίζουμε και στο φορολογικό στατική
- Φάκελος Υπογραφώ και Φάκελος Backup: εκεί που θα εκτυπωθούν οι σημάνσεις. Καλό είναι σε αυτούς 2 φακέλους να δώσουμε Full δικαιώματα.
Φορολογική Συσκευή 2/2:
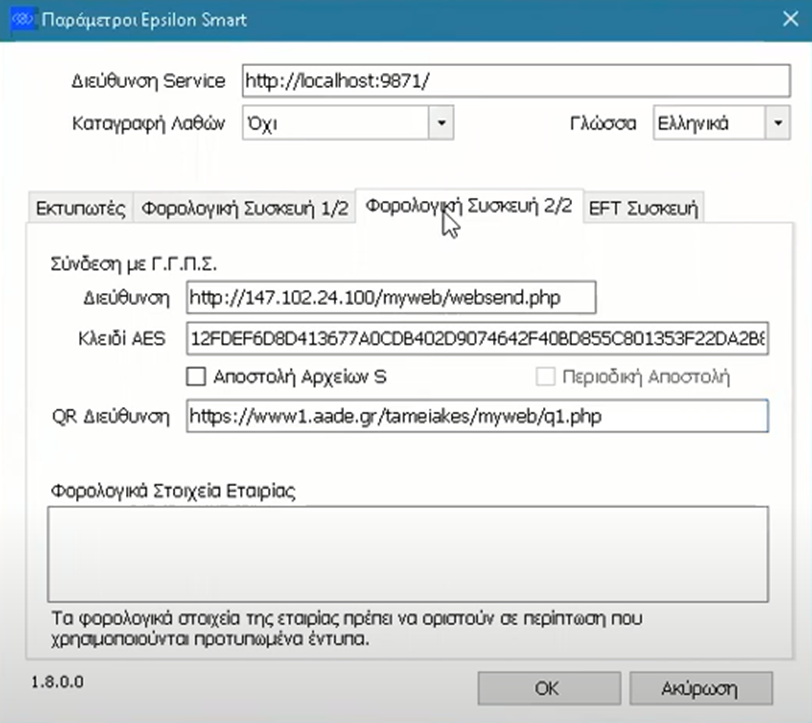
- Διεύθυνση: Είναι η διεύθυνση που τρέχει το Server.
- Κλειδί AES: Είναι το κλειδί που αντιστοιχείτε ο φορολογικός μηχανισμός στο σύστημα ΓΓΠΣ στον πελάτη. Μας το δίνει ο λογιστής
- Τσεκάρουμε το αποστολή αρχείων s και περιοδική αποστολή
Αποστολή αρχείων S είναι το αρχείο που ανεβένει στο σύστημα όταν εκδίδουμε Ζ και το Περιοδική αποστολή είναι όταν η ΑΑΔΕ μας στέλνει αίτηση για να ανεβάσουμε κάποιες απόδειξης μέσα στην ήμερα για να τα ανεβάσει.
- QR Διεύθυνση: Στης καινούριες εγκατάστασης αυτά τα έχουμε προ συμπληρωμένα αλλά καλό είναι να το ελέγξουμε αν είναι σωστή .
- Πατώντας ΟΚ μας ζητάει πάλι το κλειδί ενεργοποίησης . Στη συνέχεια κάνει και έναν έλεγχο παραμετροποίησης
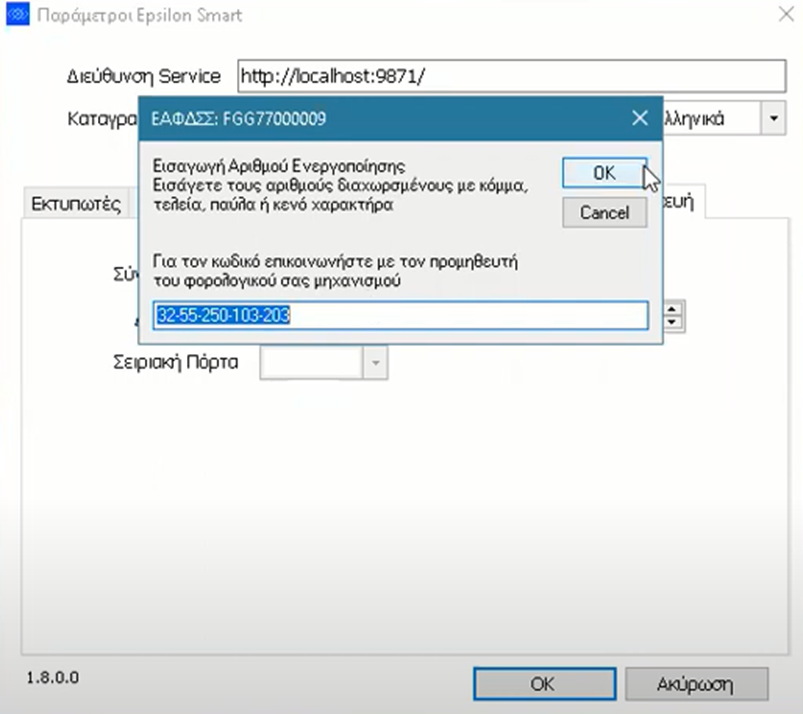
- Μετά την παραμετροποίηση της εφαρμογής , πατώντας το έλεγχος αρχείων μπορούμε να δούμε αν έχουμε επικοινωνία η όχι.
Παραμετροποίηση της Epsilon Smart.
- Αν δεν το έχουμε κάνει , κάνουμε πρώτα την παραμετροποίηση της εφαρμογής (Γενικά στοιχεία ΑΦΜ κτλπ.)
- Σειρές Παραστατικού > Επιλέγουμε την σειρά που θέλουμε να πάρει σήμανση > ΛΟΙΠΑ > Εκτύπωση αν θα είναι αυτόματα ή όχι , Επιλέγουμε το κανάλι που θα εκτυπώνουμε, επιλέγουμε πόσα αντίτυπα θα εκτυπώνει, μπορούμε να γράψουμε και περιγραφή στη κάθε μια πχ Πρότυπο Αντίγραφο. Πιστοποίηση επιλέγουμε την Ψηφιακή Σήμανση και από κάτω επιλέγουμε τον τύπο πχ ΑΠΟΔΕΙΞΗ ΛΙΑΝΙΚΗΣ ΠΩΛΗΣΗΣ.
- Στο βίντεο δεν το αναφέρει όμως πρέπει να γίνει παραμετροποίηση και η αντιλογιστική σειρά στην προκειμένη περίπτωση είναι το Απόδειξη επιστροφής λιανικών πωλήσεων.
- Συνεχίζουμε με την φόρμα εκτύπωση. Η default φόρμα εκτύπωσης παρέχει όλα τα κατάλληλα πεδία που χρειαζόμαστε σε περίπτωση που χρειαζόμαστε να τροποποιήσουμε τη φόρμα , μπορούμε πολύ απλά να κάνουμε αντιγραφή και να κάνουμε αλλαγές εκεί.
- eSignatureQRField είναι το QR Code.
- eCopyfield
- eSignatureField
- Ο φάκελος toSend που βρήσκετε στον υπολογηστή μας στο BBox, περιέχει τα s αρχεία προς αποστολή.
- BBoxBackup είναι o φάκελος που παίρνει Backup.
9. Πρέπει να ρυθμίσουμε αντίστοιχα και το Firewall για την αντίστοιχη πόρτα που είναι καταχρημένο
10. Πρέπει να δόσουμε δικαιώματα στους φακέλους που έχουμε δημιουργήσει (BBOx & bbboxBackup)
11. O υπολογοστής πρέπει να έχει το τελευταίο Firmware 3.5 (Control Panel > Programs and Features > Turn Windows features on or off)
12. Αν συνδέσουμε το φορολογικό με USB να επιβεβαιώσουμε ότι το COM (Ψευδώ USB ) έχει τα τελευταίους Drivers. Μας το εμφανίζει στο windows update ως Silicon Lab
ΠΑΡΑΜΕΤΡΟΠΟΙΗΣΗ ΦΜ ΓΙΑ ΚΑΤΑΧΩΡΗΣΗ ΓΡΑΜΜΩΝ ΤΙΤΛΟΥ
Για την ολοκλήρωση της εγκατάστασης του ΦΜ σε χώρο πελάτη, πρέπει να ολοκληρώσουμε την καταχώρηση γραμμών τίτλου. Για την πραγματοποίηση της καταχώρησης του τίτλου επιχείρησης, θα χρειαστεί να εγκαταστήσουμε την εφαρμογή Algodriver από την ICS.
Παράλληλα, στην Συσκευή Algobox με χρήση των κουμπιών ενεργειών πρέπει να ορίσουμε την IP σε Στατική από τα κουμπιά ενεργειών.
1. DHCP -> ENABLED (OXI)
2. SET IP ADDRESS Εισάγουμε μία IP που δεν είναι κατειλημμένη από άλλη συσκευή στο τοπικό δίκτυο.
3. Gateway IP Address Εισάγουμε την IP της πύλης που έχουμε ορίσει στο δικό μας δίκτυο. (Συνήθως 192.168.1.1)
4. Αλλαγή Protocol από Serial σε UDP
5. Print Settings για να κάνουμε έλεγχο των ρυθμίσεων.
Αφού ολοκληρώσουμε τα παραπάνω, εκτελούμε τον Algodriver, που έχουμε ήδη εγκαταστήσει σε προηγούμενο βήμα, ώστε να συνδεθούμε στη συσκευή και να εισάγουμε τα στοιχεία του τίτλου επιχείρησης.
Επιλέγουμε
Προγραμματισμός->
Παράμετροι->
Παράμετροι Επικοινωνίας και Αρχείων
Στο νέο παράθυρο που θα ανοίξει εισάγουμε την IP διεύθυνση που έχουμε ορίσει στον Φορολογικό Μηχανισμό, επιλέγουμε τη δισκέτα για αποθήκευση και επιστρέφουμε στην αρχική φόρμα για έλεγχο επικοινωνίας ΦΜ με την εφαρμογή Algodriver.
Για την επιβεβαίωση ορθής διασύνδεσης ΦΜ με Η/Υ πρέπει το πεδίο
Κατάσταση ΕΑΦΔΣΣ να έχει τιμή
On-Line.
Τέλος για την καταχώρηση γραμμών τίτλου επιλέγουμε
Προγραμματισμός->
Διαχείρηση ΕΑΦΔΣΣ->
Λεκτικό ΕΑΦΔΣΣ και καταχωρούμε γραμμή-γραμμή τις τιμές που θέλουμε να αναγράφονται.
Παρακάτω ένα πρότυπο παράδειγμα Γραμμών Τίτλου ΦΜ