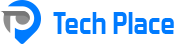Αρχικά ανοίγουμε τον browser της επιλογής μας, για παράδειγμα Google Chrome ή Mozilla Firefox, πληκτρολογούμε στη γραμμή διευθύνσεων:
και πατάμε Enter, οπότε βρισκόμαστε στην εξής οθόνη:
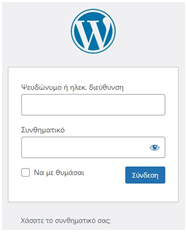
Βάζουμε στα κατάλληλα πεδία τον κωδικό και το όνομα χρήστη που μας έχουν δοθεί, όπως στο παράδειγμα παρακάτω, και πατάμε σύνδεση:
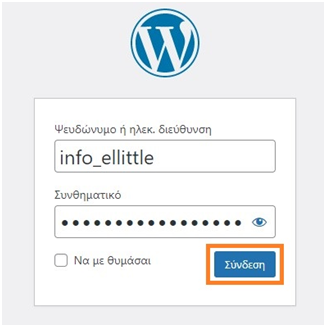
Τώρα πρέπει να βλέπουμε την παρακάτω σελίδα, που ονομάζεται Πίνακας Ελέγχου ή αλλιώς Administration Panel:
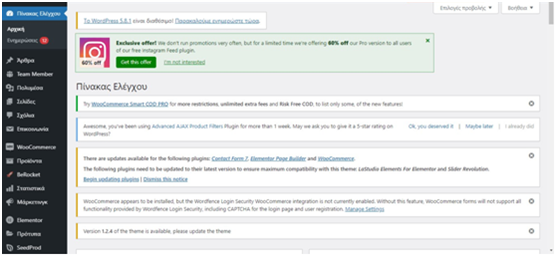
Στο αριστερό τμήμα αυτής της σελίδας υπάρχει το κουμπί «Προϊόντα». Αν πάμε πάνω του με το ποντίκι, χωρίς να πατήσουμε κάτι, θα εμφανιστεί το εξής μενού:
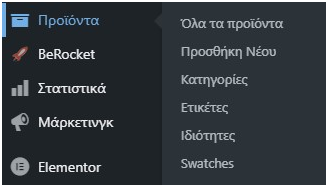
ΚΑΤΗΓΟΡΙΕΣ
Για αρχή, θα πατήσουμε πάνω στις «Κατηγορίες» του παραπάνω μενού, ώστε να κάνουμε αλλαγές στις κατηγορίες προϊόντων του καταστήματός μας.
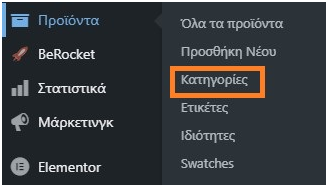
Τώρα πρέπει να βλέπουμε την εξής σελίδα:
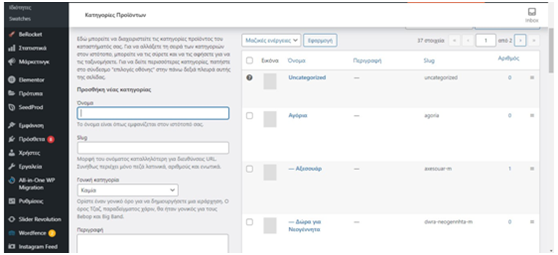
Εδώ υπάρχουν κάποιες ήδη έτοιμες κατηγορίες σαν υπόδειγμα, που μπορούμε να τις αλλάξουμε/ διαγράψουμε όποτε θέλουμε. Για να προσθέσουμε μια νέα κατηγορία, θα δουλέψουμε στο αριστερό μέρος της σελίδας:
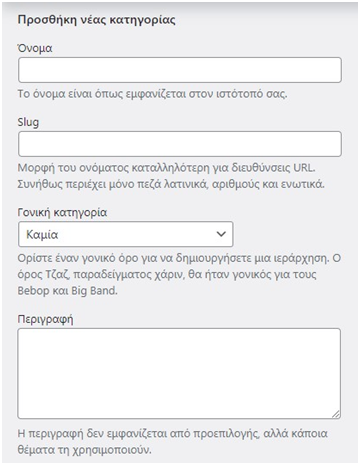
Συμπληρώνουμε ΟΠΩΣΔΗΠΟΤΕ το όνομα της κατηγορίας, κι αν θέλουμε μπορούμε να βάλουμε και μια περιγραφή στο κατάλληλο πεδίο. Αν θέλουμε να δημιουργήσουμε υποκατηγορία μιας κατηγορίας, τότε ακολουθούμε πάλι τα παραπάνω βήματα αλλά πρέπει επιπλέον να δηλώσουμε και τη γονική κατηγορία.
Για οποιαδήποτε αλλαγή κάνουμε, δεν ξεχνάμε να πατήσουμε «Ενημέρωση» στο κάτω τμήμα της σελίδας ή επάνω δεξιά. Αλλιώς οι αλλαγές μας δεν θα αποθηκευτούν.
Στις κατηγορίες που έχουμε ήδη ετοιμάσει μπορούμε να προβούμε σε αρκετές ενέργειες όπως Επεξεργασία, Διαγραφή και Προβολή:

Επιλέγοντας «Διαγραφή», η κατηγορία μας πρόκειται να διαγραφεί, αν δεν τη χρειαζόμαστε πια.
Αν πατήσουμε «Προβολή», μπορούμε να δούμε πώς εμφανίζεται η σελίδα της συγκεκριμένης κατηγορίας.
Πατώντας «Επεξεργασία», θα πρέπει να βλέπουμε κάτι αντίστοιχο αυτό που φαινόταν όταν θέλαμε να προσθέσουμε μια κατηγορία, οπότε κάνουμε τις αλλαγές μας και πατάμε «Ενημέρωση».
Η «Ταχυεπεξεργασία» είναι μια πιο σύντομη μορφή της «Επεξεργασίας», μας αφήνει να κάνουμε μόνο μικρές αλλαγές που αφορούν το όνομα της κατηγορίας και το slug (το slug δεν χρειάζεται να το πειράξουμε):

ΠΡΟΪΟΝΤΑ
Στον Πίνακα Ελέγχου, αν φέρουμε πάλι το ποντίκι μας πάνω στα προϊόντα και επιλέξουμε «Όλα τα προϊόντα», θα μπορούμε να δούμε συνολικά όλα τα εμπορεύματα που έχουμε προσθέσει στη σελίδα:
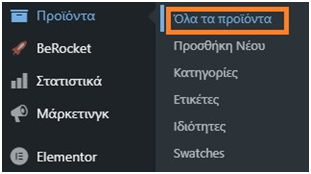
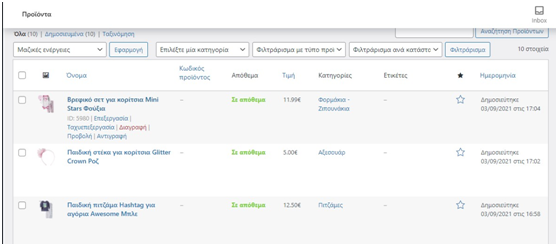
Εδώ φαίνονται αναλυτικά τα προϊόντα, το αν είναι διαθέσιμα στο κατάστημα, η κα-τηγορία στην οποία ανήκουν, η τιμή και η ημερομηνία που δημοσιεύτηκαν. Μπο-ρούμε να επεξεργαστούμε ξεχωριστά το κάθε προϊόν επιλέγοντας «Επεξεργασία» και δουλεύοντας με τρόπο αντίστοιχο με τις «Κατηγορίες».
Έστω, για παράδειγμα, ότι θέλουμε να επεξεργαστούμε το πρώτο προϊόν της λίστας, «Βρεφικό σετ για κορίτσια Mini Stars Φούξια». Φέρνουμε το ποντίκι επάνω στο προϊόν και επιλέγουμε «Επεξεργασία».
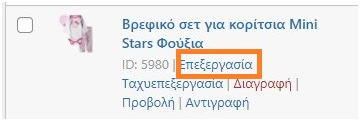
Στο πάνω μέρος της σελίδας που θα εμφανιστεί, μπορούμε να αλλάξουμε το όνομα και την περιγραφή του προϊόντος:
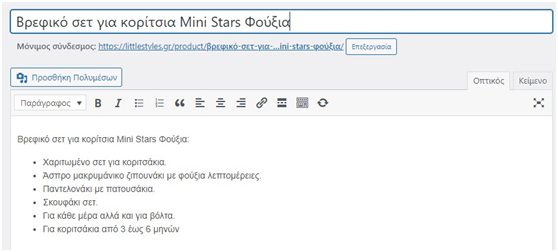
ΑΝ ΠΡΟΚΕΙΤΑΙ ΓΙΑ ΑΠΛΟ ΠΡΟΪΟΝ (ΠΟΥ ΥΠΑΡΧΕΙ ΜΟΝΟ ΣΕ ΕΝΑ ΜΕΓΕΘΟΣ ΚΙ ΕΝΑ ΧΡΩΜΑ)
Κατεβαίνοντας πιο κάτω στη σελίδα, βλέπουμε τα «Δεδομένα Προϊόντος», κι από δίπλα την επιλογή «Απλό προϊόν»:
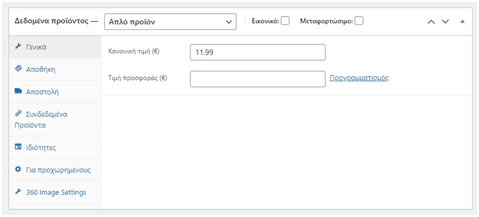
Μπορούμε να αλλάξουμε την τιμή του προϊόντος από εδώ:
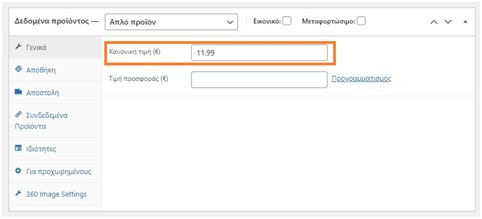
Επιλέγοντας «Αποθήκη» και στη συνέχεια «Κατάσταση αποθέματος» μπορούμε να αλλάξουμε την κατάσταση των προϊόντων ανάλογα με το αν είναι διαθέσιμα στο κατάστημα ή όχι.
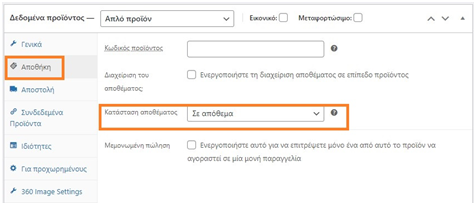
Στα δεξιά του πίνακα «Δεδομένα προϊόντος» υπάρχει ένας ακόμα πίνακας, όπου μπορούμε να ορίσουμε την κατηγορία στην οποία θα ανήκει το προϊόν της λίστας:
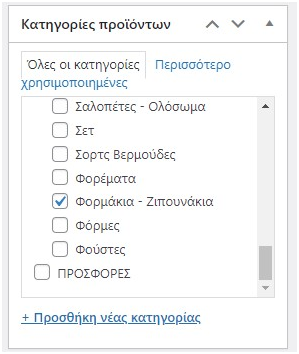
ΓΙΑ ΜΕΤΑΒΛΗΤΟ ΠΡΟΪΟΝ (ΠΟΥ ΥΠΑΡΧΕΙ ΣΕ ΔΙΑΦΟΡΕΤΙΚΑ ΧΡΩΜΑΤΑ ΚΑΙ ΜΕΓΕΘΗ)
Ορίζουμε το προϊόν μας ως μεταβλητό:
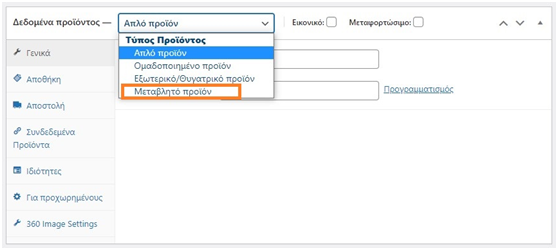
Αν επιλέξουμε ιδιότητες, μπορούμε να πατήσουμε πάνω στην «Προσαρμοσμένη Ιδιότητα» και να αλλάξουμε το «Μέγεθος» και «Χρώμα» όπως τα θέλουμε.
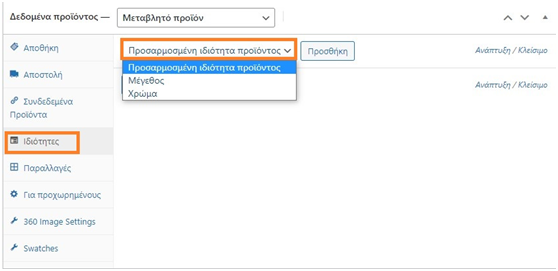
Κάνουμε κλικ μετά πάνω στο «Μέγεθος» και κάνουμε «Προσθήκη»:
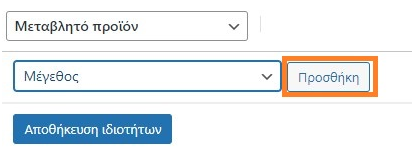
Θα δούμε να εμφανίζεται η εξής οθόνη:
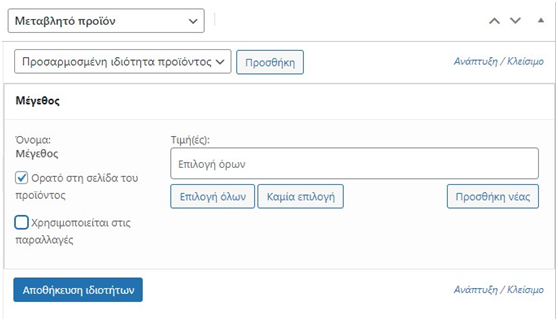
Εδώ πρέπει να βάλουμε τικ στο κουτάκι «Χρησιμοποιείται στις παραλλαγές» και επιπλέον πατάμε στην «Επιλογή όρων» για να βάλουμε επιλογές σχετικά με τα μεγέθη:
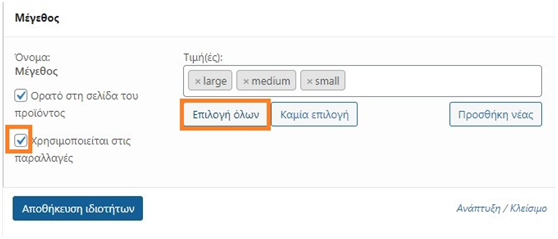
Τώρα εμφανίζονται οι προεπιλογές για τα μεγέθη, που μπορούμε να τις αλλάξουμε. Αν δε θέλουμε για παράδειγμα να υπάρχει η επιλογή “large”, τότε πρέπει να πατήσουμε το «x» δίπλα από την επιλογή “large” ώστε να τη διαγράψουμε. Αν θέλουμε να προσθέσουμε άλλα μεγέθη, πρέπει να πατήσουμε «Προσθήκη νέας» όπως φαίνεται παρακάτω:
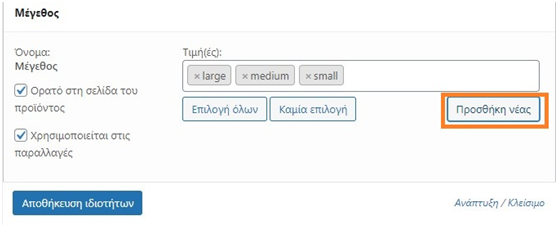
Και εμφανίζεται ένα αναδυόμενο παράθυρο:
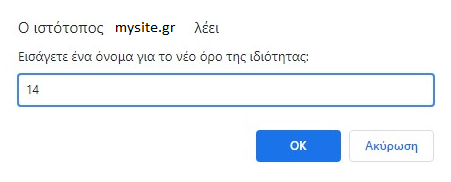
Εδώ, για παράδειγμα, θέλουμε να προσθέσουμε το νούμερο 14. Πατάμε «ΟΚ» και πρέπει να βλέπουμε την εξής οθόνη όπου έχει προστεθεί το 14:
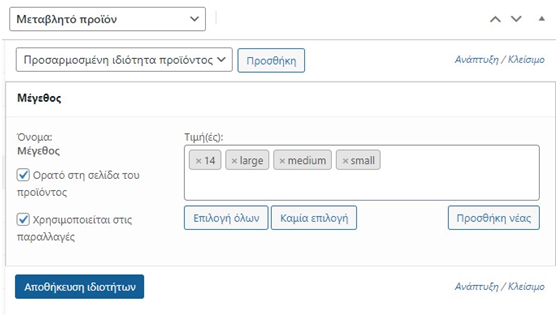
Δεν ξεχνάμε να πατήσουμε στο τέλος «Αποθήκευση Ιδιοτήτων».
ΠΡΟΣΘΗΚΗ ΠΡΟΪΟΝΤΟΣ ΣΤΗ ΣΕΛΙΔΑ ΤΟΥ ΚΑΤΑΣΤΗΜΑΤΟΣ
Από τον Πίνακα Ελέγχου επιλέγουμε «Προϊόντα» και στη συνέχεια «Προσθήκη νέου»:
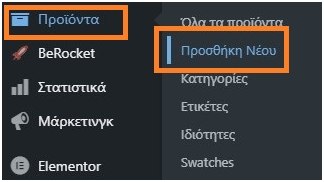
Κατόπιν δίνουμε όνομα και περιγραφή προϊόντος και ακολουθούμε τα βήματα που περιγράφηκαν παραπάνω για την επεξεργασία απλών και μεταβλητών προϊόντων.