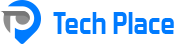Το σημαντικότερο όλων είναι να μάθετε πώς να προσθέσετε και να διαχειριστείτε τα προϊόντα στο ηλεκτρονικό σας κατάστημα. Πριν προσθέσετε προϊόντα, πρέπει να βεβαιωθείτε ότι έχετε όλες τις απαραίτητες πληροφορίες για το προϊόν που προσθέτετε στο κατάστημα. Όσο περισσότερες πληροφορίες δίνονται στο OpenCart σχετικά με ένα συγκεκριμένο προϊόν, τόσο πιο ενημερωμένος θα είναι ο πελάτης για το συγκεκριμένο προϊόν όταν το αγοράζει από το κατάστημά σας.
Από την αρχική σελίδα του Πίνακα ελέγχου και το πλαϊνό μενού επιλέγουμε Κατάλογος -> Προϊόντα:
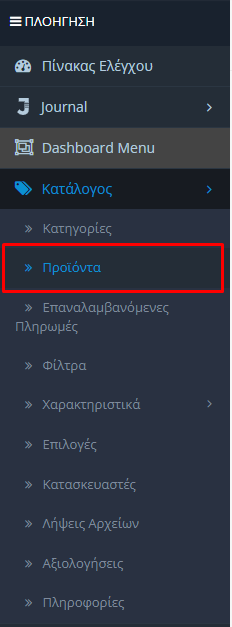
Α. Γενικά
Τώρα έχετε πρόσβαση στη σελίδα των προϊόντων σας όπου:
->Μπορείτε να δείτε τη λίστα των προϊόντων που έχετε προσθέσει:
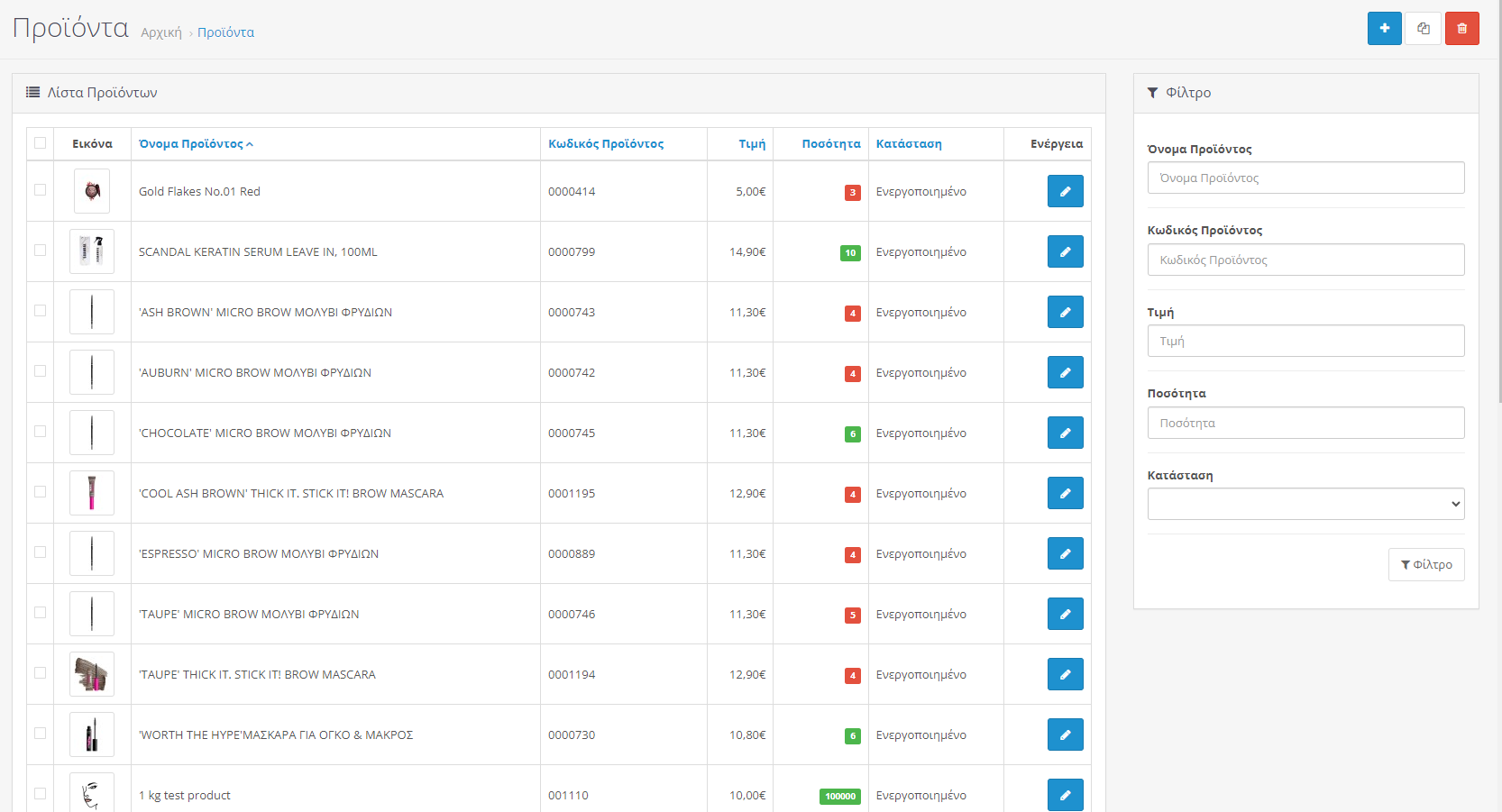
-> να επεξεργαστείτε τις πληροφορίες ενός προϊόντος με κλικ στο μπλε πλαίσιο:
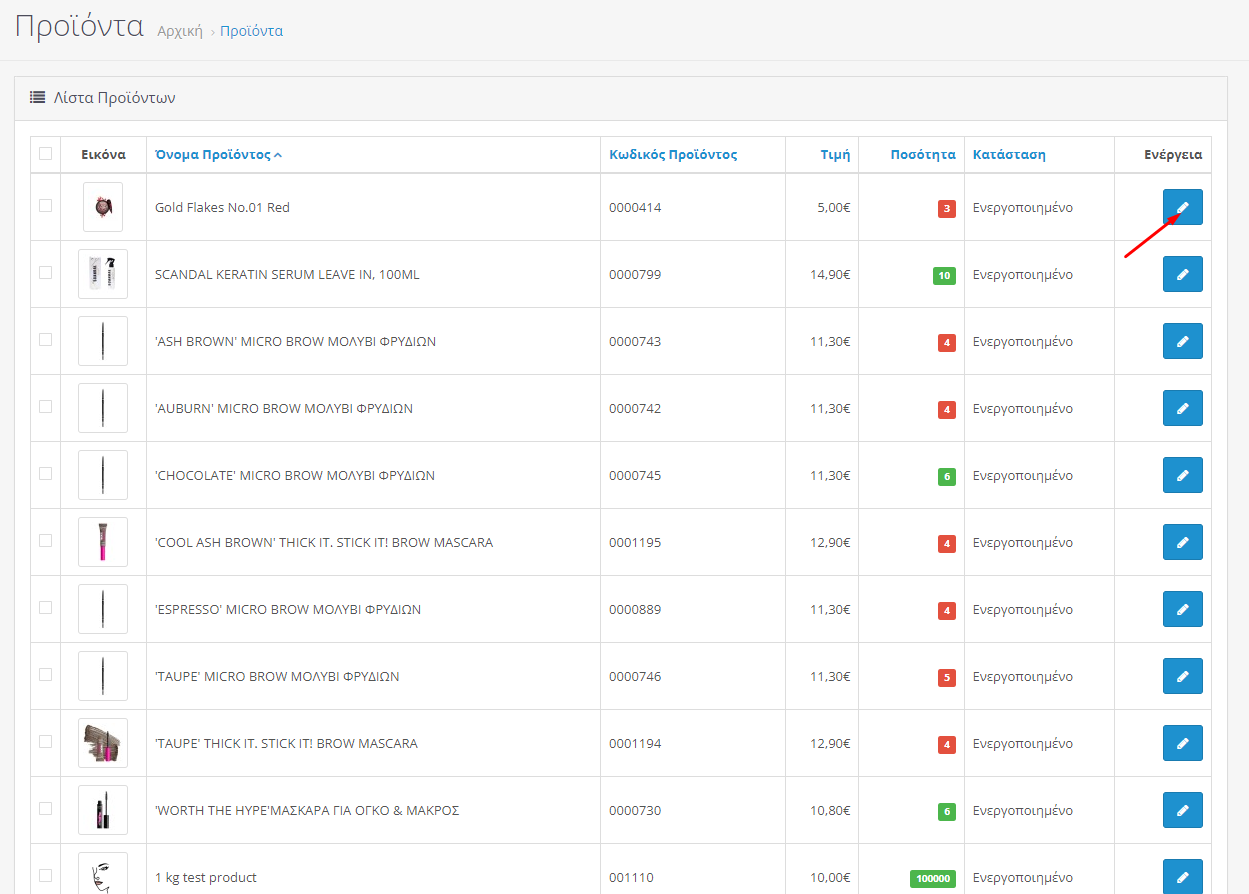
-> να διαγράψετε ένα προϊόν επιλέγοντάς το και στη συνέχεια πατώντας το κόκκινο κουμπί πάνω δεξιά:
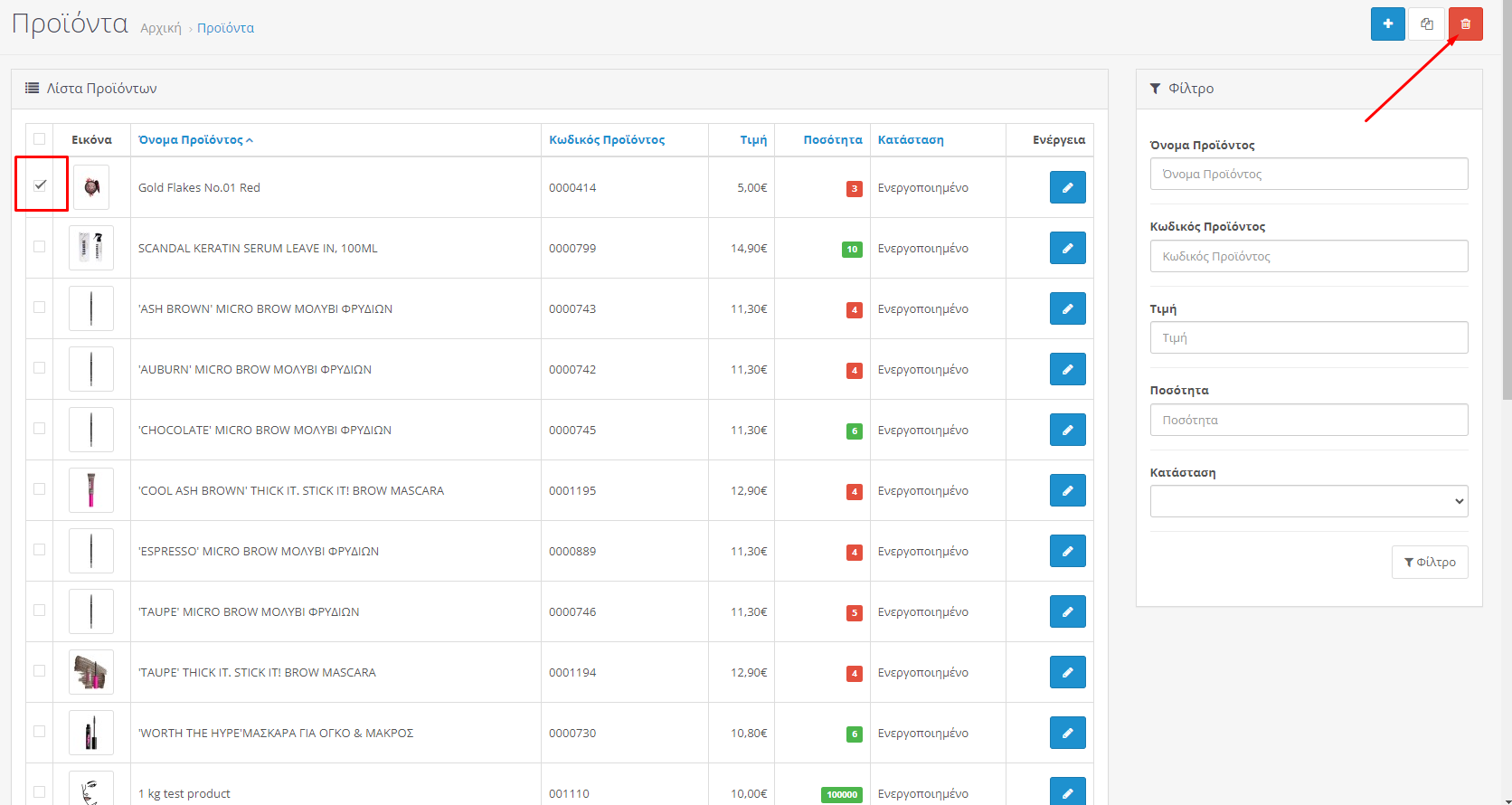
-> Να πραγματοποιήσετε αναζήτηση στα προϊόντα σας συμπληρώνοντας το κατάλληλο πεδίο στην ενότητα των φίλτρων:
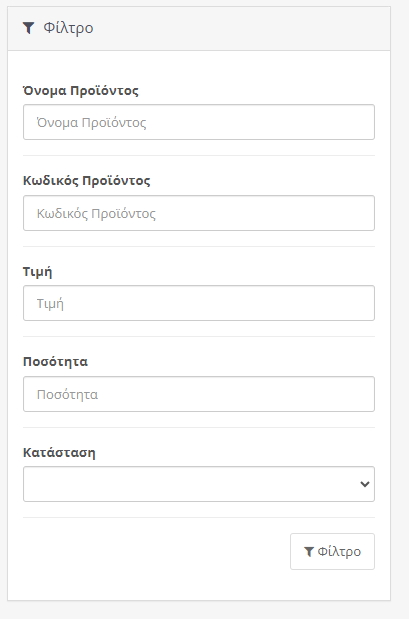
->να προσθέσετε νέο προϊόν πατώντας το μπλε κουμπί με το “+” πάνω δεξιά:
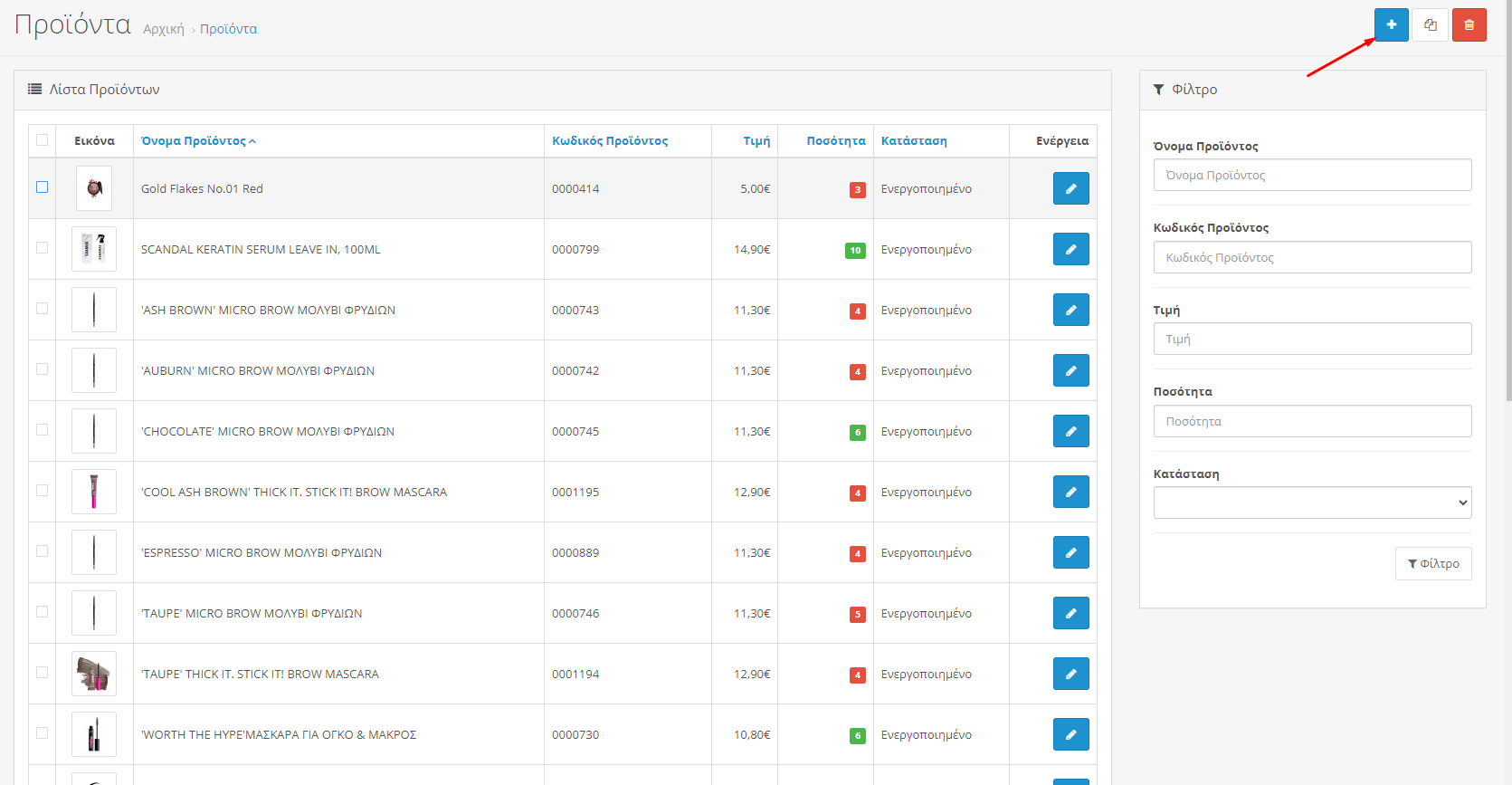
Β. Προσθήκη νέου προϊόντος
Πατώντας το “+” πάνω δεξιά στη σελίδα εμφάνισης προϊόντων προχωράμε στην προσθήκη ενός νέου στο ηλεκτρονικό μας κατάστημα
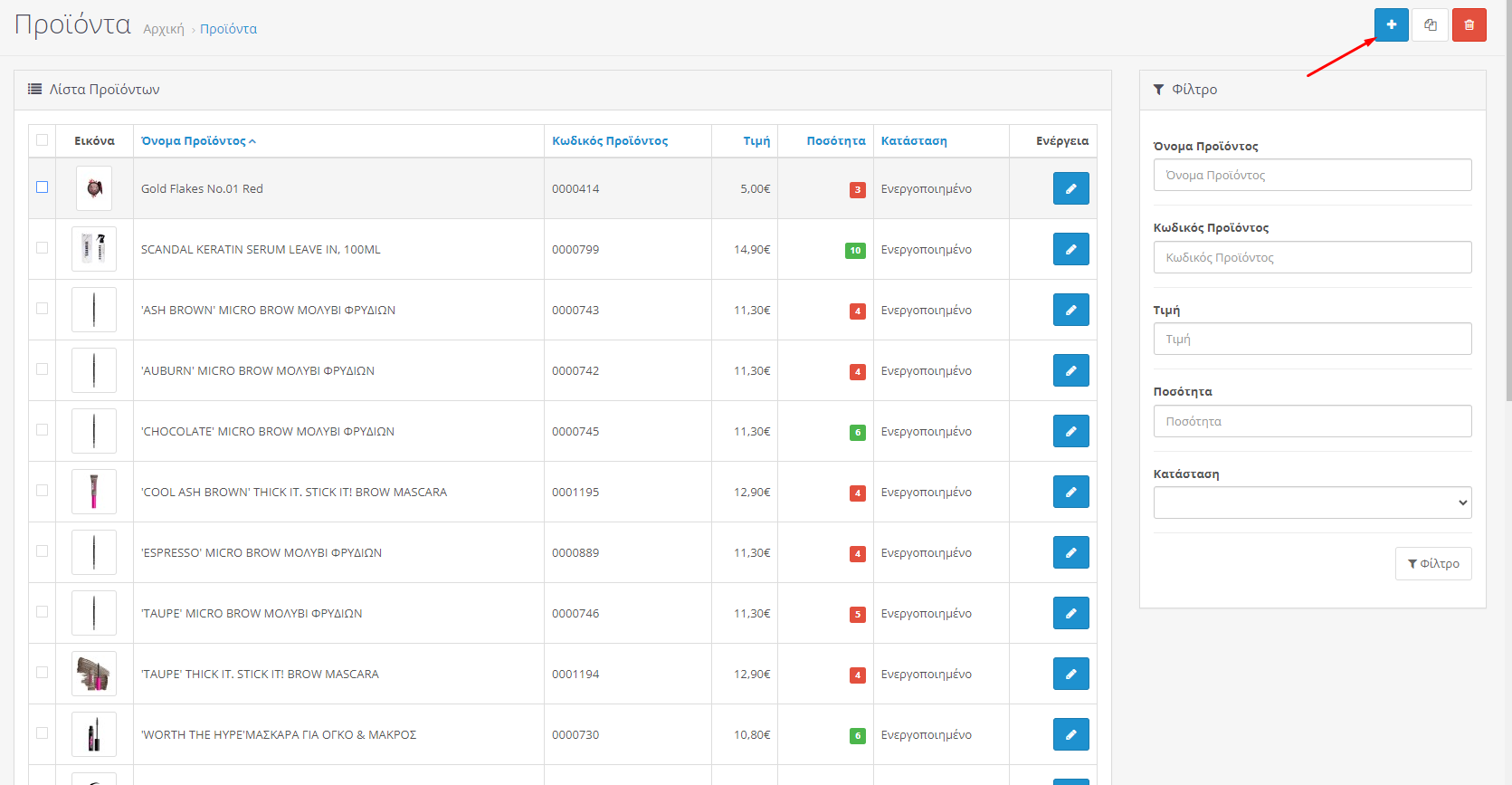
Η σελίδα που θα εμφανιστεί περιλαμβάνει τις καρτέλες στις οποίες θα εισάγετε όλες τις απαραίτητες πληροφορίες για το προϊόν

Β1. Καρτέλα Γενικά
Η μορφή της καρτέλας Γενικά είναι πανομοιότυπη με την καρτέλα Γενικά κατά τη δημιουργία μιας κατηγορίας προϊόντων
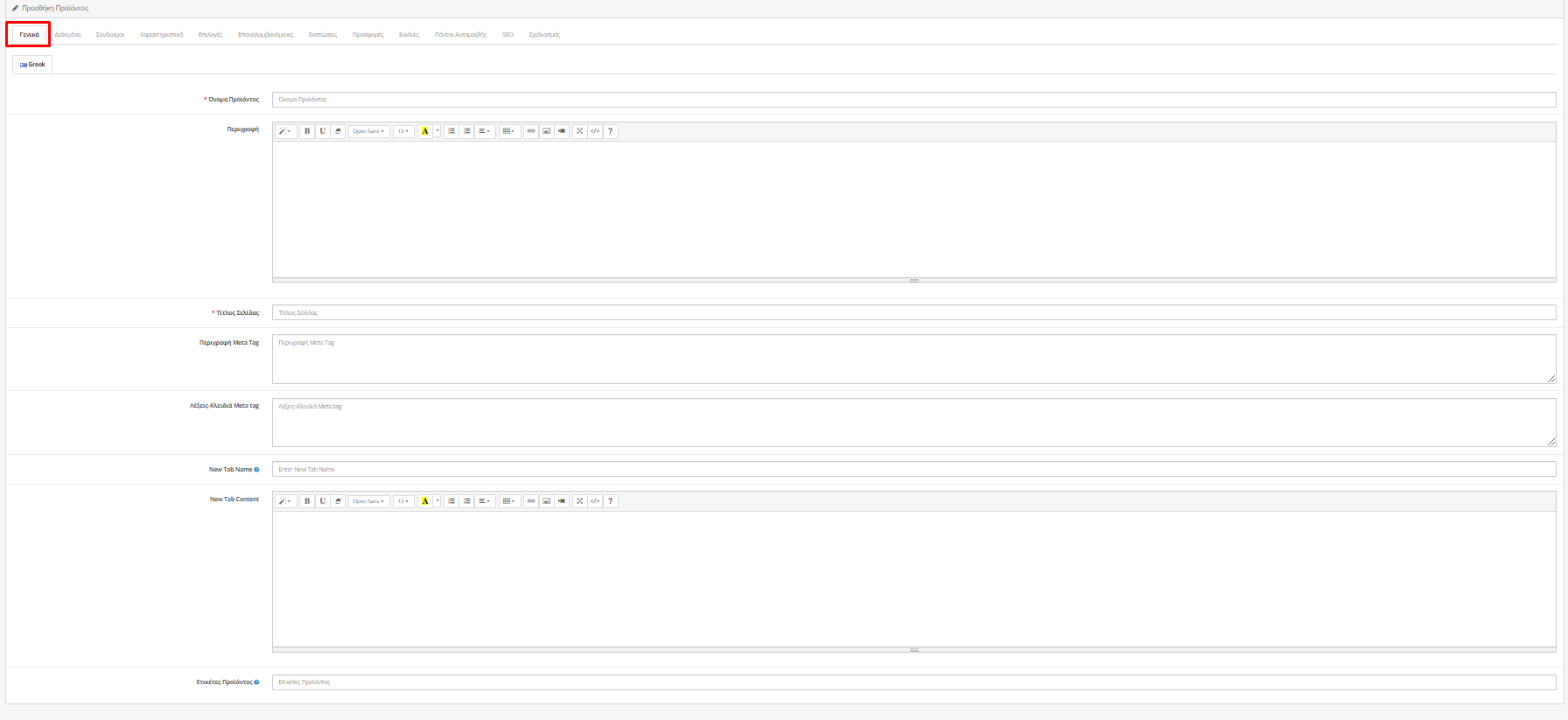
Τα κυριότερα πεδία είναι:
Όνομα Προϊόντος*: Δίνετε την επωνυμία του προϊόντος σας
Περιγραφή: Κείμενο που θα περιγράφει αυτό το προϊόν στη σελίδα του προϊόντος και το οποίο θα βλέπουν οι πελάτες σας.
Τίτλος Σελίδας*: Γράφετε ό,τι και στο όνομα προϊόντος
Περιγραφή Meta Tag: Μια περιγραφή του προϊόντος που θα εμφανίζεται στις μηχανές αναζήτησης
Λέξεις-Κλειδιά Meta tag: Παρόμοια με την περιγραφή Meta Tag, αλλά ζητά μια ή περισσότερες λέξεις-κλειδιά για την περιγραφή του προϊόντος
(Τα πεδία με * είναι υποχρεωτικά)
Β2. Καρτέλα Δεδομένα
Η καρτέλα δεδομένων περιλαμβάνει όλα τα στοιχεία προϊόντος που θα συμπεριληφθούν στη σελίδα του προϊόντος που βοηθούν και εσάς και τους πελάτες σας.
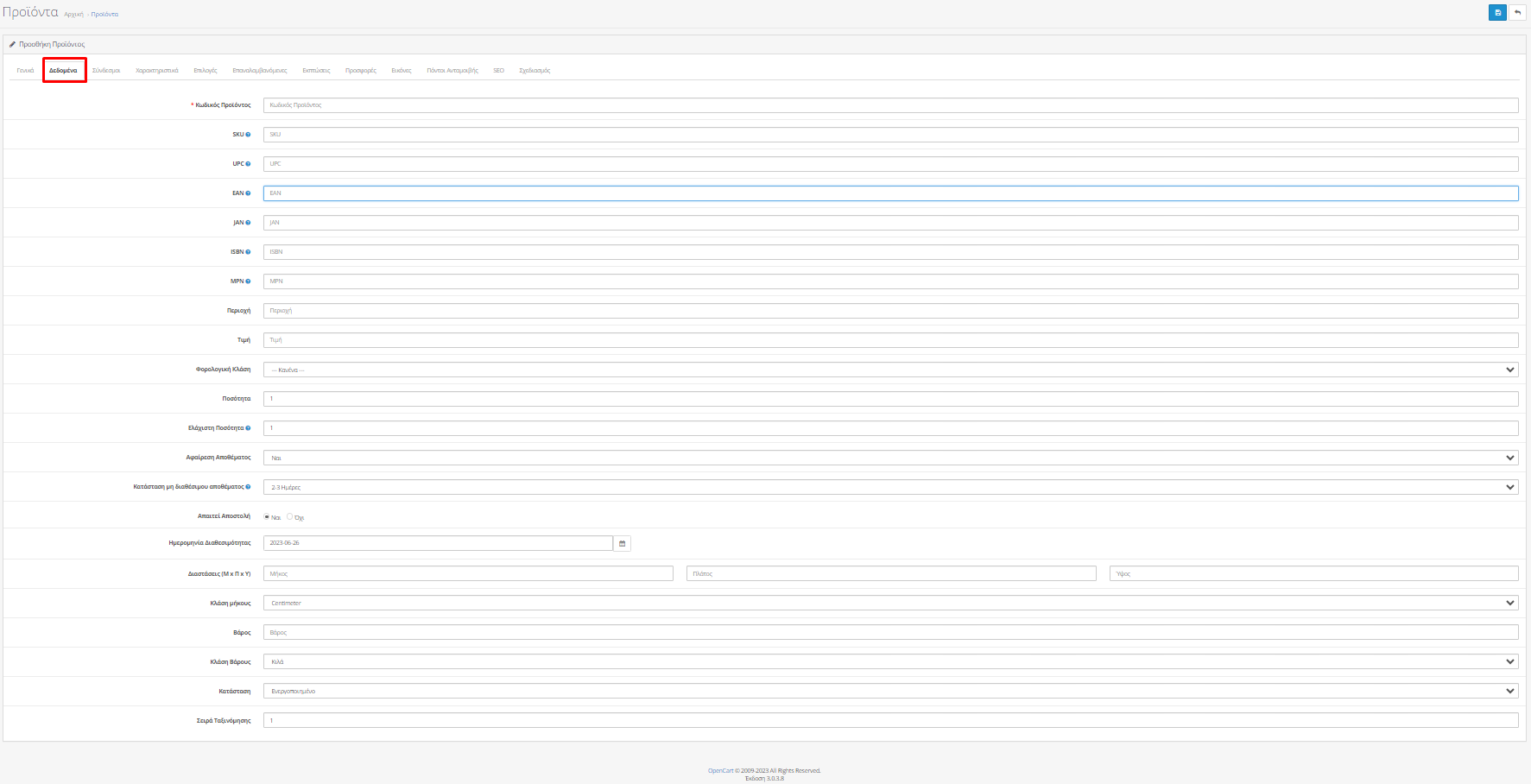
Τα κυριότερα πεδία είναι:
Κωδικός Προϊόντος*: Δημιουργήστε έναν μοναδικό κωδικό για το προϊόν χρησιμοποιώντας έναν συνδυασμό γραμμάτων και αριθμών ή μόνο αριθμούς που θα εμφανίζεται στη σελίδα του προϊόντος και θα λειτουργεί σαν αναγνωριστικό του συγκεκριμένου προϊόντος
UPC ή SKU: Αν υπάρχει barcode (γραμμωτός κώδικας) τον βάζετε σ’ ένα από τα 2 πεδία ανάλογα με το πού σας έχει δοθεί η οδηγία να το κάνετε.
Περιοχή: Εισάγετε που βρίσκετε το προϊόν
Τιμή: Ορίζετε την τιμή του προϊόντος χωρίς το ΦΠΑ
Φορολογική Κλάση: επιλέγετε τον φορολογικό συντελεστή του προϊόντος σας π.χ. 24%. Στη σελίδα του προϊόντος εμφανίζεται η συνολική του τιμή
Ποσότητα: Η συνολική διαθέσιμη ποσότητα στο κατάστημα για το συγκεκριμένο προϊόν
Ελάχιστη Ποσότητα: Η ελάχιστη ποσότητα προϊόντος που πρέπει να προσθέσει ένας πελάτης στο καλάθι αγορών του για να προβεί στην αγορά του
Αφαίρεση Αποθέματος: Σας δίνει την επιλογή Ναι και Όχι. Το “Ναι” θα αφαιρέσει το απόθεμα από την ποσότητα του προϊόντος κάθε φορά που υπάρχει ολοκληρωμένη παραγγελία (π.χ.: Εάν υπάρχουν 100 υπολογιστές και ένας πελάτης αγοράσει 2 υπολογιστές, η αφαίρεση αποθέματος θα αλλάξει την ποσότητα σε 98)
Κατάσταση μη διαθέσιμου αποθέματος: Επιλέξτε “Εκτός αποθέματος”, “2-3 ημέρες” ή “Προπαραγγελία” ως το μήνυμα που εμφανίζεται στη σελίδα του προϊόντος όταν δεν υπάρχει απόθεμα του προϊόντος.
Ημερομηνία Διαθέσιμου: Εισάγετε την ημερομηνία στην οποία θα είναι διαθέσιμο το προϊόν
Κατάσταση: Η ενεργοποίηση καθιστά το προϊόν διαθέσιμο στο κοινό στο κατάστημα. Η απενεργοποίηση επιτρέπει την επεξεργασία του προϊόντος στη διαχείριση, αλλά το αποκρύπτει από το κατάστημα
Σειρά ταξινόμησης: Όταν το προϊόν ταξινομείται σε μια λίστα, ένας αριθμός του δίνει προτεραιότητα. Ένα προϊόν με σειρά ταξινόμησης 1 ή 2 θα τοποθετηθεί υψηλότερα από ένα προϊόν με σειρά ταξινόμησης 3.Επομένως το συγκεκριμένο αφορά τη σειρά που θέλετε να εμφανίζονται τα προϊόντα σας στην κατηγορία.
(Τα πεδία με * είναι υποχρεωτικά)
Β3. Καρτέλα Σύνδεσμοι
Η καρτέλα Σύνδεσμοι καθορίζει σε ποιες σελίδες το OpenCart θα εμφανίζει το προϊόν.
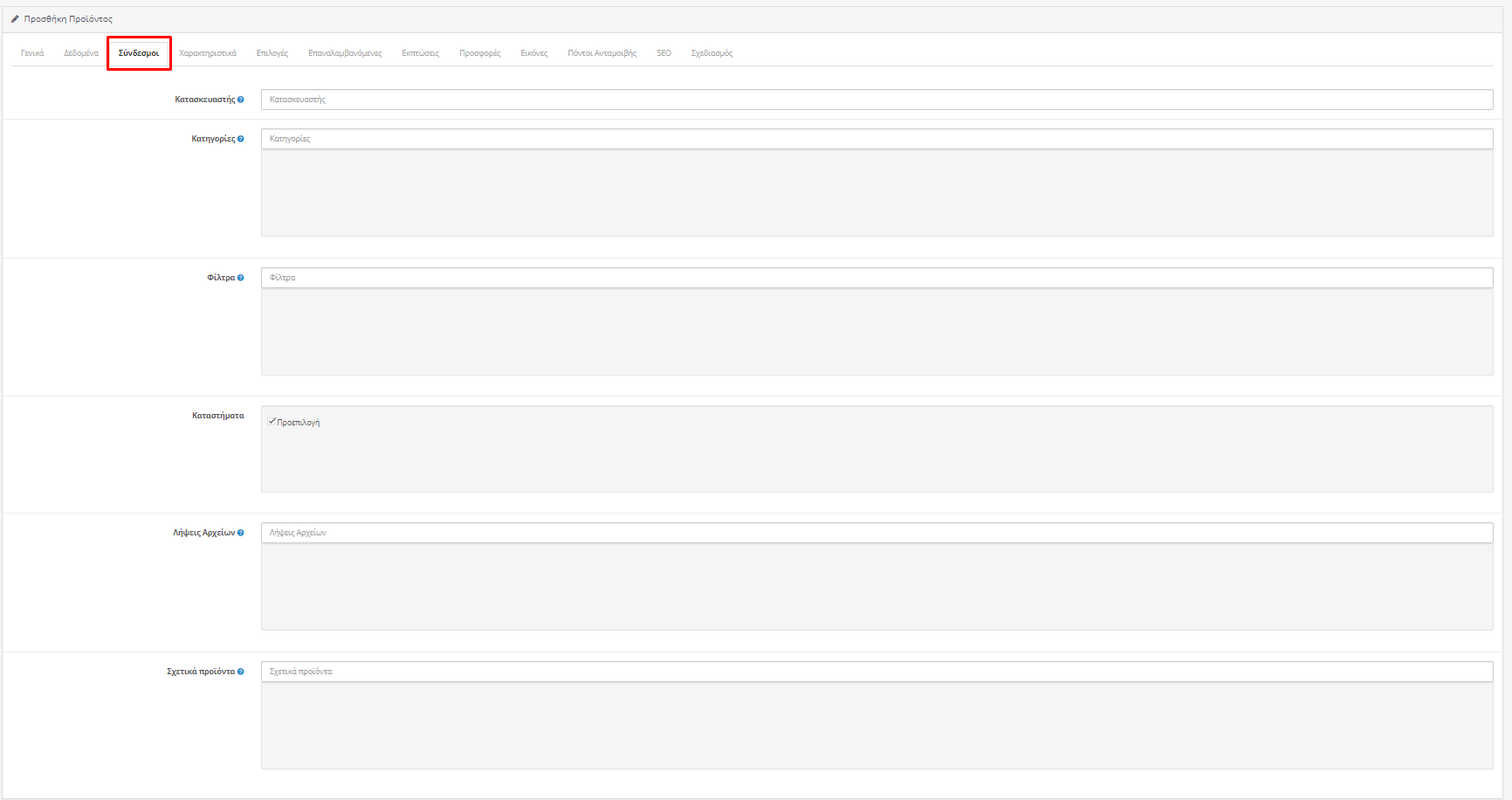
Τα κυριότερα πεδία είναι:
Κατασκευαστής: Η επιλογή του κατασκευαστή του προϊόντος θα δίνει τη δυνατότητα φιλτραρίσματος βάσει κατασκευαστή και άλλες δυνατότητες πχ συνολικές προσφορές. Επιλεγμένοι κατασκευαστές επίσης μπορούν να προβληθούν στην αρχική σελίδα
Κατηγορίες: Επιλέξετε τις κατηγορίες στις οποίες θα τοποθετηθεί το προϊόν (μπορούν να είναι παραπάνω από μια)
Λήψεις: Αφορά άυλα προϊόντα όπως π.χ. ebooks. Εάν το προϊόν είναι προϊόν με δυνατότητα λήψης βάζετε το αρχείο που θα κάνει ο πελάτης download μετά την αγορά.
Σχετικά Προϊόντα: Σε αυτό το χώρο, πληκτρολογήστε τυχόν σχετικά προϊόντα με αυτό το προϊόν. Αυτά τα προϊόντα θα εμφανίζονται στη σελίδα αυτού του προϊόντος για να τα δει ο πελάτης
Β3. Καρτέλα Χαρακτηριστικά
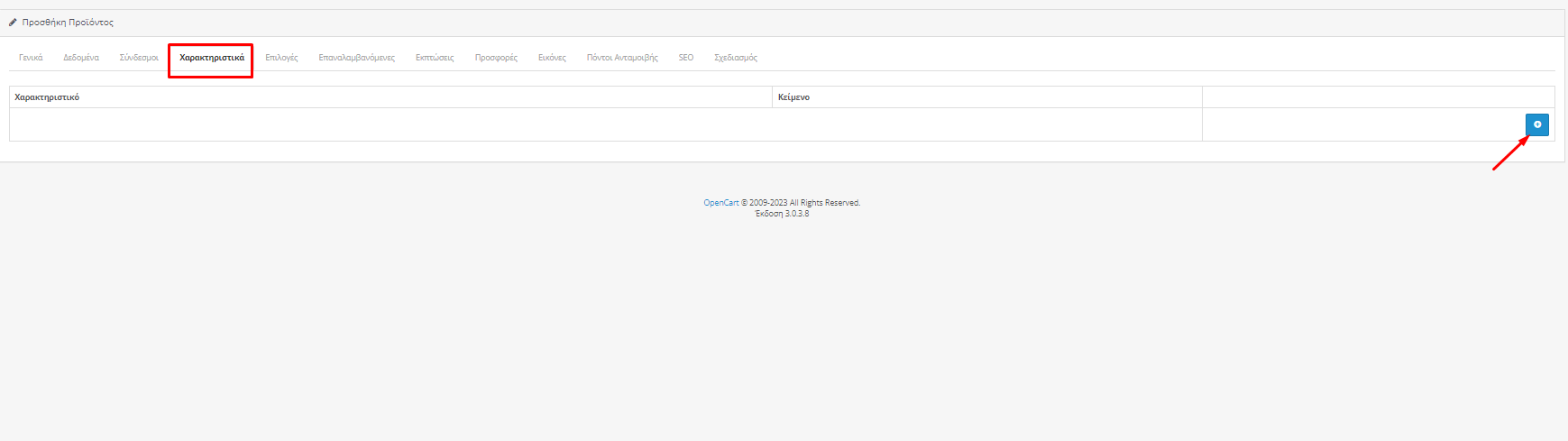
Το “χαρακτηριστικό” αφορά τις ιδιότητες του προϊόντος, που μπορούν να είναι χρώμα, μέγεθος κτλ. ως κριτήρια σύγκρισης με κάποιο άλλο προϊόν του ίδιου είδους και λειτουργεί ως φίλτρο στις συγκρίσεις του χρήστη. Δηλαδή, μέσα στο κατάστημα θα δίνεται η δυνατότητα στον πελάτη να συγκρίνει προϊόντα ως προς το ίδιο χαρακτηριστικό. Για να δώσουμε ένα παράδειγμα, κάποια κινητά μπορεί στο ίδιο μοντέλο να έχουν διαφοροποιημένες εκδοχές, πχ το Xiaomi Redmi 7A να βγαίνει σε έκδοση με αποθηκευτικό χώρο 32GB και σε μια άλλη έκδοση 64GB, να είναι δηλαδή το ίδιο μοντέλο διαφοροποιημένο μόνο ως προς ένα χαρακτηριστικό. Η προσθήκη επιλογών/χαρακτηριστικών σε ένα προϊόν περιγράφεται ξεχωριστά στο στο άρθρο: https://tpurl.eu/Pr11O9
Για να τις προσθέσετε σε κάθε προϊόν χρησιμοποιείτε το μπλε κουμπί με το “+”
Β4. Καρτέλα Επιλογές

Επιλογή σημαίνει “διαφορετικές παραλλαγές μεταξύ των οποίων μπορεί να επιλέξει ο πελάτης του καταστήματος”. Δηλαδή, ο πελάτης βλέπει ένα συγκεκριμένο προϊόν που βγαίνει και σε άλλα χρώματα, μεγέθη, κτλ. κι έχει το δικαίωμα να επιλέξει μια συγκεκριμένη παραλλαγή. Όταν ο χρήστης ψάξει το συγκεκριμένο προϊόν, θα του εμφανίζεται η “επιλογή” ώστε να διαλέξει αυτό που θέλει και να το προσθέσει στο καλάθι. Η προσθήκη επιλογών/χαρακτηριστικών σε ένα προϊόν περιγράφεται ξεχωριστά στο στο άρθρο: https://tpurl.eu/Pr11O9
Επιλογές Vs Χαρακτηριστικά
Αρχικά πρέπει να πούμε ότι το “χαρακτηριστικό”, παρόλο που μοιάζει ως έννοια με την “επιλογή”, έχει κάποιες μικρές διαφορές. “Επιλογή” σημαίνει “διαφορετικές παραλλαγές μεταξύ των οποίων μπορεί να επιλέξει ο πελάτης του καταστήματος”. Δηλαδή, ο πελάτης βλέπει ένα συγκεκριμένο προϊόν που βγαίνει και σε άλλα χρώματα, μεγέθη, κτλ κι έχει το δικαίωμα να επιλέξει μια συγκεκριμένη παραλλαγή. Το “χαρακτηριστικό” αφορά πάλι τις ιδιότητες του προϊόντος, που μπορούν να είναι χρώμα, μέγεθος κτλ όπως πριν αλλά ως κριτήρια σύγκρισης με κάποιο άλλο προϊόν του ίδιου είδους και λειτουργεί ως φίλτρο στις συγκρίσεις του χρήστη. Δηλαδή, μέσα στο σάιτ θα δίνεται η δυνατότητα στον πελάτη να συγκρίνει προϊόντα ως προς το ίδιο χαρακτηριστικό. Για να δώσουμε ένα παράδειγμα, κάποια κινητά μπορεί στο ίδιο μοντέλο να έχουν διαφοροποιημένες εκδοχές, πχ το Xiaomi Redmi 7A να βγαίνει σε έκδοση με αποθηκευτικό χώρο 32GB και σε μια άλλη έκδοση 64GB, να είναι δηλαδή το ίδιο μοντέλο διαφοροποιημένο μόνο ως προς ένα χαρακτηριστικό. Όταν ο χρήστης ψάξει το συγκεκριμένο προϊόν, θα του εμφανίζεται η “επιλογή” για τον αποθηκευτικό χώρο ώστε να διαλέξει αυτό που θέλει και να το προσθέσει στο καλάθι. Αν όμως ο ίδιος χρήστης ψάξει μοντέλα κινητών και θέλει να συγκρίνει ως προς τον αποθηκευτικό χώρο, τότε αυτό που αξιοποιεί είναι το “χαρακτηριστικό” του αποθηκευτικού χώρου. Άρα η ιδιότητα του “αποθηκευτικού χώρου” υπάρχει και ως “επιλογή” και ως “χαρακτηριστικό”.
Β5. Καρτέλα Εκπτώσεις/Προσφορές
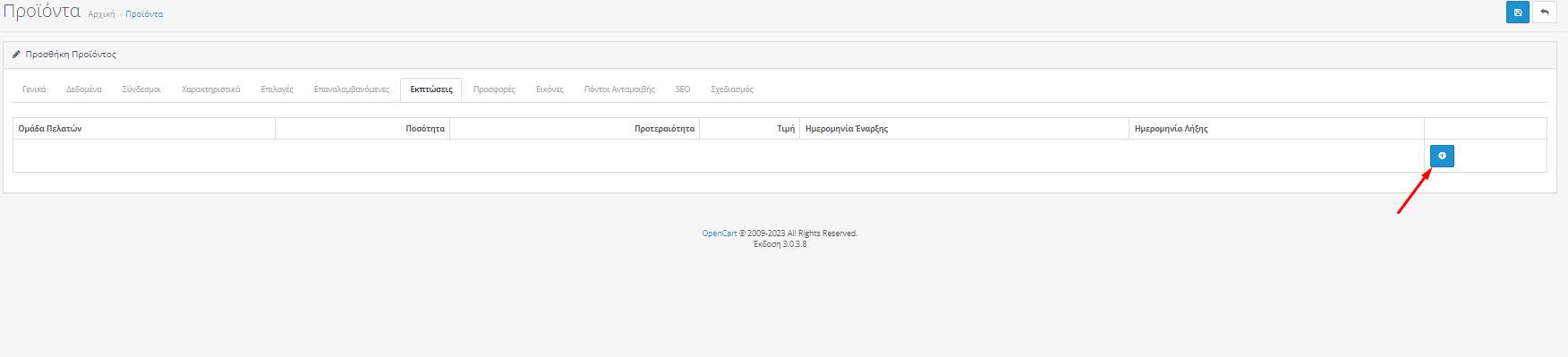
Εδώ, στην ενότητα Εκπτωση μπορείτε να δηλώστε αν κάποιο προϊόν είναι σε έκπτωση. Πατάμε το μπλε εικονίδιο με το “+” για να δημιουργήσουμε μια νέα προσφορά.
Ομάδα πελατών : Μια ομάδα πελατών (που πραγματοποιούνται στις Πωλήσεις > Πελάτες > Ομάδες ) που πληρούν τα κριτήρια για τη χρήση αυτής της έκπτωσης
Ποσότητα : Το όριο για την ανώτερη ποσότητα των προϊόντων που θα ισχύσει αυτήν η έκπτωση
Προτεραιότητα : Η προσθήκη ενός αριθμού προτεραιότητας όπως 1, 2 ή 3, θα καθορίσει με ποια σειρά θα εφαρμόζονται οι εκπτώσεις σε περίπτωση που έχετε δημιουργήσει πάνω από μια για το ίδιο προϊόν. Ο αριθμός 1 θα εφαρμόσει αυτή την έκπτωση πρώτος, ενώ ο 2 θα την εφαρμόσει δεύτερος και ούτω καθεξής
Τιμή : Ορίζετε τη μειωμένη τιμή
Ημερομηνία Έναρξης : Η πρώτη ημερομηνία που θα εφαρμοστεί η έκπτωση
Ημερομηνία λήξης : Η τελευταία διαθέσιμη ημερομηνία για χρήση της έκπτωσης
Β6. Καρτέλα Εικόνες
Τη χρησιμοποιείτε για να προσθέσετε φωτογραφίες των προϊόντων σας, δείτε αναλυτικά εδώ: https://tpurl.eu/8wX1jW
Β6. Καρτέλα Πόντοι Ανταμοιβής
Οι πόντοι ανταμοιβής είναι ένα χαρακτηριστικό του OpenCart που απονέμει στους πελάτες «πόντους ανταμοιβής» για την αγορά προϊόντων από το κατάστημα. Οι πελάτες μπορούν να χρησιμοποιήσουν αυτούς τους πόντους που έχουν αποκτήσει ως “νόμισμα” για να αγοράσουν προϊόντα από το κατάστημα. Μπορείτε να δώσετε σε αυτό το προϊόν έναν ορισμένο αριθμό πόντων ανταμοιβής που απαιτούνται για να το αγοράσει ένας πελάτης στο πεδίο πόντοι. Εάν δεν θέλετε να επιτρέψετε την αγορά αυτού του προϊόντος με πόντους ανταμοιβής, μπορείτε απλά να αφήσετε αυτήν την περιοχή κενή.
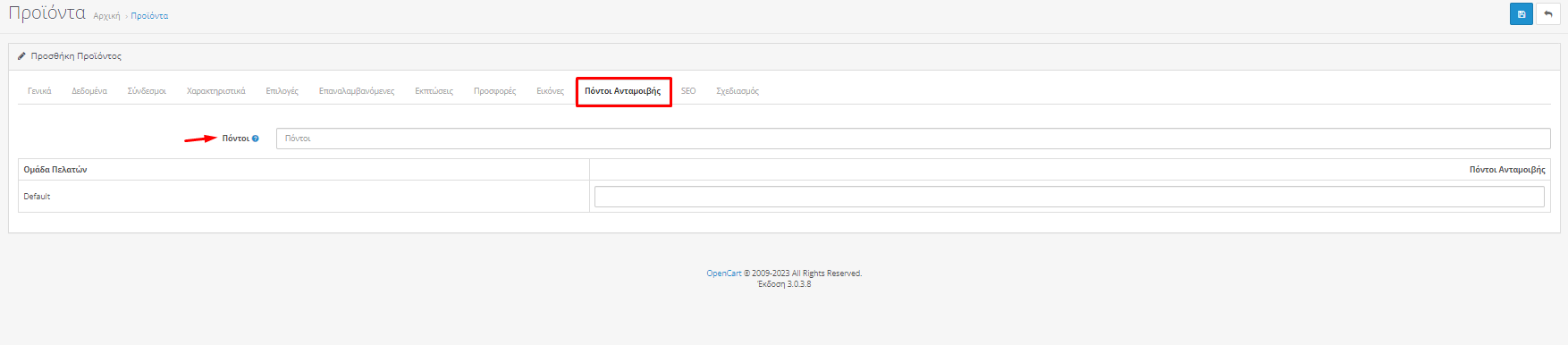
Σημαντικό:
Μη ξεχάσετε να αποθηκεύσετε όποια αλλαγή πραγματοποιήσετε πατώντας τη δισκέτα πάνω δεξιά:

Γ. Σχετικά προϊόντα
Εφόσον θέλετε στην σελίδα του προϊόντος να εμφανίζονται προϊόντα σχετικά μ’ αυτό για τα οποία πιθανόν να ενδιαφέρεται ο πελάτης σας τότε μπαίνετε στην επεξεργασία προϊόντος:

Και στην καρτέλα σύνδεσμοι:
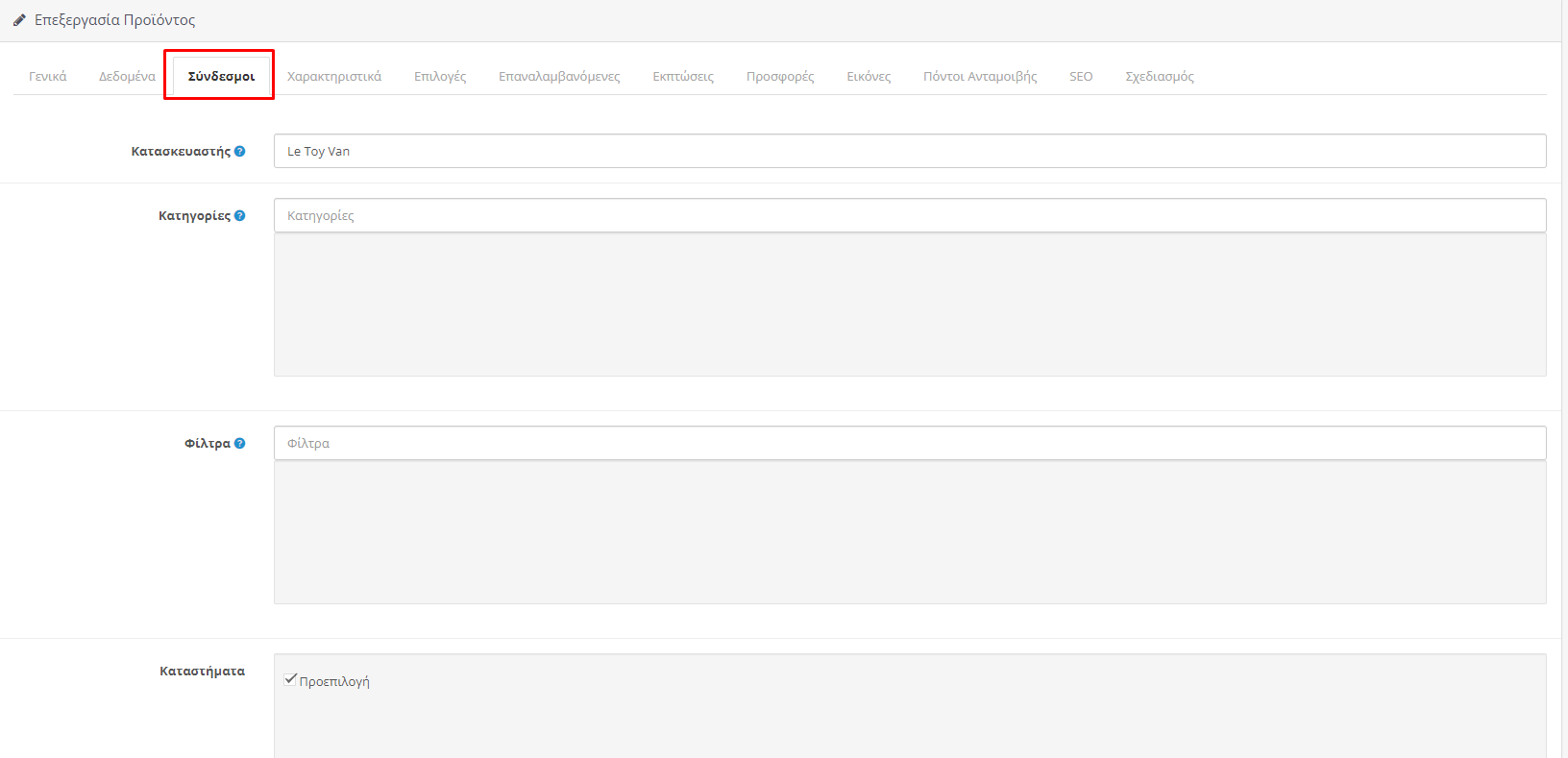
Και στο πεδίο “Σχετικά προϊόντα” εισάγετε τα ονόματα των προϊόντων που θέλετε να εμφανίζονται στη σελίδα προϊόντος: