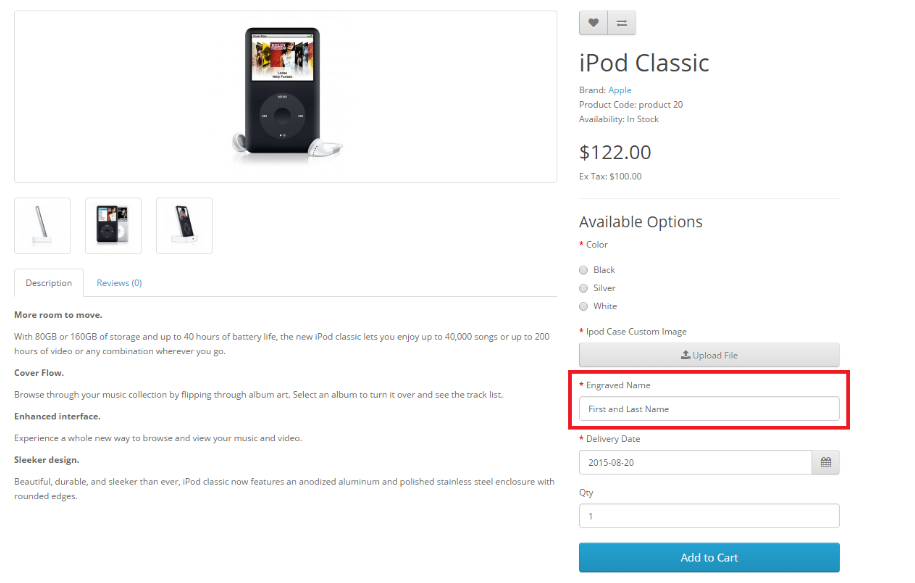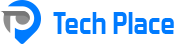Η ενότητα Επιλογές, στην περιοχή Κατάλογος, σάς επιτρέπει να προσαρμόσετε τις λεπτομέρειες που βλέπει ο πελάτης κατά την προβολή ενός προϊόντος. Στη σελίδα του προϊόντος, η ενότητα “Διαθέσιμες επιλογές” εμφανίζεται κάτω από την τιμή. Η επιλογή για αυτό το προϊόν πρέπει να επιλεγεί προτού ο πελάτης μπορεί να προσθέσει το προϊόν στο καλάθι αγορών. Πχ. Χρώμα, μέγεθος κτλ.
Μπορείτε να δημιουργήσετε αυτές τις επιλογές από το πλαϊνό μενού του Πίνακα ελέγχου στη διαδρομή Κατάλογος > Επιλογές
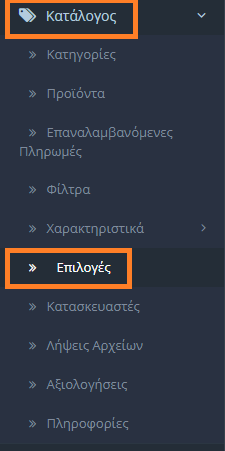
Β.1 Λίστα επιλογών
Αφού πατήσουμε κλικ στις επιλογές θα εμφανιστεί μια λίστα επιλογών όπως στην παρακάτω εικόνα με τις ήδη υπάρχουσες ομάδες επιλογών. Αυτές προϋπάρχουν και καλύπτουν ένα μεγάλο εύρος προϊόντων.
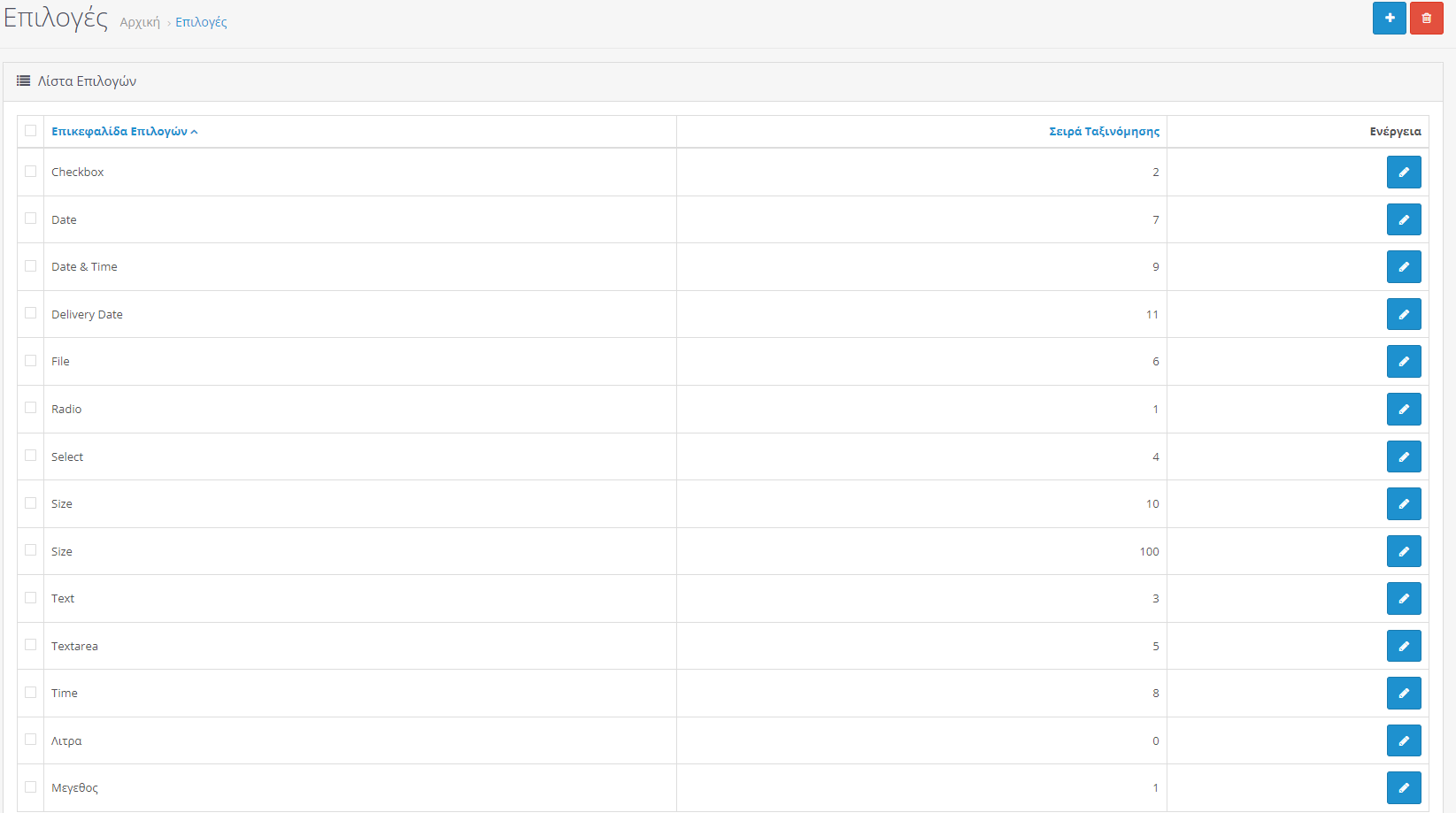
Β.2 Δημιουργία νέας ομάδας επιλογών
Επιλέγετε το σύμβολο «+» στο πάνω δεξιά μέρος της σελίδας για να δημιουργήσουμε μια καινούρια ομάδα επιλογών. Αφού κάνουμε κλικ στο «+» στο πάνω δεξιά μέρος της σελίδας θα εμφανιστεί η παρακάτω σελίδα όπου χρειάζεται να συμπληρώσετε την επικεφαλίδα επιλογών με το όνομα που θέλετε να δώσετε στην ομάδα επιλογών, επιλέγουμε τον τύπο (εικόνα 16)και την σειρά ταξινόμησης ανάλογα με τις επιθυμίες σας
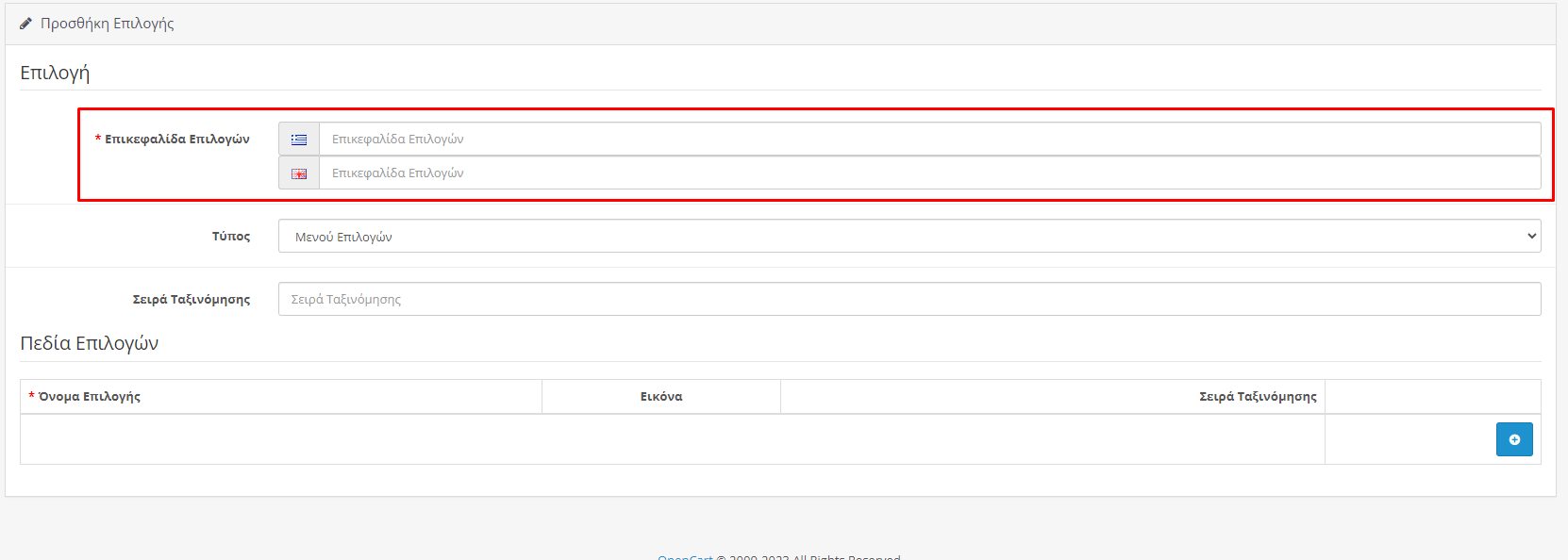
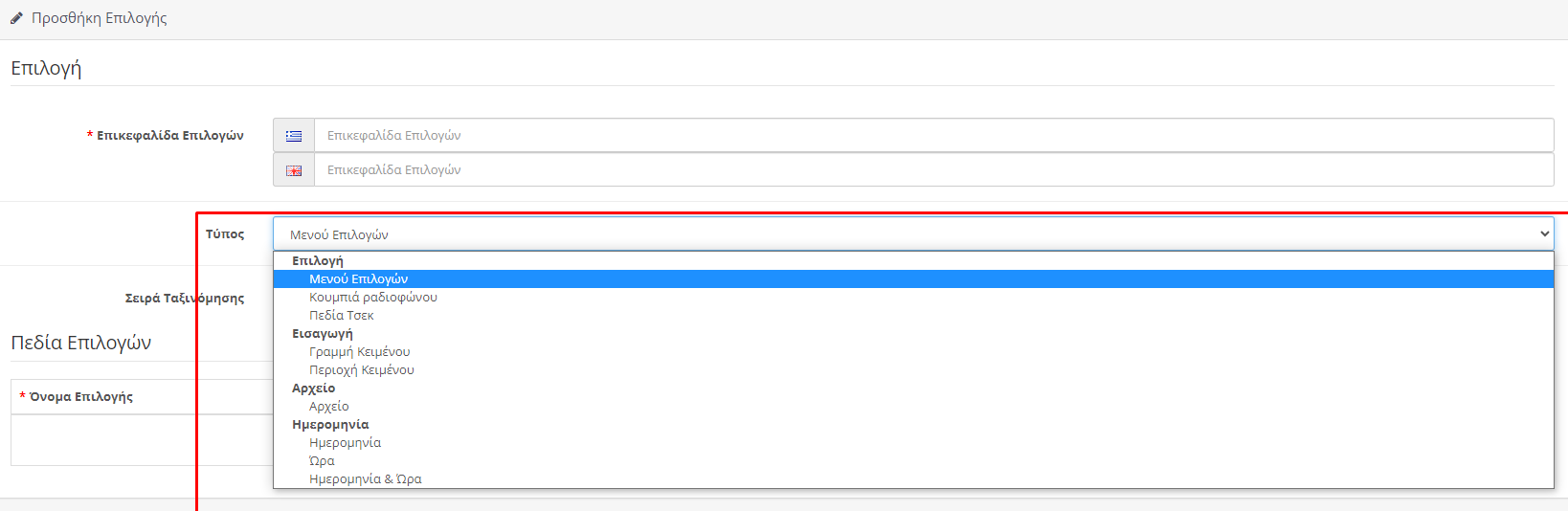
Για να δημιουργηθεί μια ομάδα επιλογών είναι απαραίτητο να δημιουργήσετε τουλάχιστον ένα πεδίο επιλογής. Στην δεξιά πλευρά της οθόνης σας βλέπετε το σύμβολο «+», κάνετε κλικ σε αυτό για να δημιουργήσετε ένα πεδίο επιλογής. Αφού κάνετε κλικ στο σύμβολο «+», συμπληρώνετε το όνομα επιλογής που θέλετε. Έπειτα αν θέλετε να προσθέσετε εικόνα κάνετε κλικ στο σύμβολο της εικόνας και επιλέγετε το μπλε εικονίδιο, στην συνέχεια επιλέγετε την εικόνα που θέλετε να ανεβάσετε.
Έμεινε η σειρά ταξινόμησης, βάζετε τον αριθμό που επιθυμείτε. Μπορείτε να επαναλάβετε τη διαδικασία για να προσθέσετε ένα νέο πεδίο επιλογής. Διαγράφετε όποια επιλογή δεν επιθυμείτε με το κόκκινο κουμπί (-) στη σειρά της επιλογής.
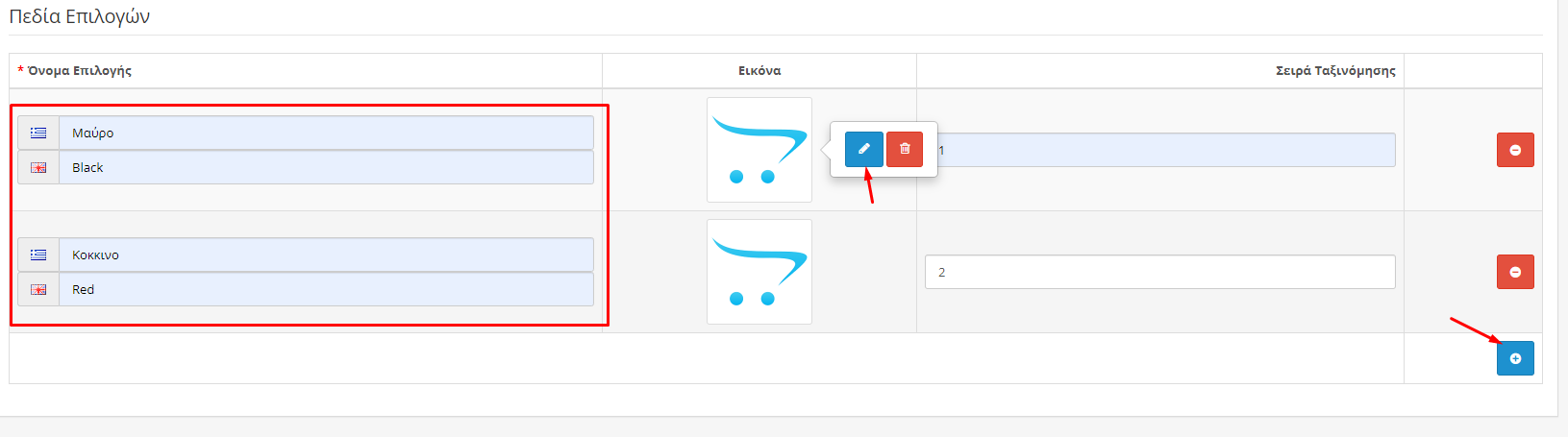
Στην πάνω δεξιά μεριά της οθόνης κάνετε κλικ το σύμβολο της αποθήκευσης ώστε να δημιουργηθεί η ομάδα επιλογών που δημιουργήσατε. Πλέον εμφανίζεται στην λίστα επιλογών με τις υπάρχουσες ομάδες επιλογών(Εικόνα 19).
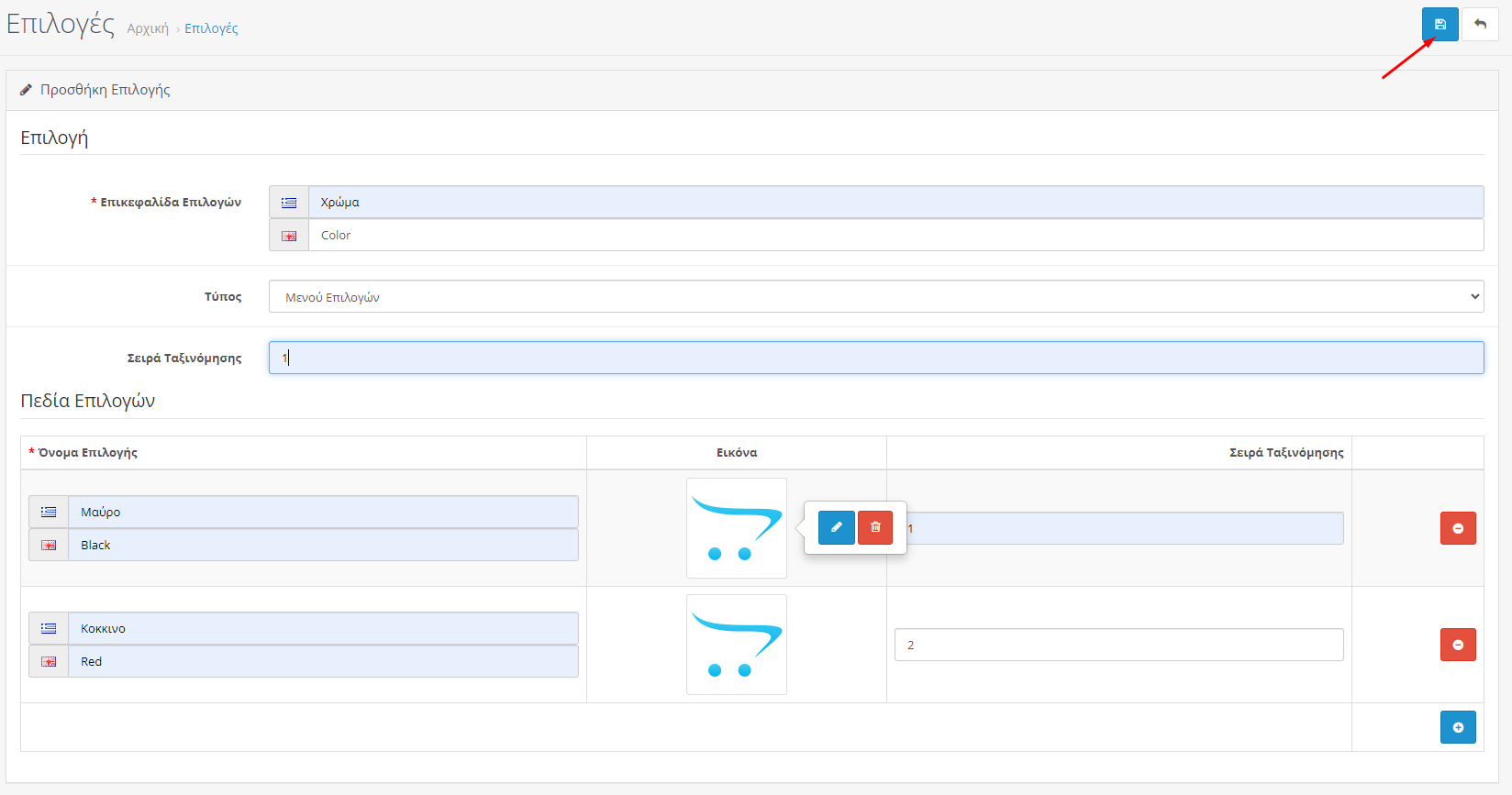
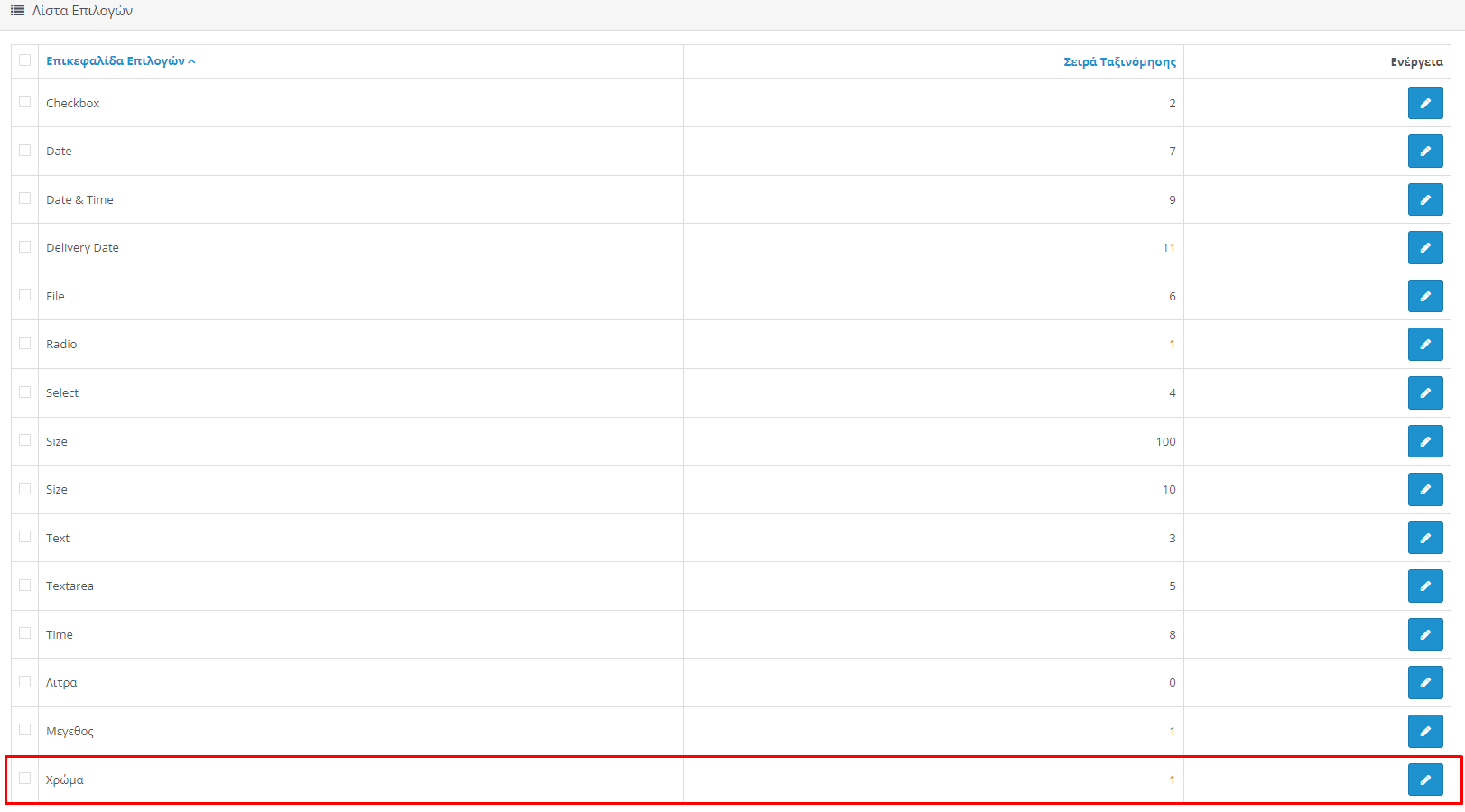
Β.3 Επεξεργασία ομάδας επιλογών
Αν θέλετε να επεξεργαστείτε μια ομάδα επιλογών επιλέγετε το μπλε εικονίδιο (μολύβι) που βρίσκεται στην δεξιά μεριά της κάθε ομάδας στην λίστα επίλογων
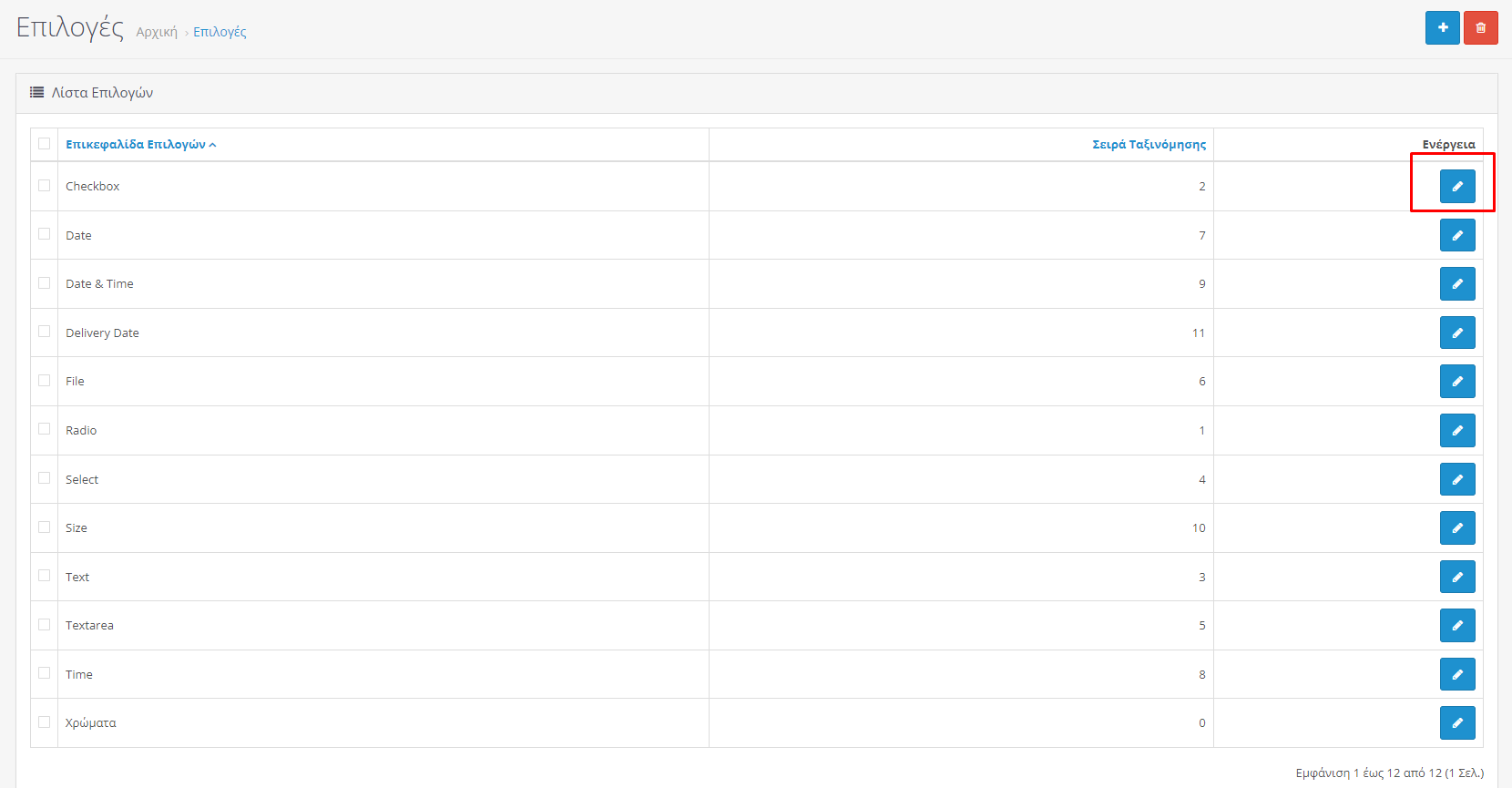
Μπορείτε να επεξεργαστείτε ο,τιδήποτε έχετε δημιουργήσει και να το αποθηκεύσετε εκ νέου.
Έχετε τη δυνατότητα επίσης να διαγράψετε μια ομάδα επιλογών επιλέγοντάς την και πατώντας το κόκκινο κουμπί(κάδος), πάνω δεξιά.
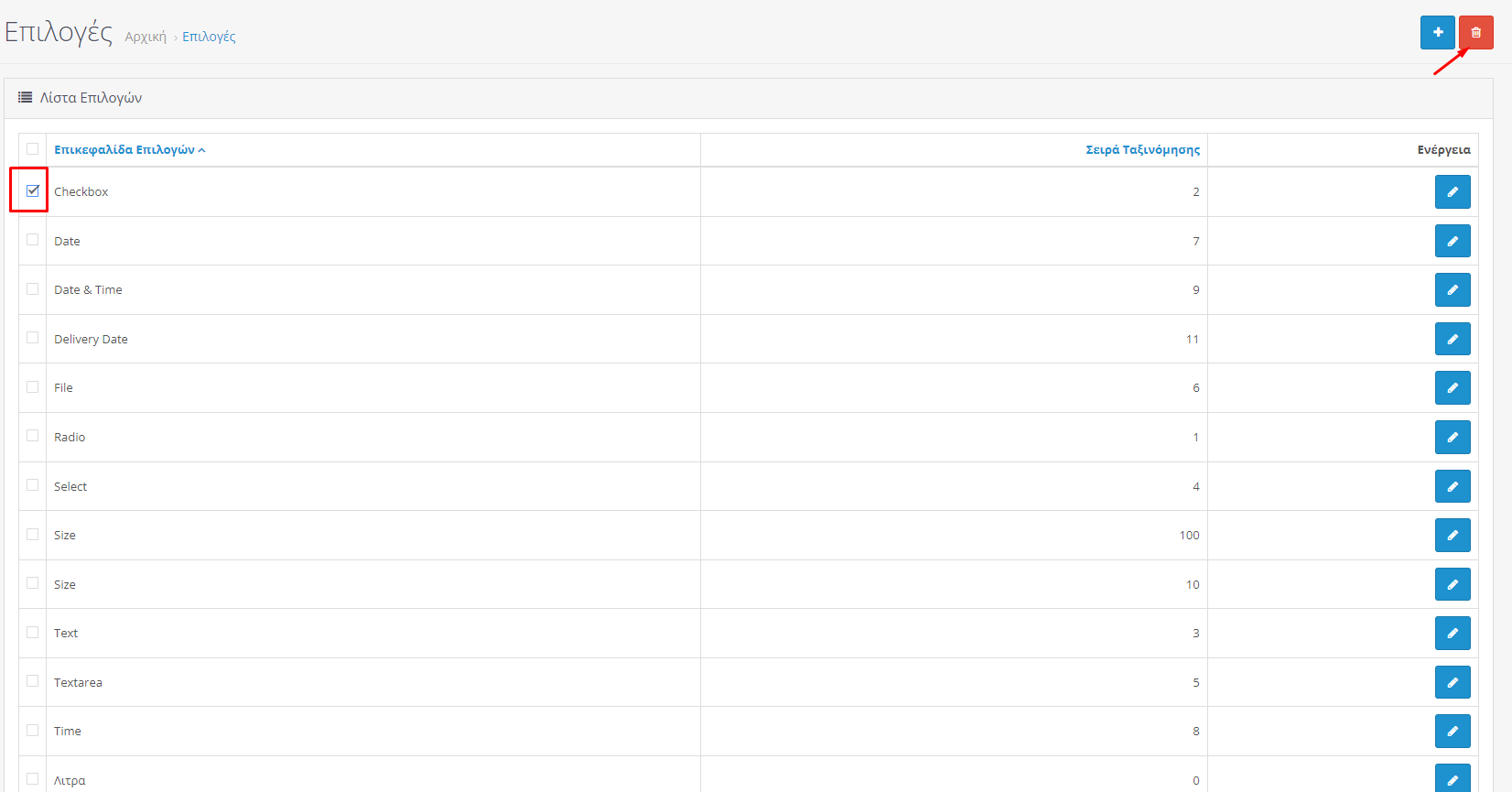
Β.4 Εισαγωγή επιλογής σε προϊόν
Από τη λίστα προϊόντων επιλέγετε την επεξεργασία στον προϊόν που θέλετε να προσθέσετε τα χαρακτηριστικά.

Από τις καρτέλες επιλέγετε την καρτέλα “Επιλογές”
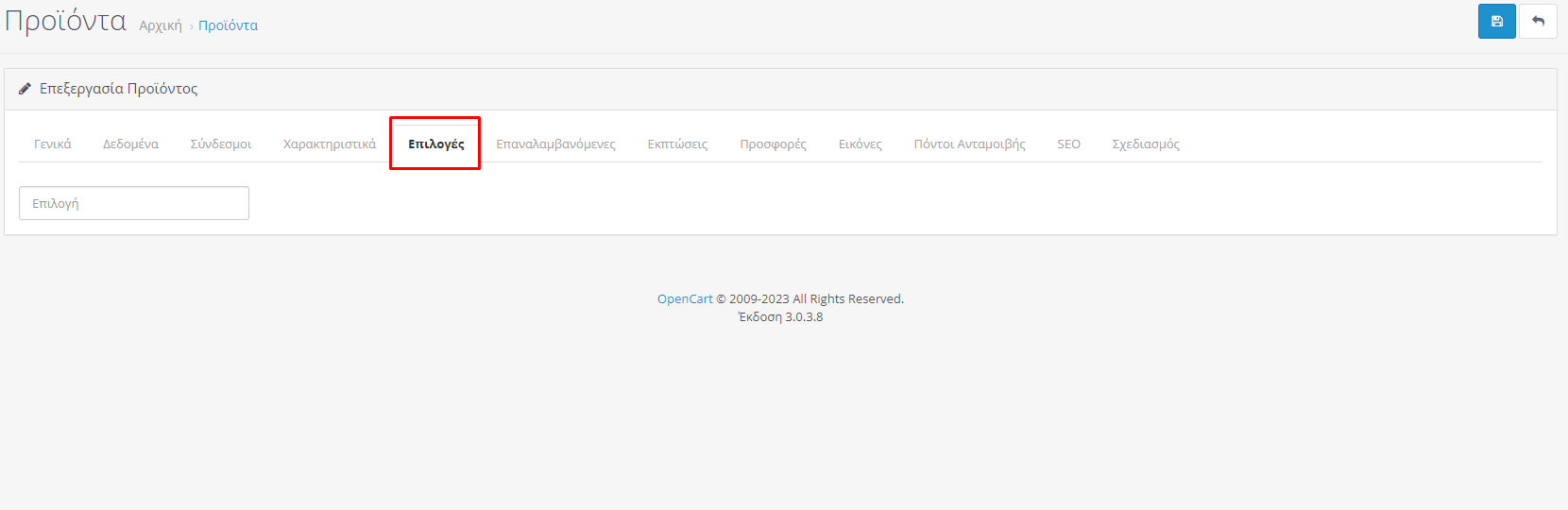
Έχετε δημιουργήσει από πριν την ομάδα επιλογών “Χρώμα”. Επομένως γράφοντας το όνομα της ομάδας επιλογών στο πεδίο “επιλογή¨ θα εμφανιστεί η ομάδα επιλογών για να την προσθέσετε.
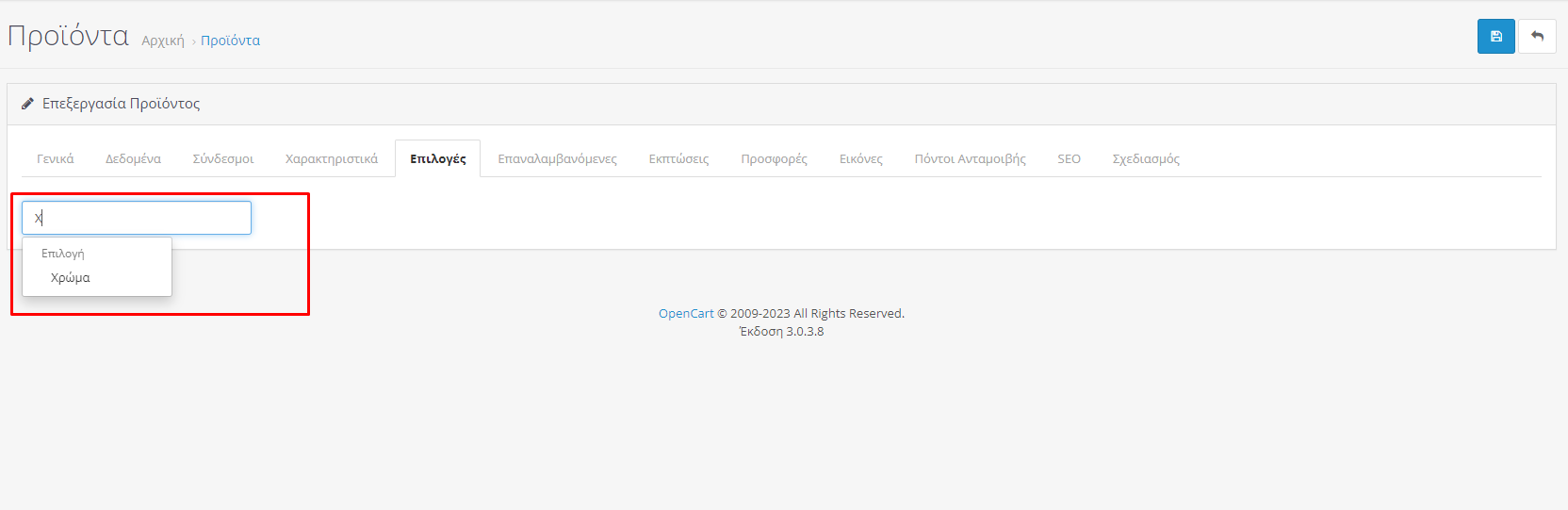
Προσθέτοντάς την θα εμφανιστούν τα ονόματα επιλογής που δώσατε πριν (κόκκινο-μαύρο) και τα επιλέγετε από το πτυσσόμενο μενού. Προσθέτετε νέο όνομα επιλογές πατώντας το μπλε “+” ή αφαιρείτε κάποιο με το κόκκινο (-).
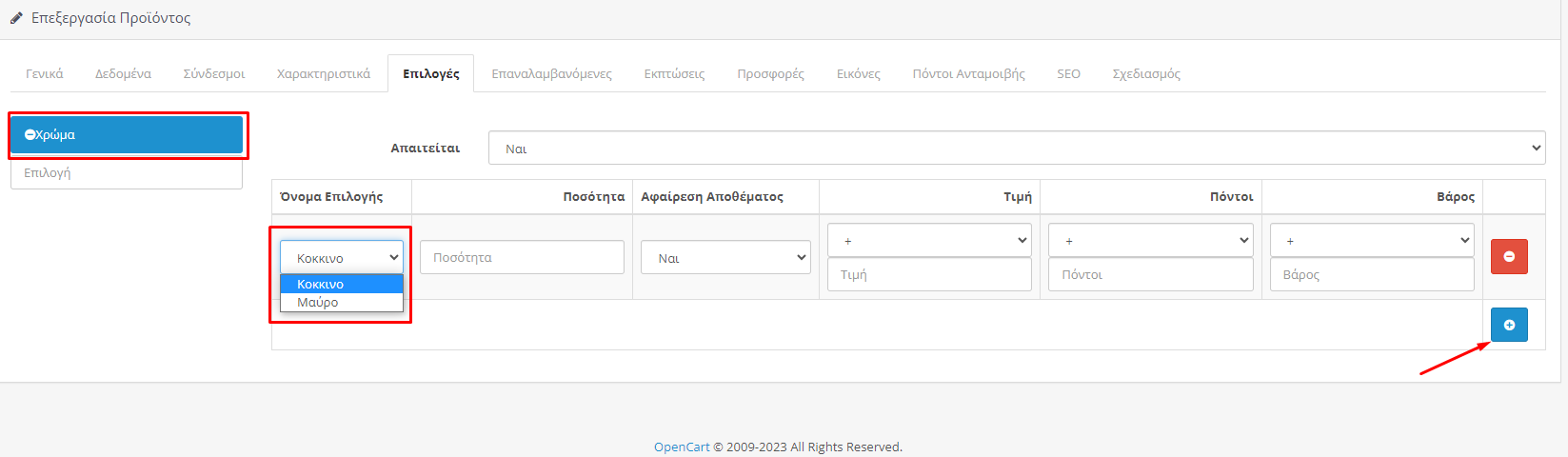
Στο πεδίο ποσότητας γράφετε την ποσότητα του προϊόντος που έχετε ανά χρώμα, την τιμή αν υπάρχει διαφορά από την αρχική του προϊόντος, διαφορετικά το αφήνετε κενό. Για να αποθηκεύσετε τις επιλογές γι’ αυτό το προϊόν πατάτε την μπλε δισκέτα πάνω δεξιά.
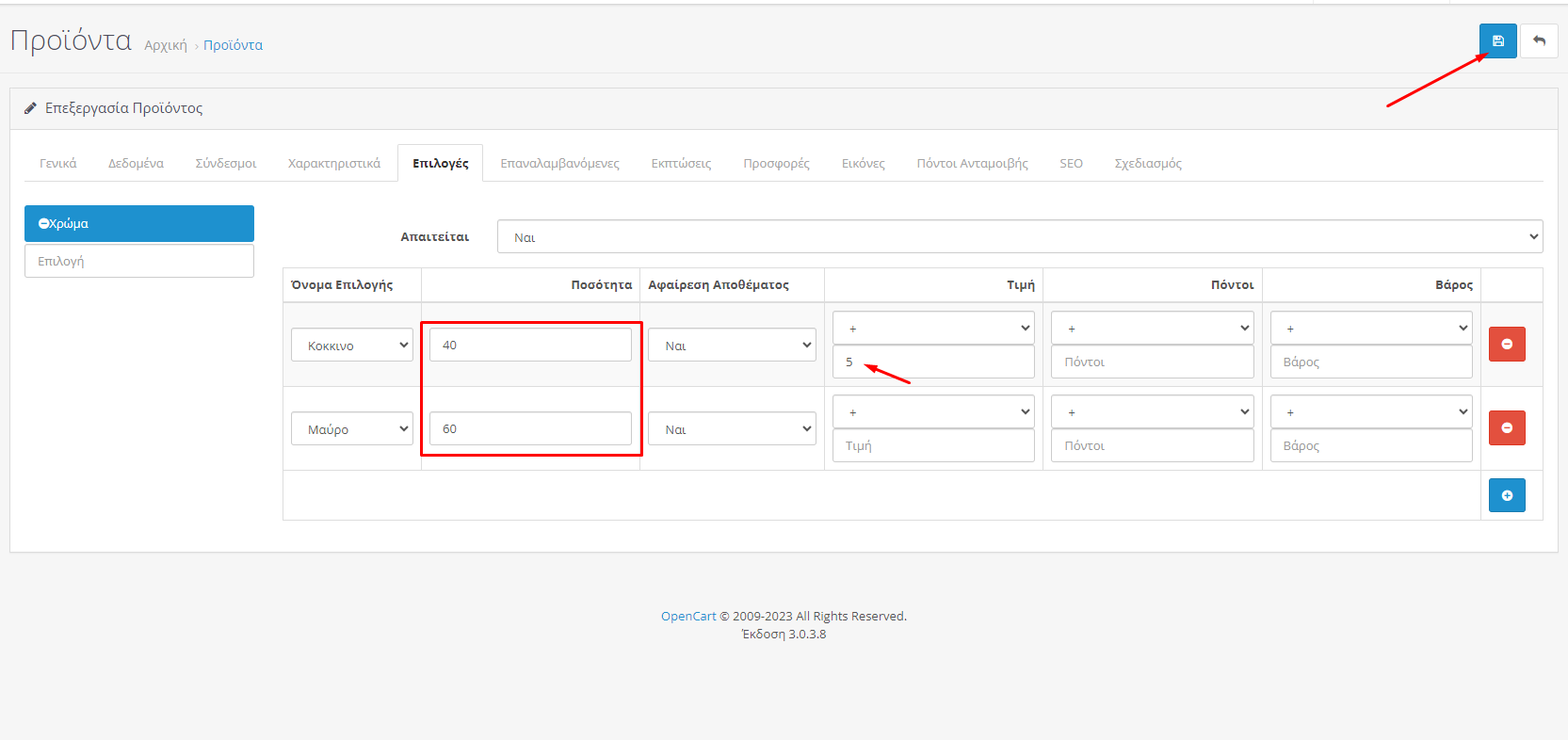
Σημαντικό:
Πεδίο Απαιτείται:
Επιλέγετε “Ναι” αν η επιλογή θα είναι υποχρεωτική για τον πελάτη ώστε να προσθέσει το προϊόν στο καλάθι του και όχι για το αντίστροφο.
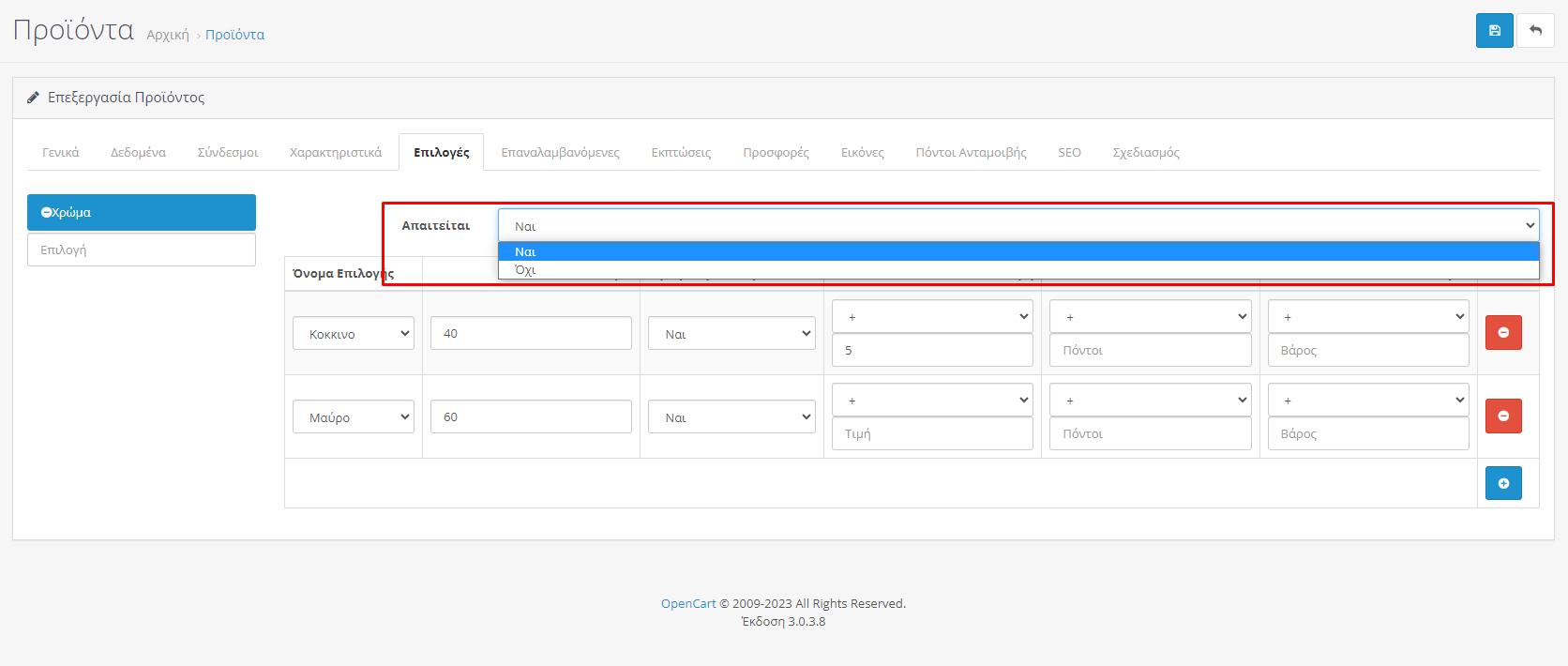
Αν θέλετε να προσθέσετε στο προϊόν σας και κάποιες άλλες επιλογές εκτός από το χρώμα (π.χ μέγεθος) τότε γράφετε τη λέξη “Μέγεθος” στο πεδίο επιλογής και ακολουθείτε την ίδια διαδικασία. Σε περίπτωση που επιθυμείτε να διαγράψετε κάποια επιλογή τότε κάνετε κλικ στο μπλε (-) δίπλα από το όνομα της επιλογής.
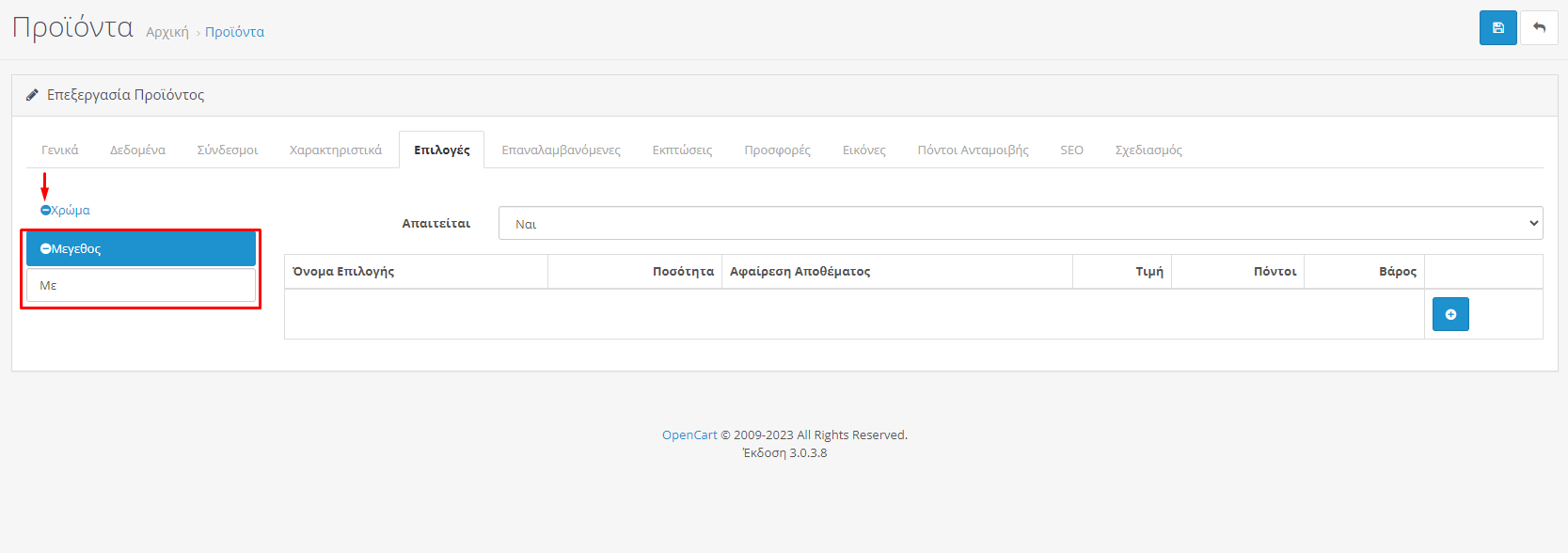
Πλέον στη σελίδα του προϊόντος στο κατάστημά σας θα εμφανίζονται οι επιλογές που έχετε προσθέσει:
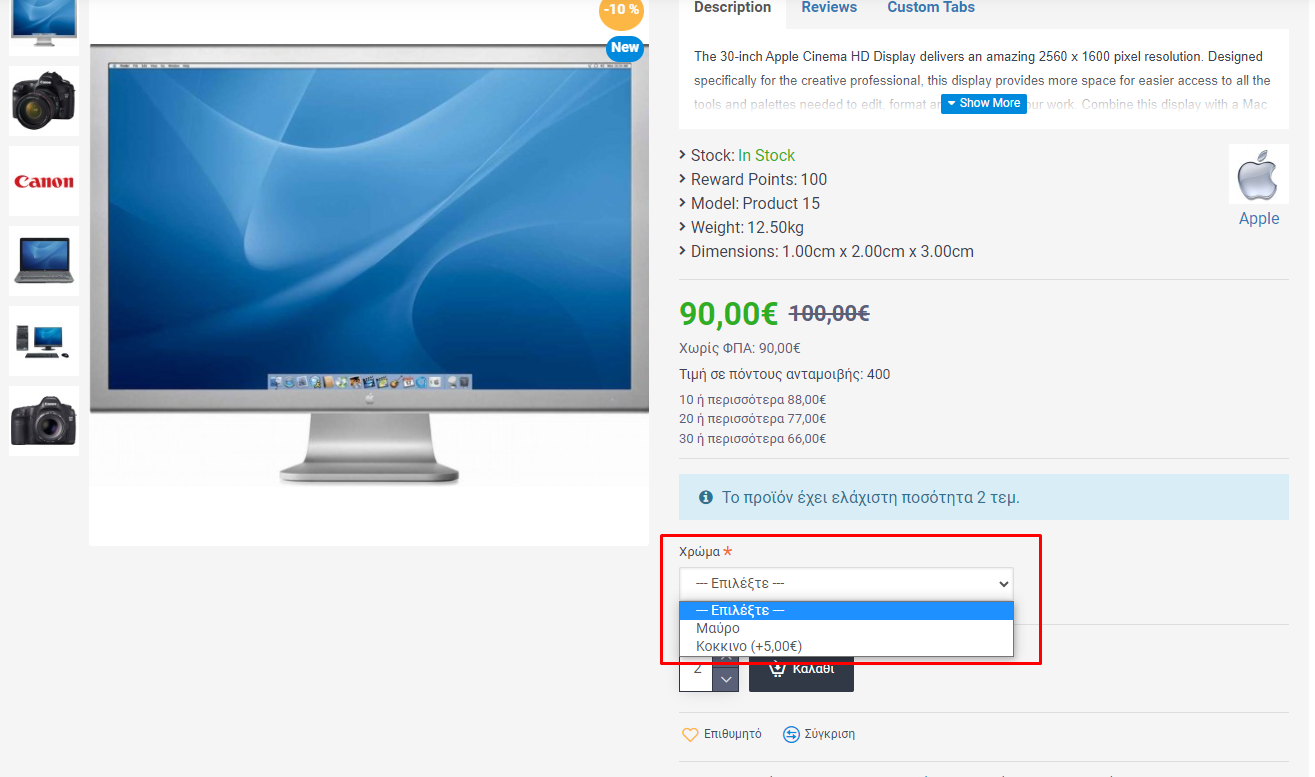
Β.5 Λειτουργία related options (προαιρετικό)
Αφού έχετε καταχωρήσει το απόθεμα για τα χρώματα που υπάρχει για την οθόνη, έχετε καταχωρήσει το απόθεμα για τις διαστάσεις αλλά γράψατε πχ ότι έχουμε 40 προϊόντα μεγέθους 19” και “60 προϊόντα κόκκινα που δεν έχει νόημα γιατί ξέρουμε την ποσότητα σε χρώμα αλλά όχι το μέγεθος ή αντίστροφα. Δηλαδή δεν έχουμε δηλώσει ακριβή στοιχεία, όπως «3 προϊόντα κόκκινα 19” ή 2 προϊόντα κόκκινα 32” κτλ. Για να το κάνετε αυτό, επιλέγετε related options από τις καρτέλες του προϊόντος.

Μετά επιλέγετε το «Ναι»:
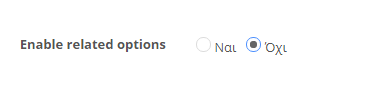
Πατάτε «Add related options» :
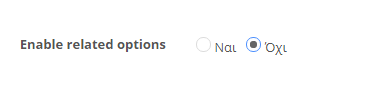
Και μπορείτε για παράδειγμα να γράψετε ότι έχουμε 3 κόκκινες οθόνες σε μέγεθος 19”:

Αν θέλετε να προσθέσετε άλλη παραλλαγή του προϊόντος, πηγαίνετε εκ νέου στο “add related options” και το ρυθμίζετε κατάλληλα
Δεν ξεχνάτε ποτέ την αποθήκευση για να σώσετε τις αλλαγές σας!
Επεξήγηση ομάδων επιλογών:
Checkbox: παρέχει ένα πτυσσόμενο πλαίσιο απ’ όπου ο πελάτης πρέπει να επιλέξει μια επιλογή απ’ αυτές που προσθέσαμε:
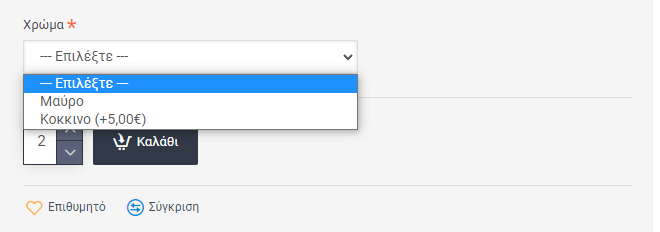
Radio: δυνατότητα μιας επιλογής με βάση των τιμών επιλογής που έχετε δώσει. Μπορεί να γίνει μόνο μία επιλογή, κάνοντας κλικ σε μια άλλη επιλογή θα καταργηθεί η επιλογή της επιλογής που κάνατε προηγουμένως και θα μετακινηθεί στην τρέχουσα επιλογή:
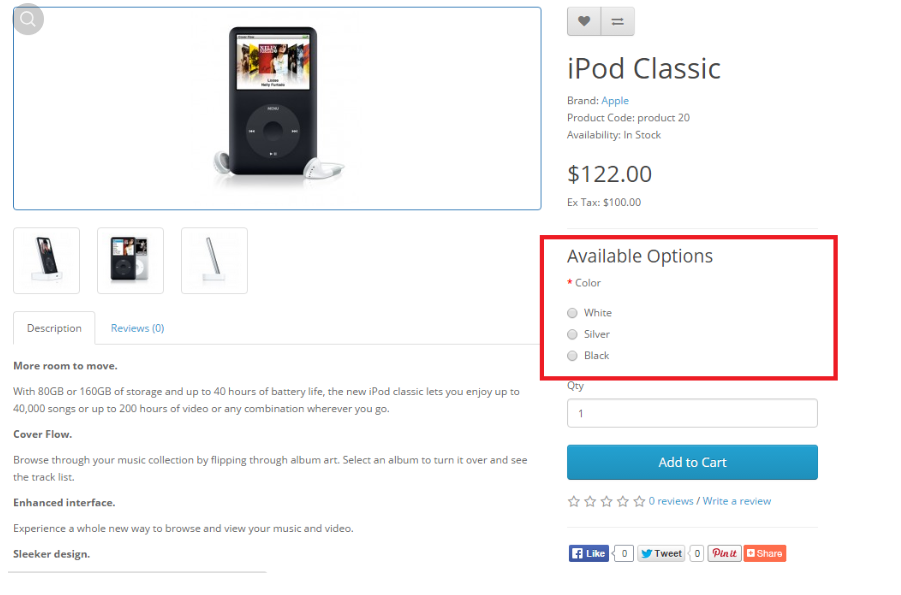
File: aπαιτεί από τους πελάτες να ανεβάσουν ένα δικό τους αρχείο πριν προσθέσουν το προϊόν στο καλάθι τους. Στο παράδειγμά μας, θέλουμε ο πελάτης να ανεβάσει ένα αρχείο εικόνας πριν από το check out, ώστε να μπορούμε να προσθέσουμε την εικόνα σε μια προσαρμοσμένη θήκη για iPod. Υπάρχει μόνο μία επιλογή κάτω από τον Τύπο αρχείου που ονομάζεται Αρχείο.
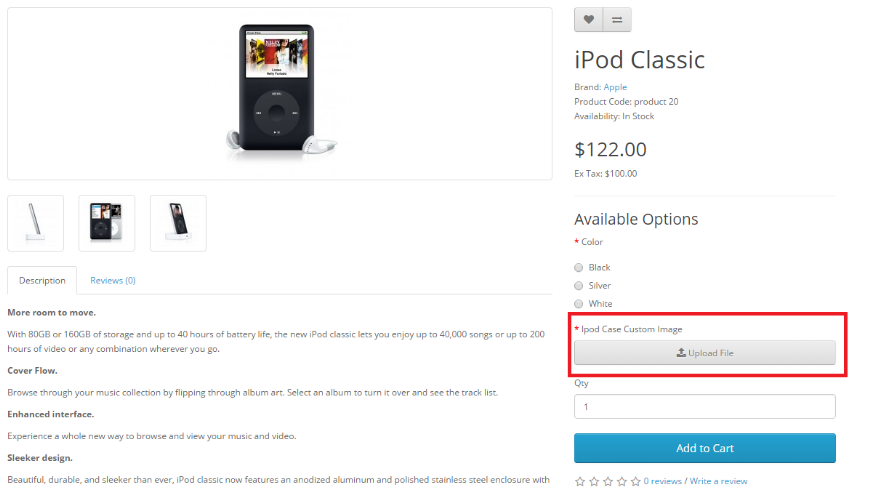
Date: Ο τύπος ημερομηνίας επιτρέπει τρεις διαφορετικούς τύπους επιλογής: Ημερομηνία, Ώρα ή Ημερομηνία και ώρα. Για το προϊόν μας, θέλουμε ο πελάτης να συμπεριλάβει μια καθορισμένη ημερομηνία παράδοσης, επομένως τιτλοφορούμε το Όνομα Επιλογής ως “Ημερομηνία Παράδοσης”. Επιλέγουμε τον τύπο Ημερομηνίας γιατί δεν θέλουμε να συμπεριληφθεί η ακριβής ώρα:
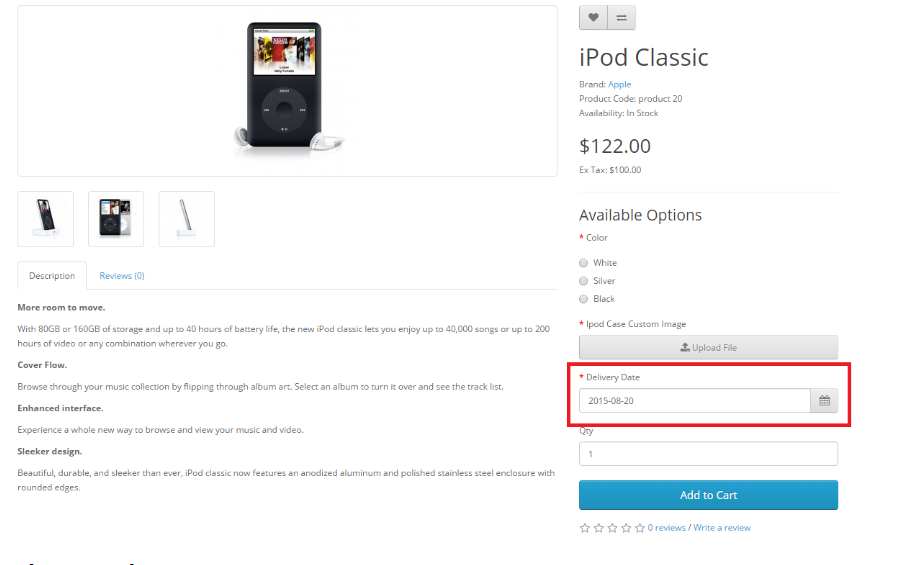
Textarea: επιτρέπει μια επιλογή κειμένου ή περιοχής κειμένου. Η διαφορά μεταξύ κειμένου και περιοχής κειμένου είναι ότι το κείμενο είναι ένα πλαίσιο κειμένου που πρέπει να συμπληρωθεί, ενώ η περιοχή κειμένου δίνει περισσότερο χώρο για μεγαλύτερα σχόλια. Χρησιμοποιείται συνήθως για προϊόντα που γίνονται προσωποποιημένα π.χ. να υπάρχει το ονοματεπώνυμο του πελάτη πάνω σε κάποιο προϊόν σας: