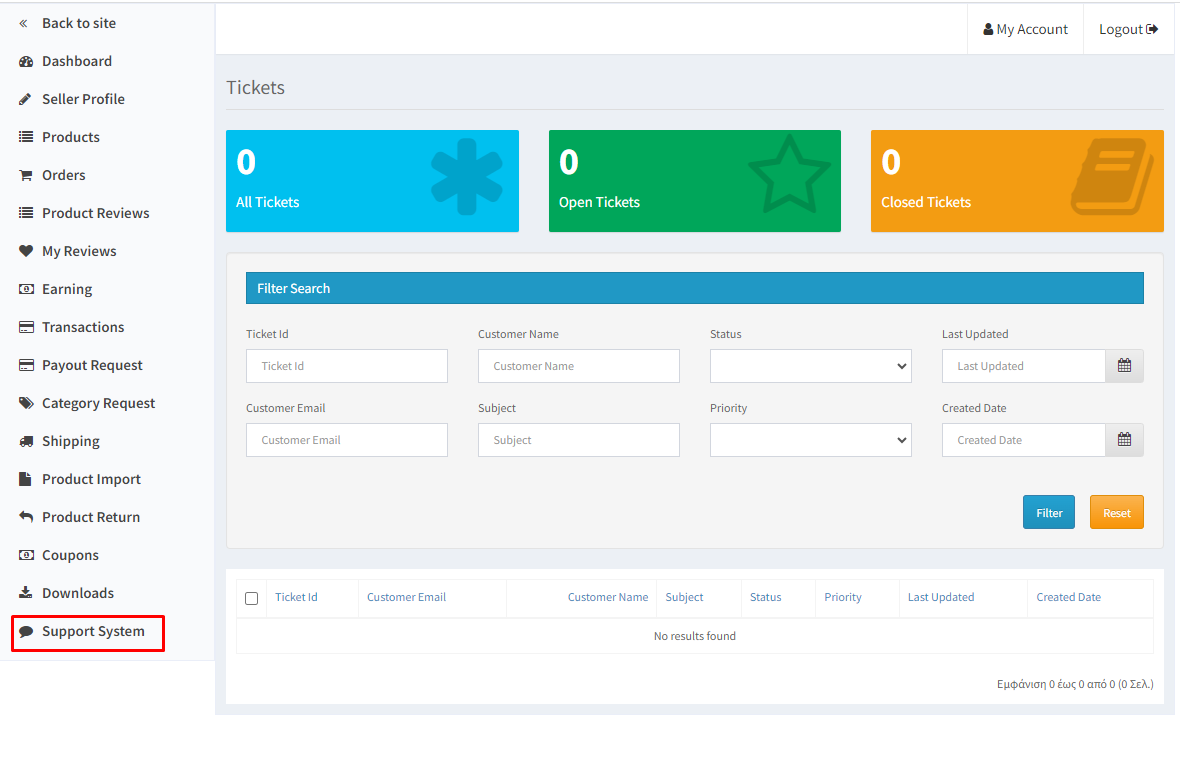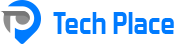Μόλις εγκατασταθεί επιτυχώς η προσθήκη στο κατάστημα OpenCart, οι τρίτοι προμηθευτές μπορούν να συμπληρώσουν μια απλή φόρμα και να ανοίξουν το ηλεκτρονικό τους κατάστημα.
1. Εγγραφή μεταπωλητή
Στο κάτω μέρος της σελίδας θα βρείτε την επιλογή “Γίνε μεταπωλητής”
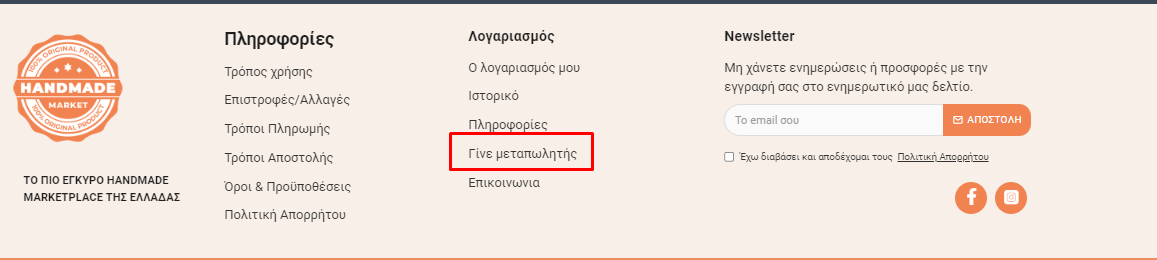
Πατώντας θα εμφανιστεί η φόρμα εγγραφής όπου πρέπει να συμπληρώσετε όλα τα απαραίτητα πεδία για να ολοκληρωθεί η εγγραφή σας
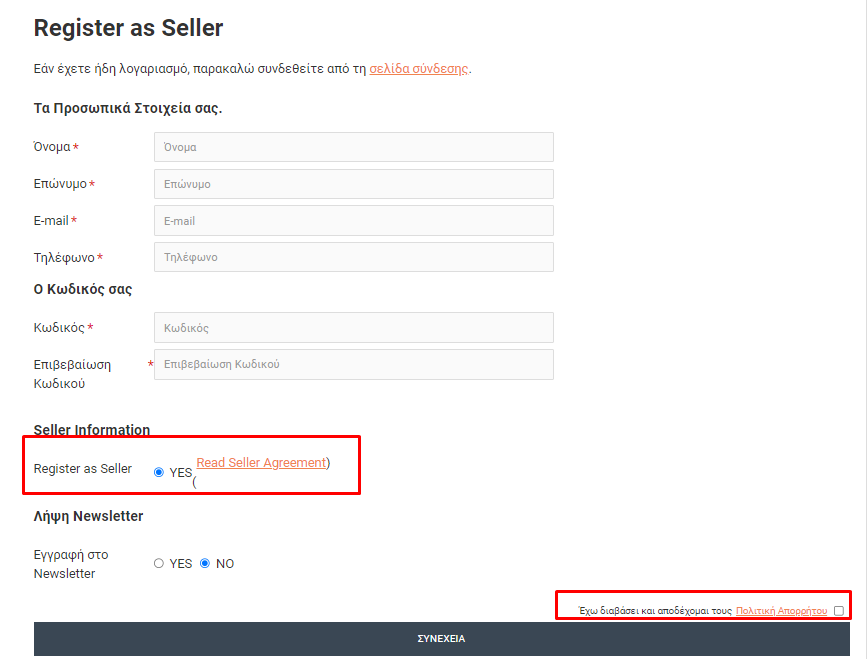
2. Διαχείριση λογαριασμού
Μόλις ολοκληρωθεί η εγγραφή και εγκριθεί ο λογαριασμός του πωλητή από τον διαχειριστή, ο πωλητής αποκτά πρόσβαση σε μια σειρά από επιλογές:
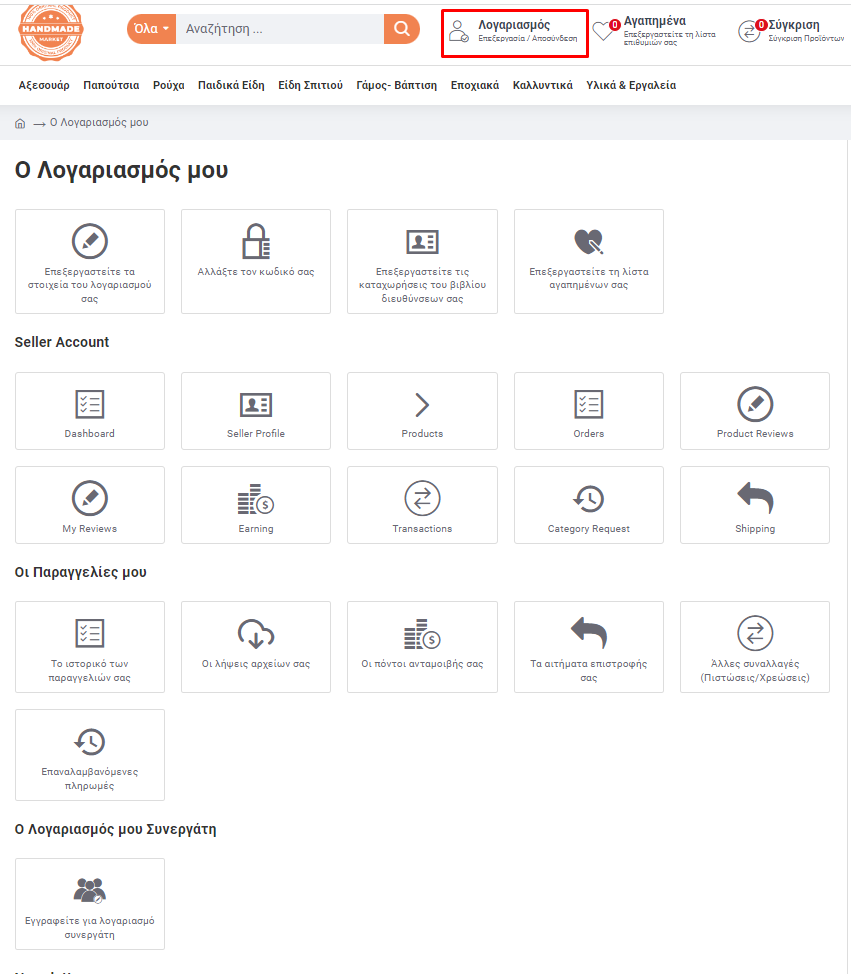
2.1 Ενότητα ο λογαριασμός μου:
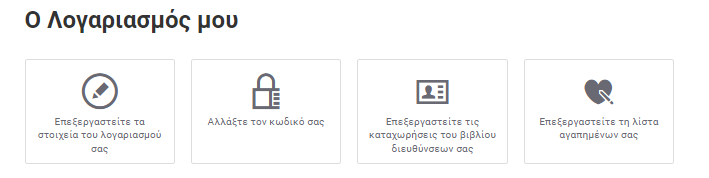
Επεξεργασία στοιχείων λογαριασμού: Μπορείτε να αλλάξετε το Ονοματεπώνυμό σας, e-mail και τηλέφωνο
Αλλάξτε τον κωδικό σας: Μπορείτε να αλλάξετε τον κωδικό πρόσβασης
Επεξεργασία βιβλίου διευθύνσεων: Επεξεργαστείτε τυχόν αποθηκευμένες διευθύνσεις
Επεξεργασία αγαπημένων: Προβάλλετε και επεξεργάζεστε προϊόντα που έχετε επισημάνει ως αγαπημένα
2.2 Ενότητα Seller Account:
2.2.1 Dashboard
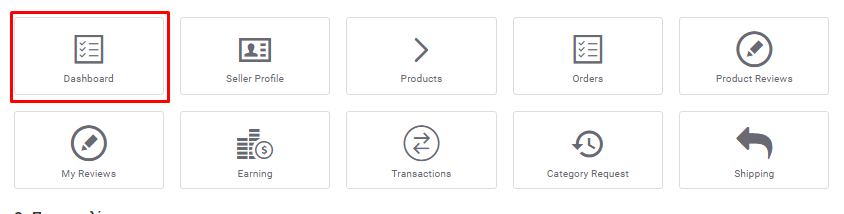
Πατώντας στην επιλογή dashboard θα εμφανιστεί ο Πίνακας Ελέγχου στον οποίο θα έχετε μια συνολική επισκόπηση της λειτουργίας του καταστήματός σας
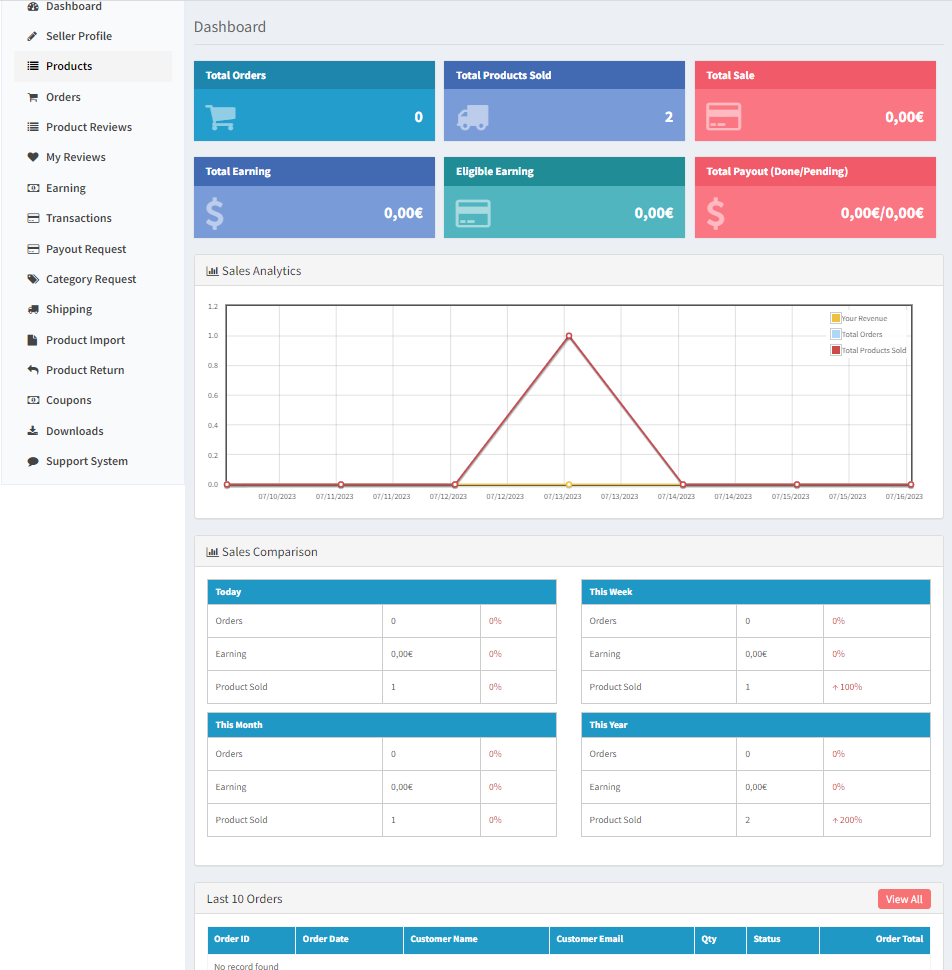
Αναλυτικά:
- Συνολικές Παραγγελίες
- Σύνολο προϊόντων που πωλήθηκαν
- Τζίρος
- Καθαρά έσοδα
- Εκτιμώμενα κέρδη
- Αναλήψεις/Σύνολο πωλήσεων
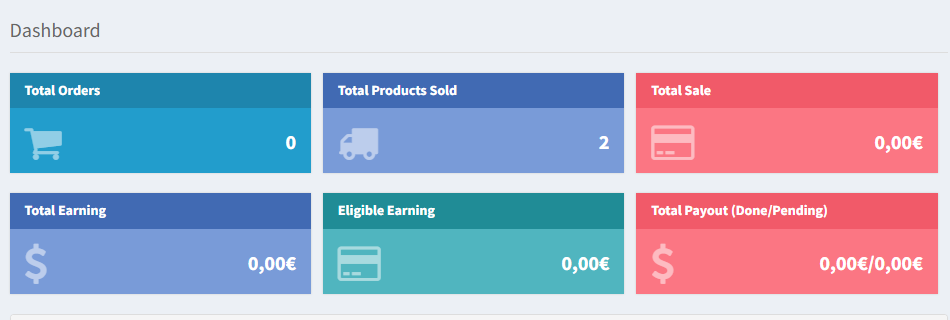
- Συγκριτικούς πίνακες με στατιστικά πωλήσεων
- Λίστα με τις τελευταίες παραγγελίες
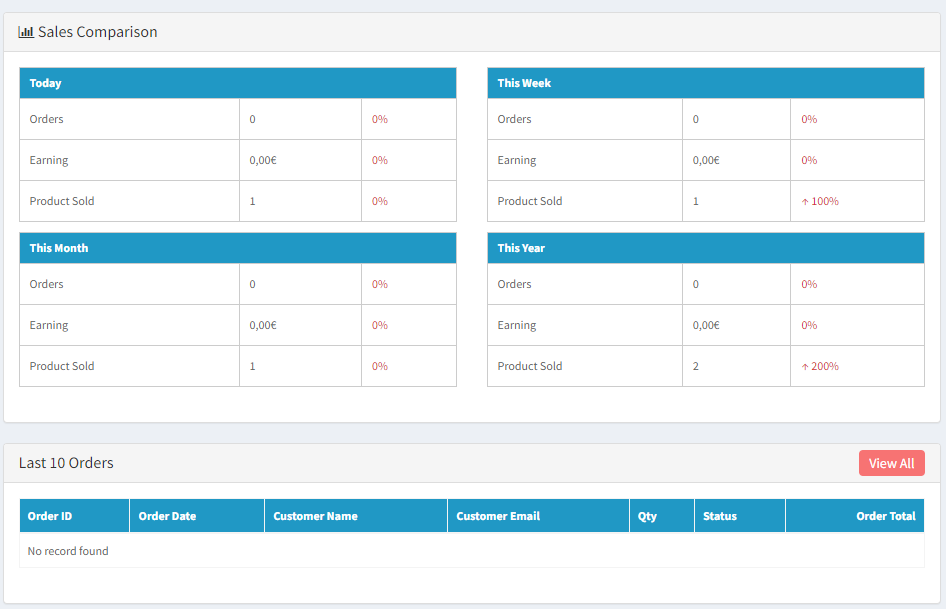
2.2.2 Seller Profile
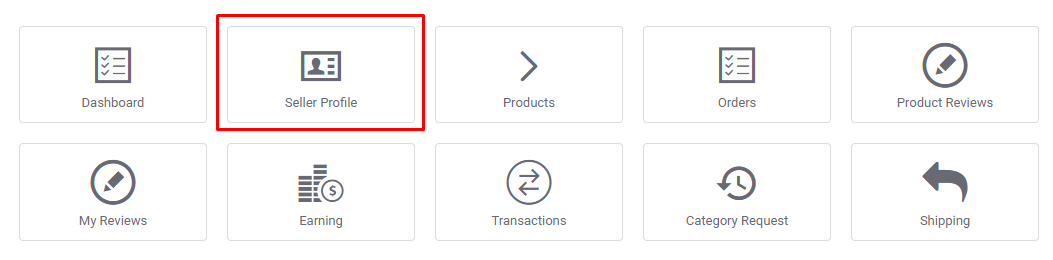
Στην επιλογή Seller Profile που αποτελείται από 4 καρτέλες διαμορφώνετε βασικές πληροφορίες του προφίλ σας καθώς και τις προτιμήσεις σας:
Καρτέλα General:
Δηλώνετε: Το όνομα του καταστήματός σας (Shop Title), Τον αριθμό τηλεφώνου (Phone Number), Το επαγγελματικό σας email (Business Email), Την προτιμώμενη μέθοδο να λαμβάνετε ειδοποιήσεις (Get Notifications), την χώρα (Country), την περιοχή σας (State), τη διεύθυνση (Address) και μια περιγραφή του καταστήματός σας (Description). Τα πεδία με * είναι υποχρεωτικά ενώ μπορείτε να κάνετε προεπισκόπηση των αλλαγών σας πατώντας το μπλε κουμπί πάνω δεξιά.
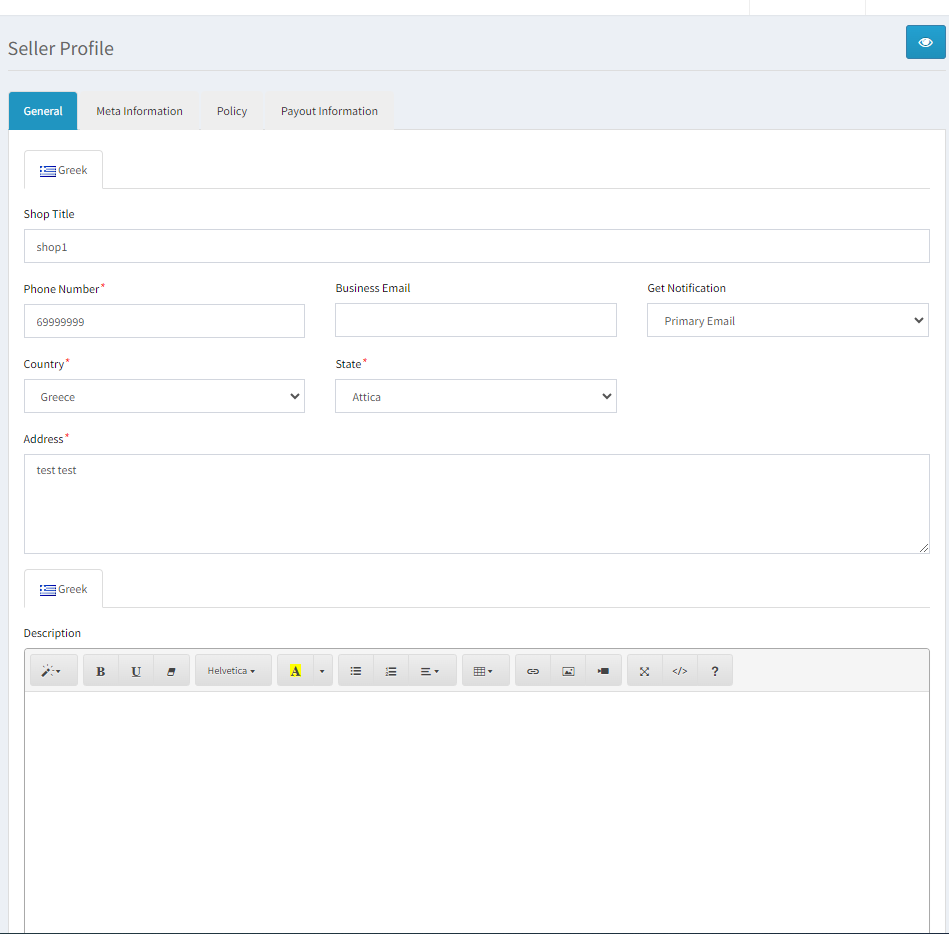
Καρτέλα Policy
Καταγράφετε την πολιτική του καταστήματός σας όσον αφορά τις επιστροφές (Return) και τις αποστολές (Shipping)
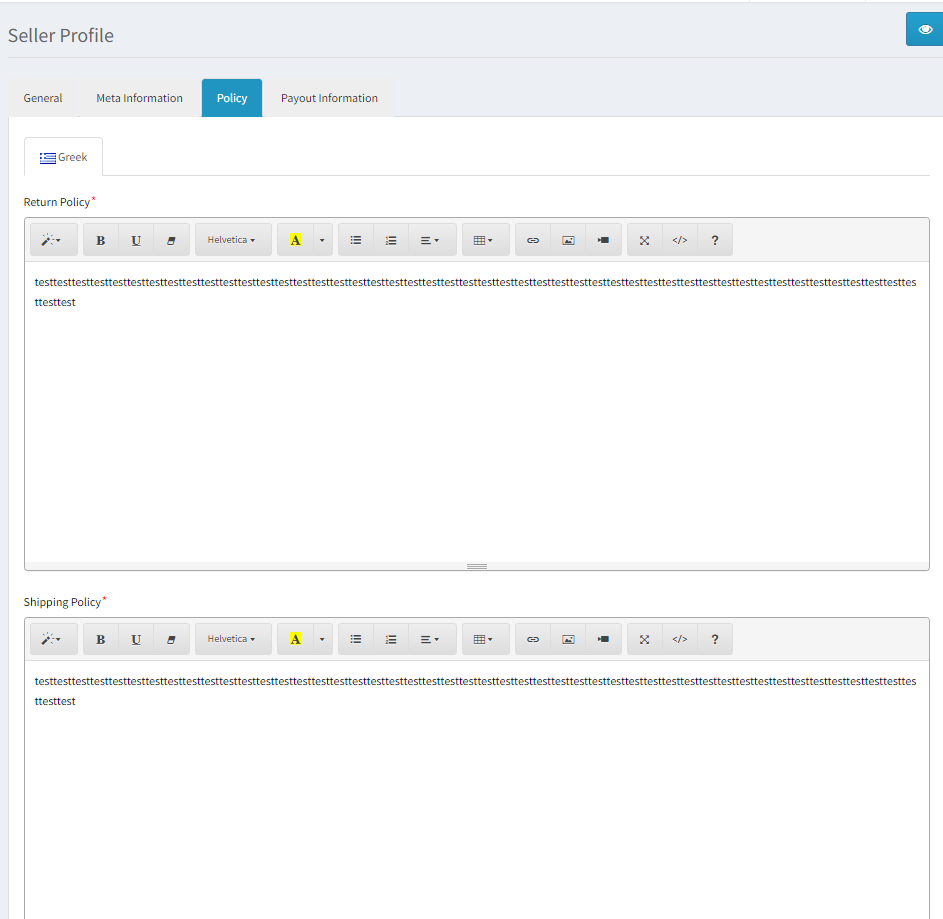
Καρτέλα Payout Information
Εισάγετε τον προτιμώμενο τρόπο πληρωμής και τα στοιχεία πληρωμής
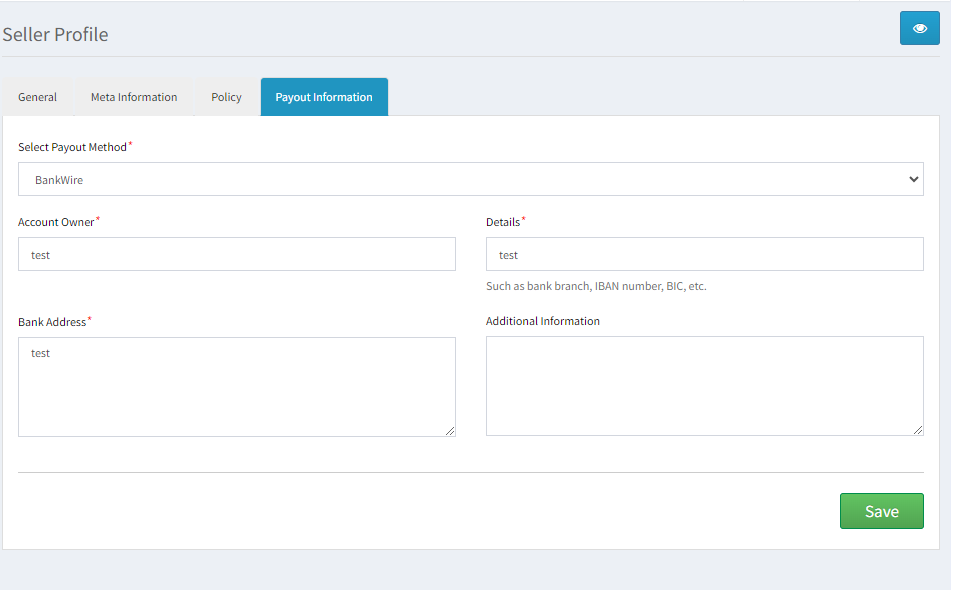
2.2.3 Products
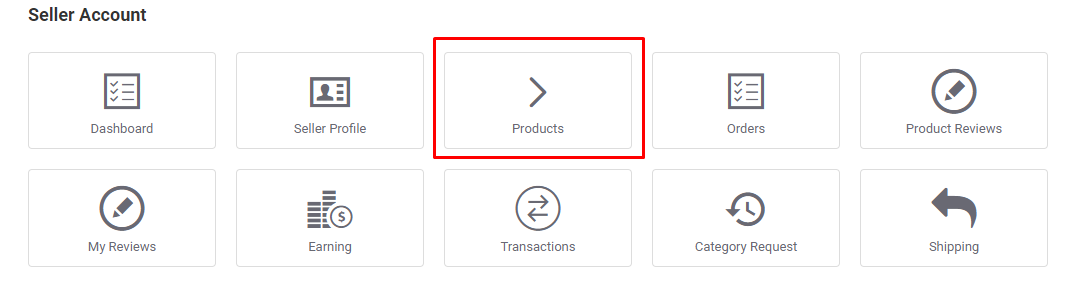
Στην επιλογή Products προσθέτουμε, αφαιρούμε και επεξεργαζόμαστε τα προϊόντα του καταστήματός μας
Συγκεκριμένα για να προσθέσουμε ένα νέο προϊόν πατάμε στο κουμπι + πάνω δεξιά
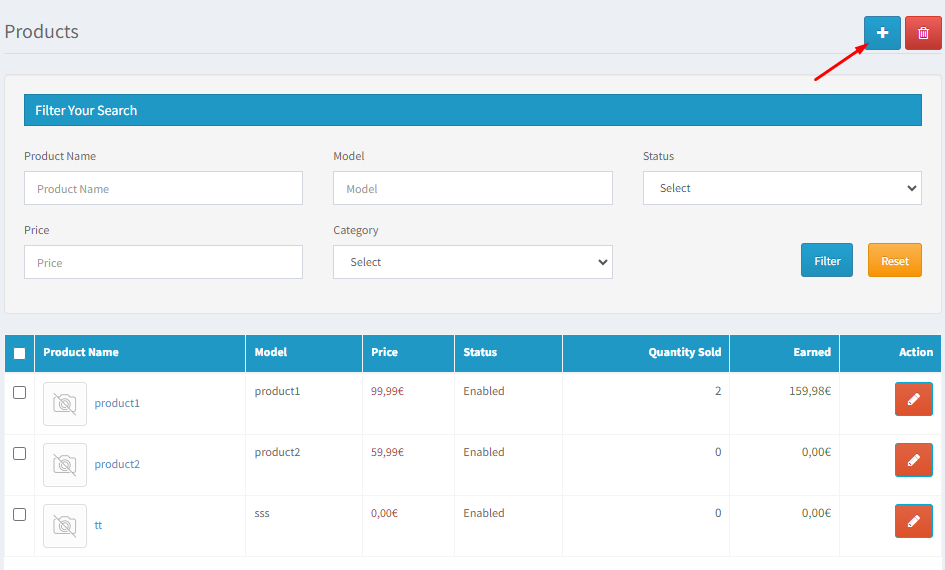
Στη συνέχεια εμφανίζονται οι καρτέλες για να συμπληρώσουμε τα στοιχεία του προϊόντος. Αναλυτικός οδηγός εδώ
Πατώντας τη δισκέτα πάνω δεξιά το προϊόν σας αποθηκεύεται.
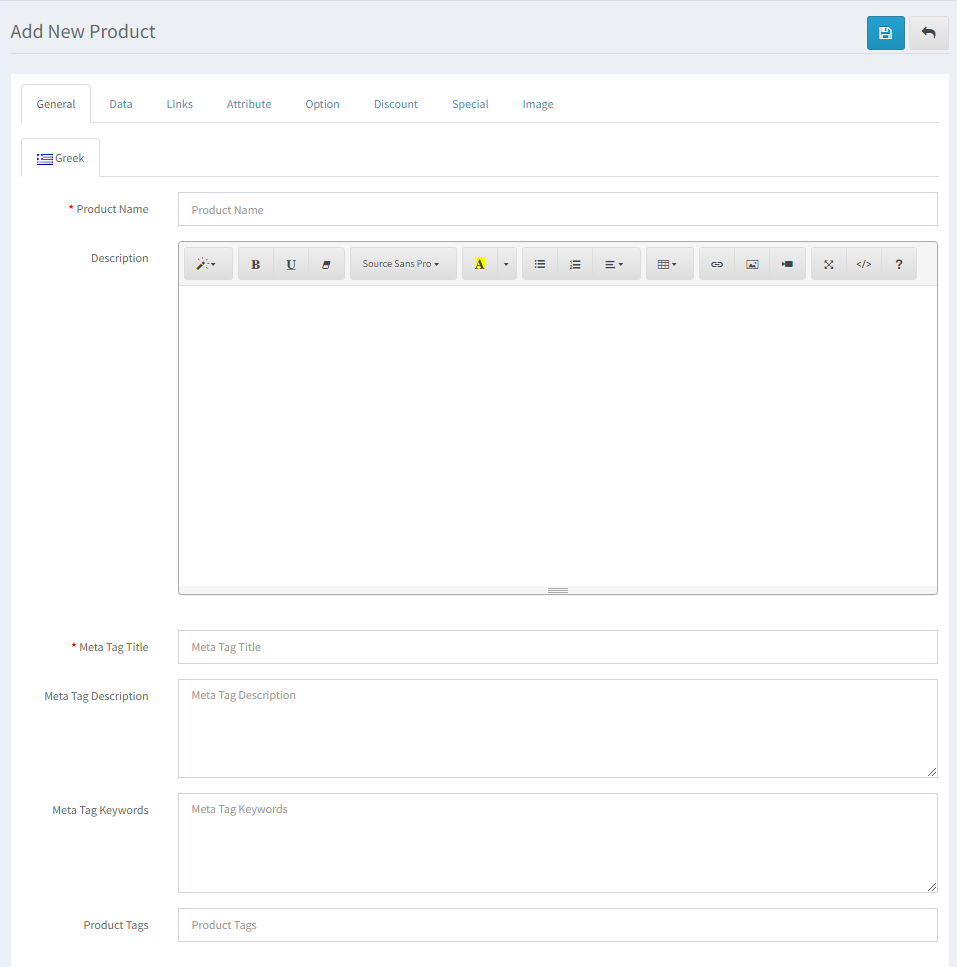
Και θα εμφανιστεί στη λίστα των προϊόντων:
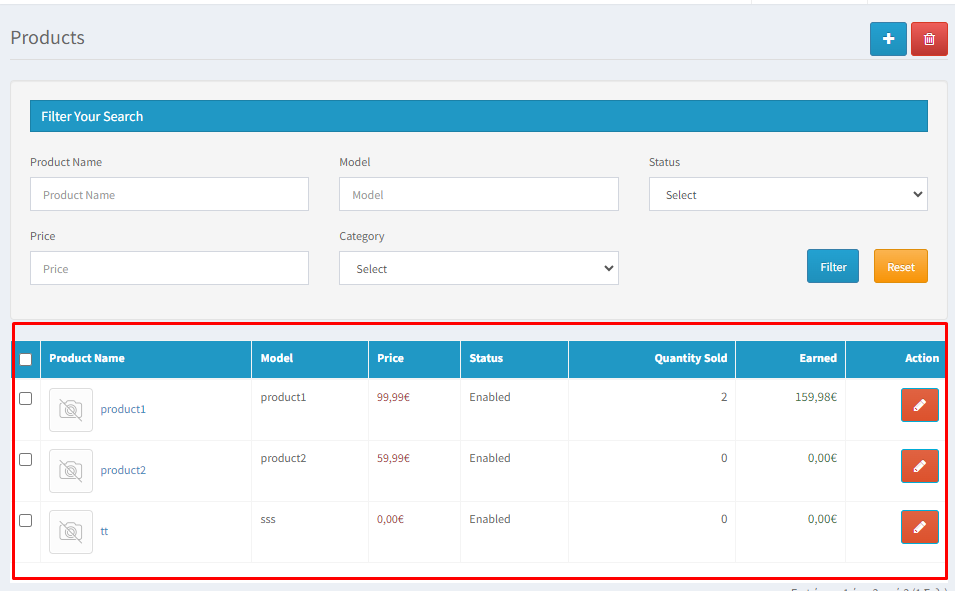
Για να επεξεργαστείτε ένα προϊόν πατάτε στο κόκκινο κουμπί στη σειρά του προϊόντος
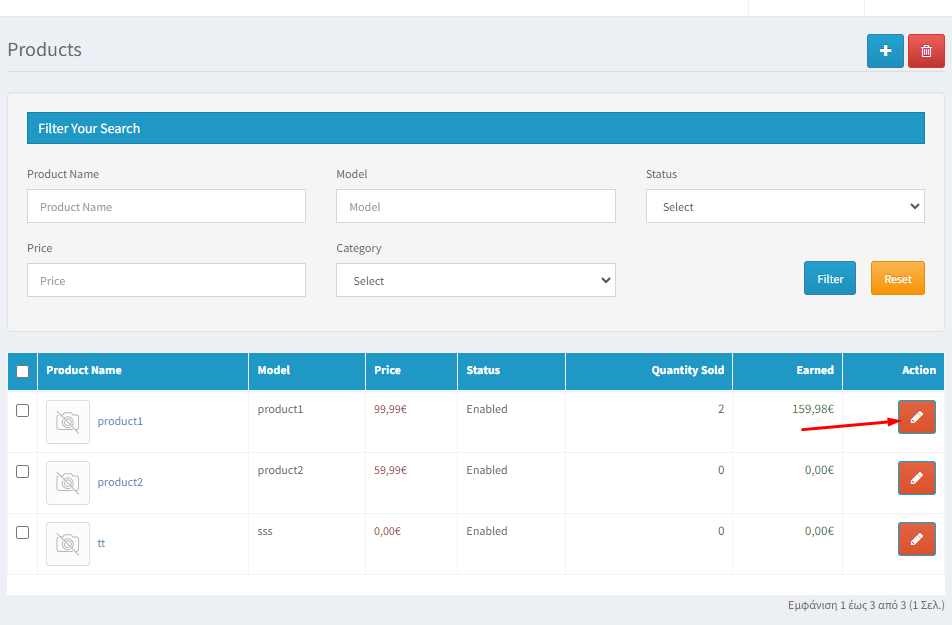
Για να διαγράψετε κάποιο προϊόν το επιλέγετε και πατάτε στον κάδο πάνω δεξιά
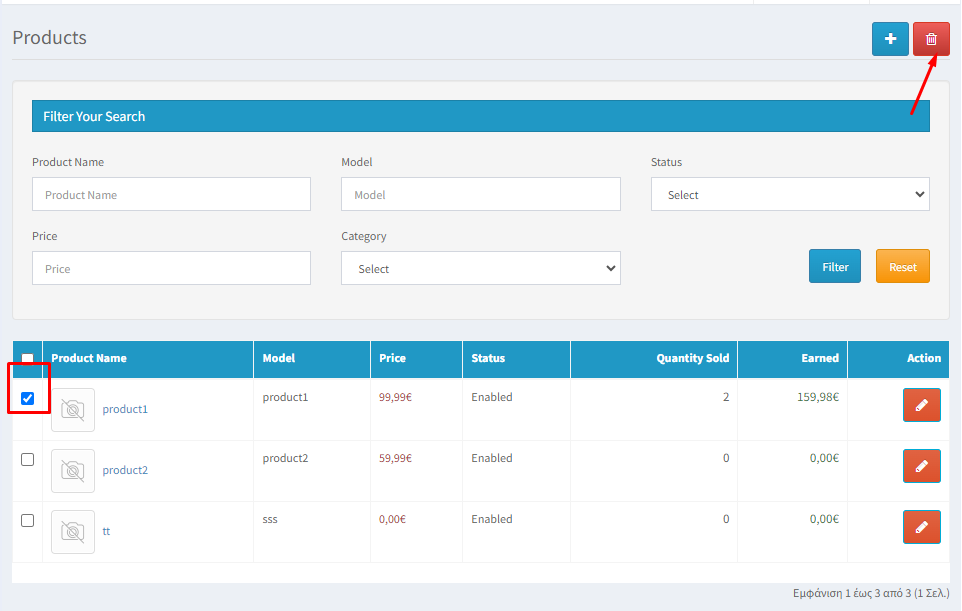
2.2.4 Orders
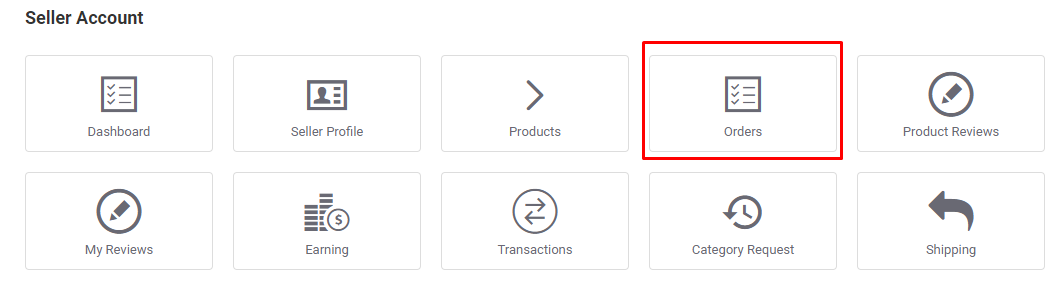
Στην επιλογή Orders βλέπετε την λίστα των συνολικών παραγγελιών σας με όλα τα απαραίτητα στοιχεία (ονοματεπώνυμο πελάτη, κατάσταση κτλ.) ενώ δίνεται και η δυνατότητα αναζήτησης με φίλτρα στο πάνω μέρος
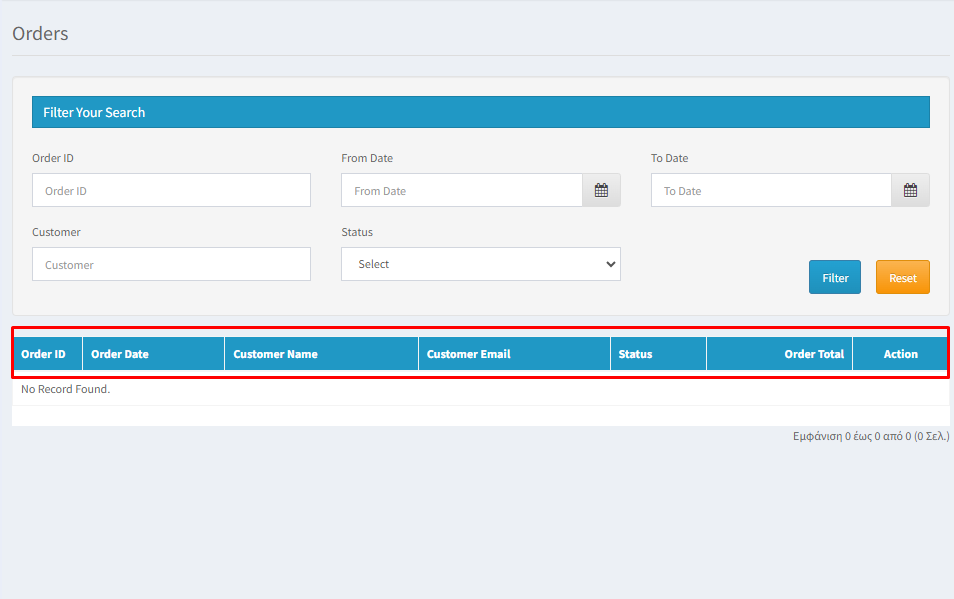
2.2.5 Product Reviews
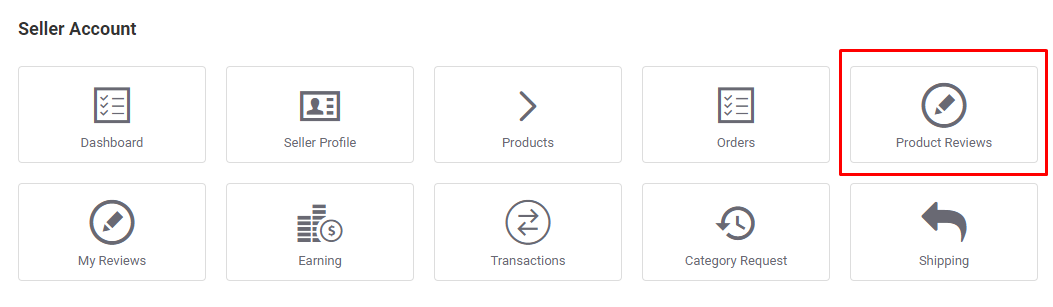
Στην επιλογή Product Reviews βλέπετε τις κριτικές που έχουν γίνει για τα προϊόντα σας με δυνατότητα αναζήτησης μέσω φίλτρων. Εφόσον υπάρχουν κριτικές δίνεται και η δυνατότητα διαγραφής τους μέσω του κουμπιού κάδου που θα εμφανίζεται στη στήλη Action.
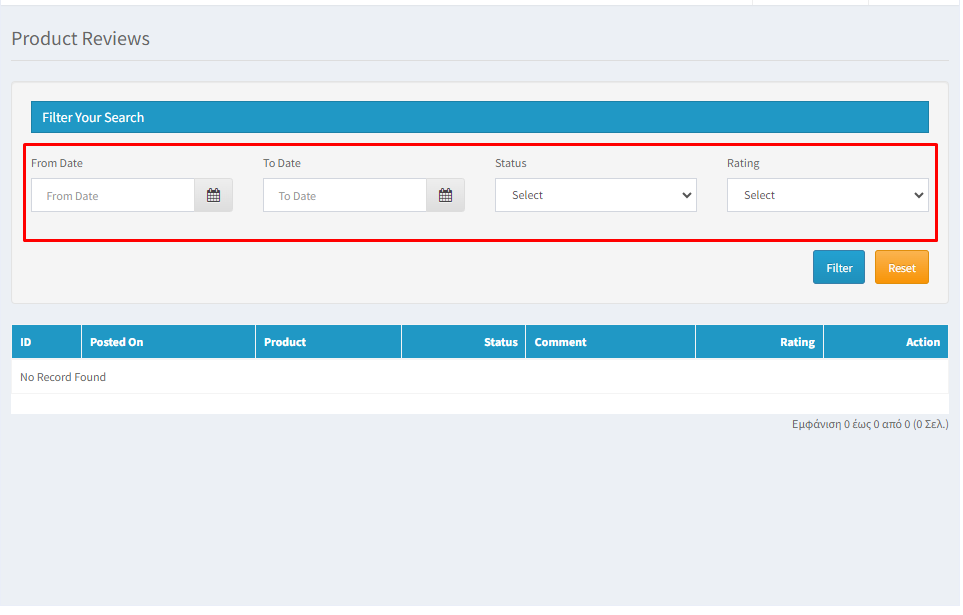
2.2.6 My Reviews
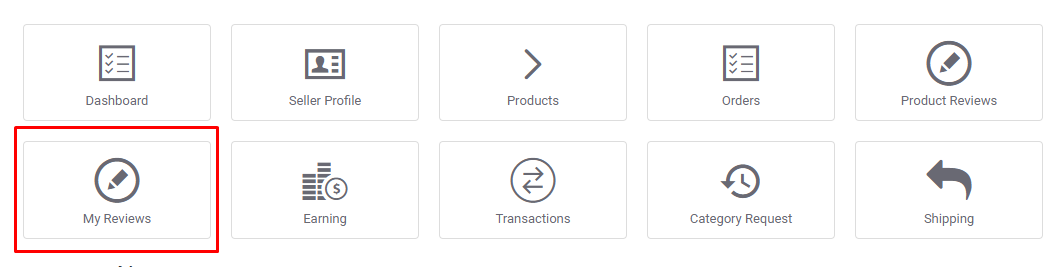
H επιλογή My Reviews παραθέτει τις κριτικές που ελήφθησαν για το προφίλ σας και την αξιολόγησή σας ως πωλητή. Η λειτουργία της είναι ίδια με την καρτέλα Product Reviews
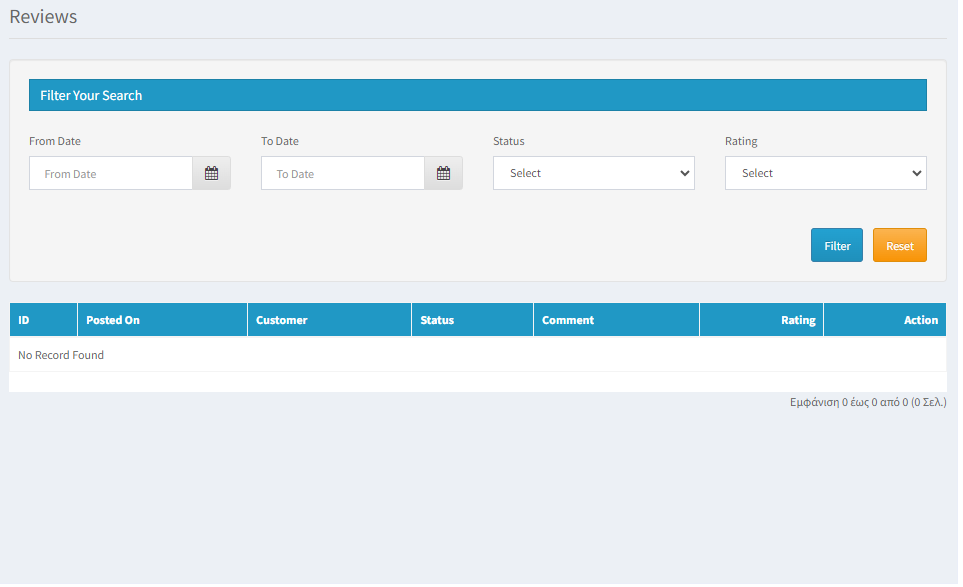
2.2.7 Earning
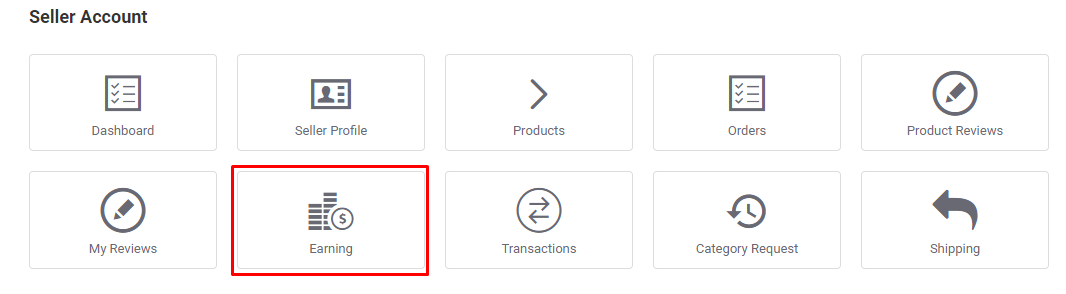
Τα συνολικά κέρδη του πωλητή μπορούν να προβληθούν σε αυτήν την καρτέλα. Οι πωλητές μπορούν να φιλτράρουν τα αποτελέσματα.
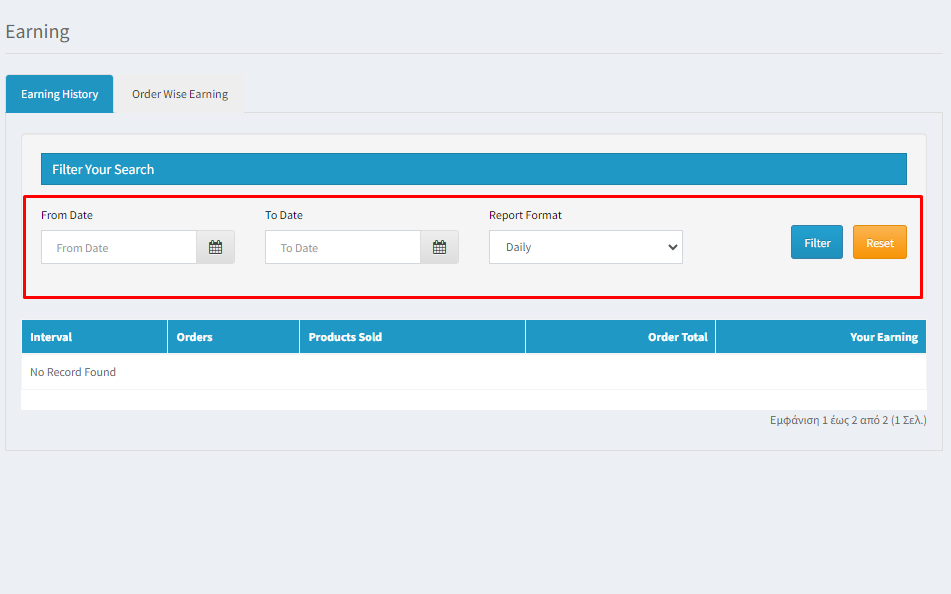
2.2.8 Transactions
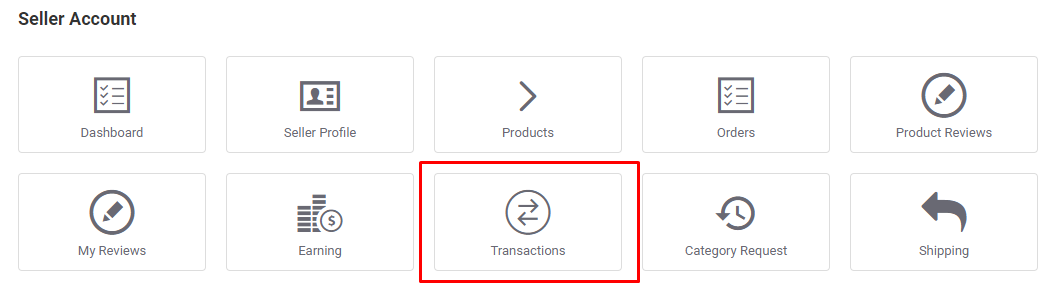
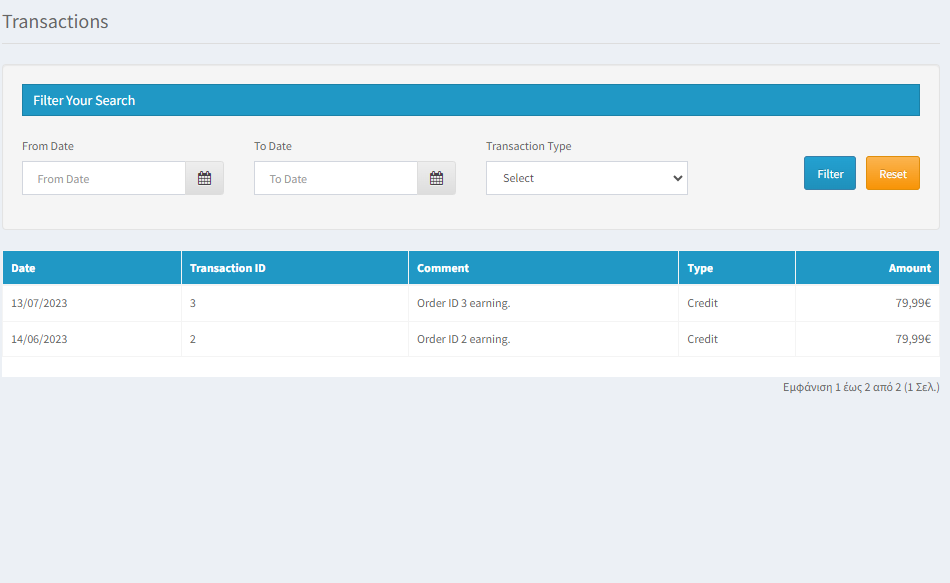
2.2.9 Payout Request
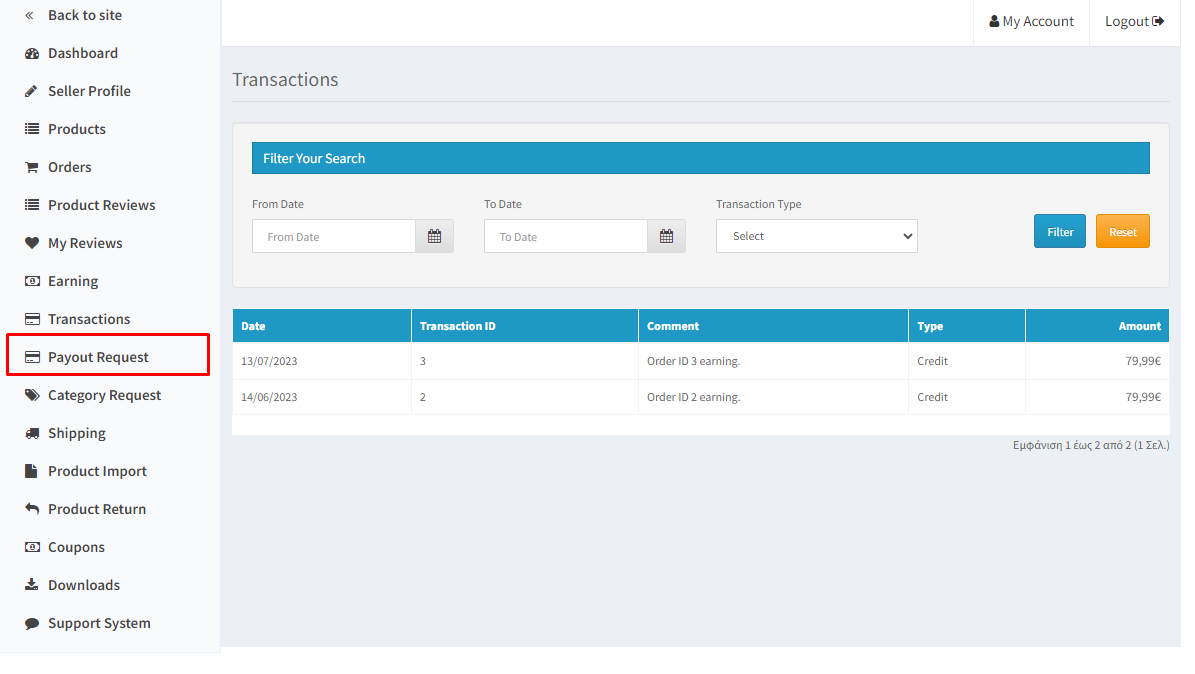
Οι πωλητές μπορούν να δουν τη λίστα των αιτημάτων πληρωμής που αποστέλλονται στον διαχειριστή από την επιλογή Payout Request. Για ένα νέο αίτημα πληρωμής, οι πωλητές πρέπει να συμπληρώσουν το ποσό και τον λόγο πληρωμής και να το στείλουν στον διαχειριστή για έγκριση, πατώντας το + πάνω δεξιά
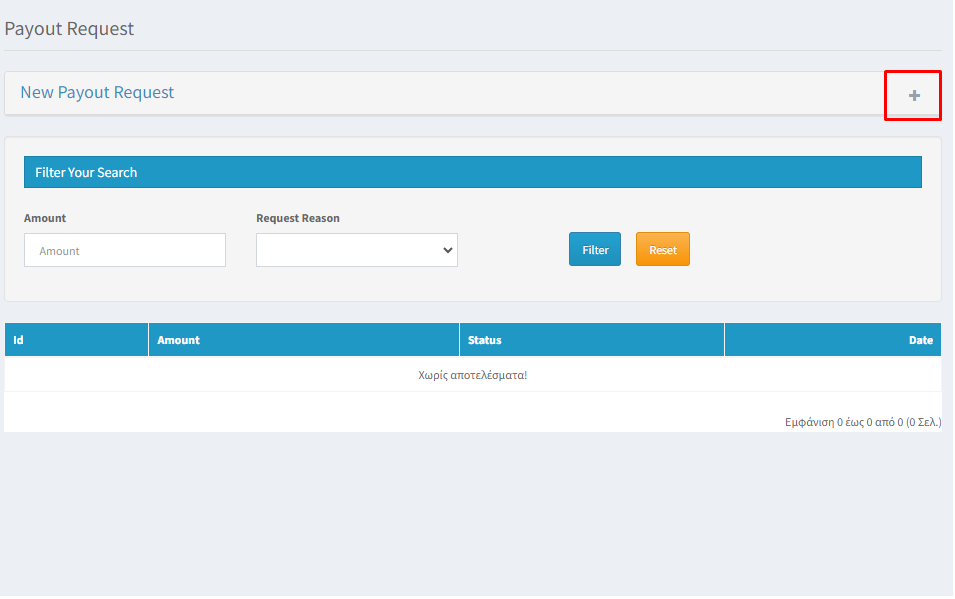
2.2.10 Category Request
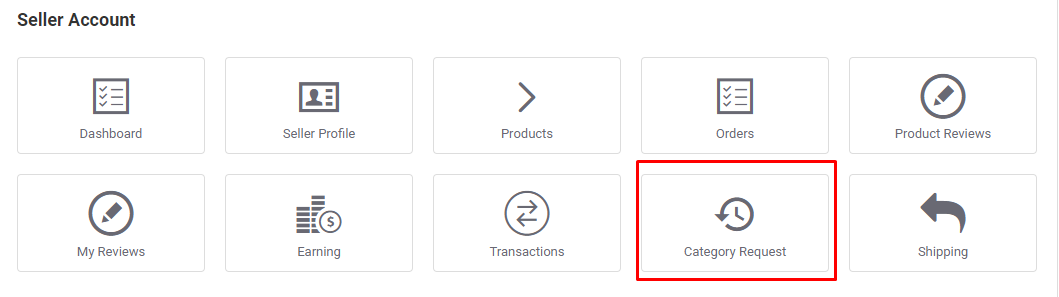
Οι πωλητές μπορούν να δουν τις κατηγορίες που τους έχουν ανατεθεί και μπορούν να προσθέτουν προϊόντα. Επιπλέον, μπορούν ακόμη και να στείλουν αίτημα νέας κατηγορίας στον διαχειριστή του καταστήματος.
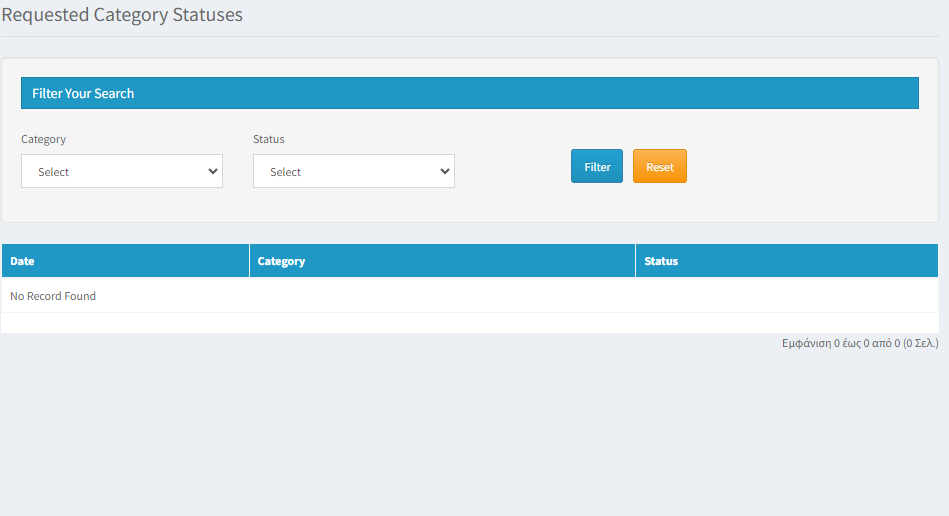
2.2.11 Shipping
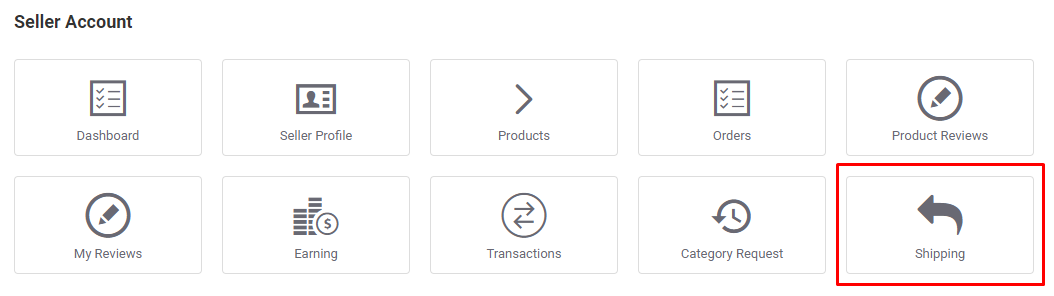
Μπορείτε να προσθέσετε κανόνες και χρεώσεις αποστολών, όπως περιοχές που στέλνετε τα προϊόντα σας, το βάρος κτλ.
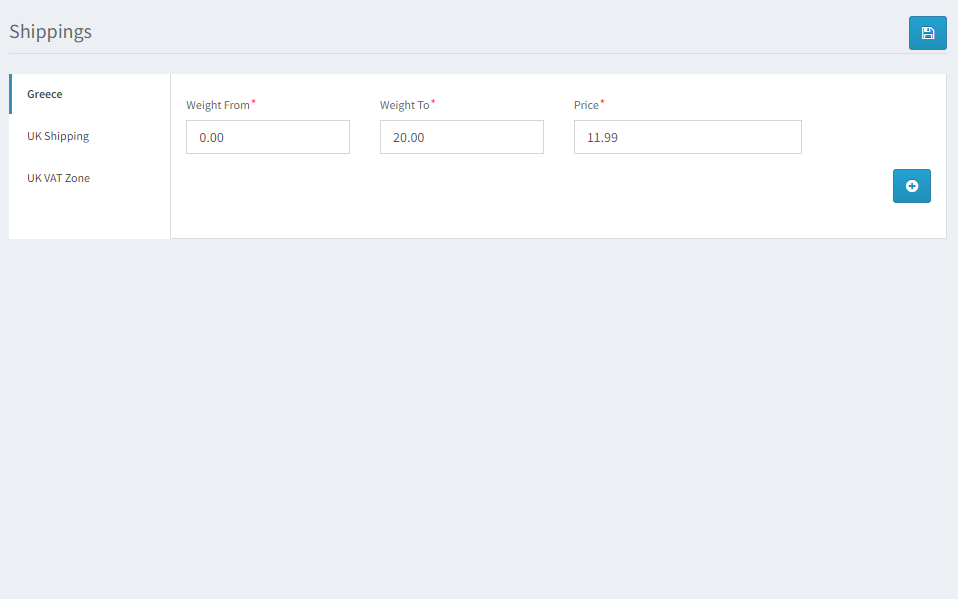
2.3 Ενότητα οι Παραγγελίες μου
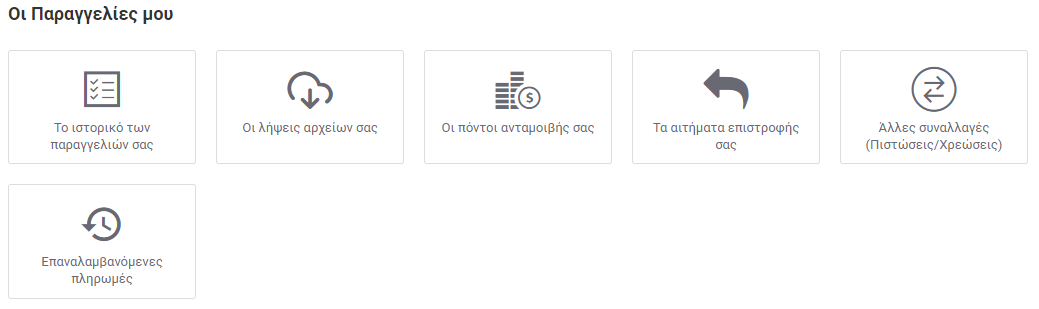
Αναλυτικά:
Ιστορικό Παραγγελιών: όλες τις παραγγελίες που έχετε λάβει
Αιτήματα επιστροφής: Τα αιτήματα επιστροφής προϊόντων που λάβατε
2.4 Coupons
Χρησιμοποιώντας αυτό το χαρακτηριστικό, οι πωλητές μπορούν να δημιουργήσουν εκπτωτικά κουπόνια για τους πελάτες τους. Οι πωλητές μπορούν να χρησιμοποιήσουν διαφορετικές παραλλαγές για τη δημιουργία των κουπονιών τους, όπως χρήστες ανά κουπόνι, τύπο κουπονιού κ.λπ. πατώντας το + πάνω δεξιά. Εκεί θα συμπληρώσουν τα στοιχεία του κουπονιού σύμφωνα με το άρθρο εδώ
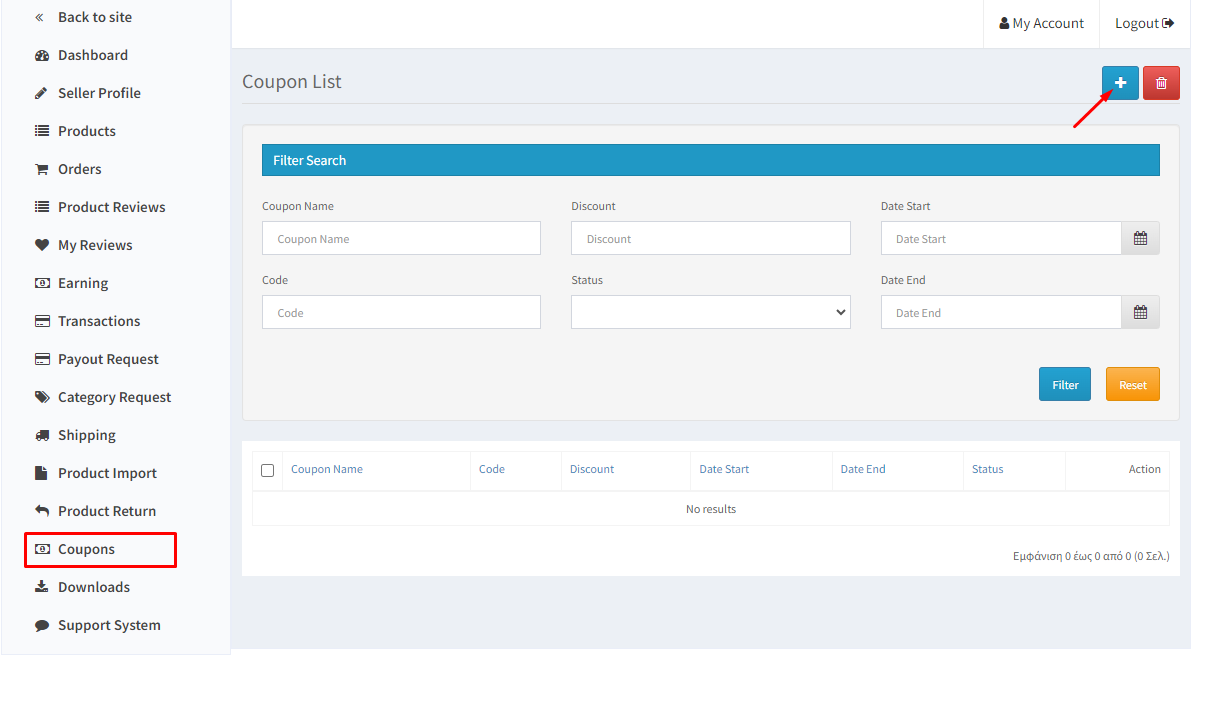
2.5 Support System
Αυτή η δυνατότητα επιτρέπει στους πωλητές να προβάλλουν τα ερωτήματα των πελατών τους, να απαντούν σε αυτά και να ελέγχουν την πρόοδό τους