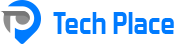Α. DASHBOARD
Με την είσοδό σας στην εφαρμογή εμφανίζεται η αρχική σελίδα “dashboard” όπου εμφανίζονται συνοπτικά όλες οι πληροφορίες που χρειάζεστε:
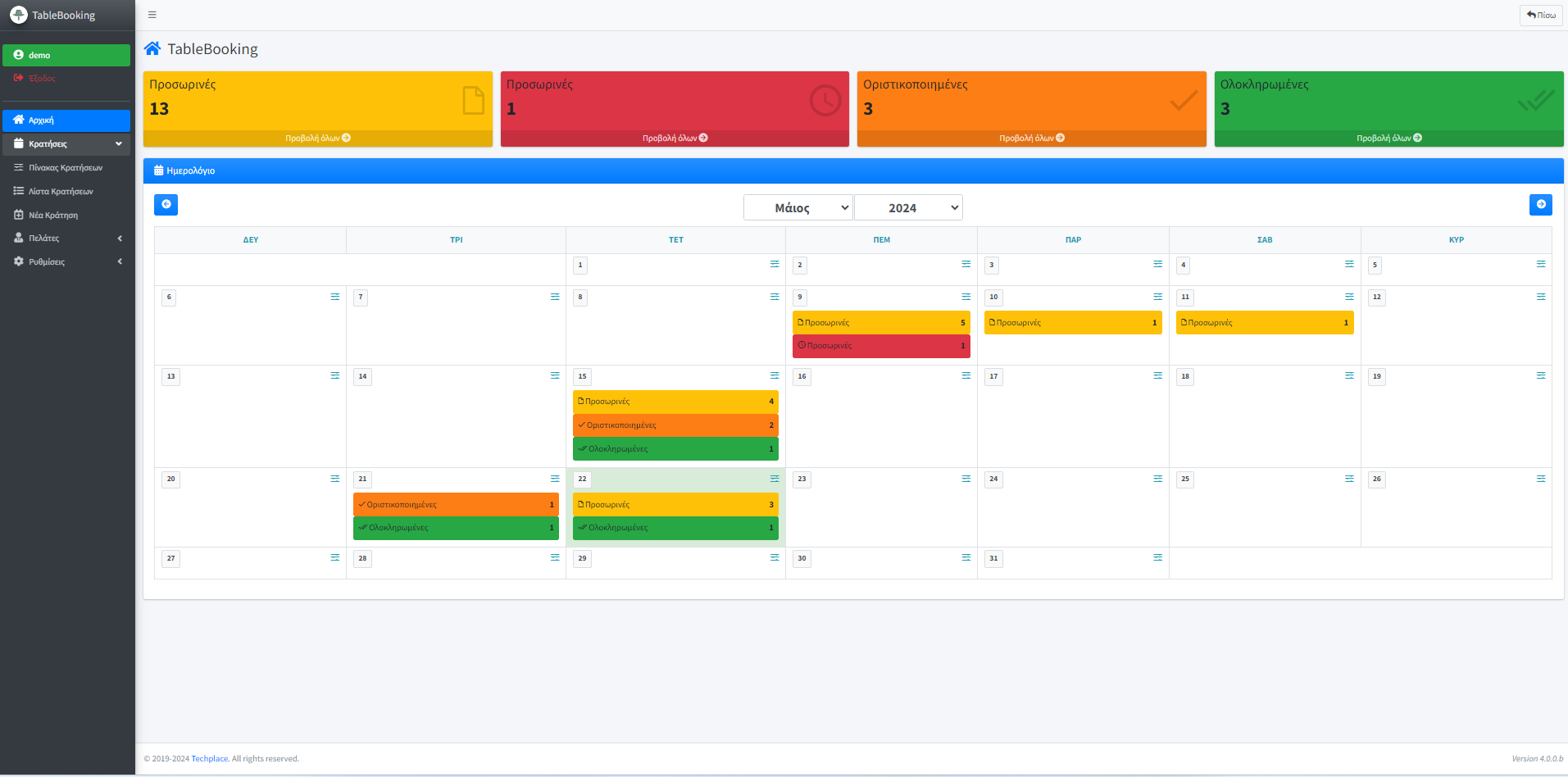
Επάνω: Προσωρινές*: Σύνολο προσωρινών κρατήσεων / Προσωρινές*: Σύνολο προσωρινών κρατήσεων / Οριστικοποιημένες*: Σύνολο επιβεβαιωμένων κρατήσεων / Ολοκληρωμένες*: Σύνολο κρατήσεων που έχουν ολοκληρωθεί.
*Η ονομασία καθώς και το πόσες “καταστάσεις” θα είναι ενεργές ρυθμίζονται από εσάς (θα δούμε παρακάτω)
Ημερολόγιο: Εμφάνιση κρατήσεων ανά ημέρα με τον ανάλογο χρωματισμό να δηλώνει την κατάσταση στην οποία βρίσκονται
B. ΛΕΙΤΟΥΡΓΙΚΟΤΗΤΕΣ DASHBOARD:
Πατώντας πάνω σε κάθε “κουτί” κατάστασης:
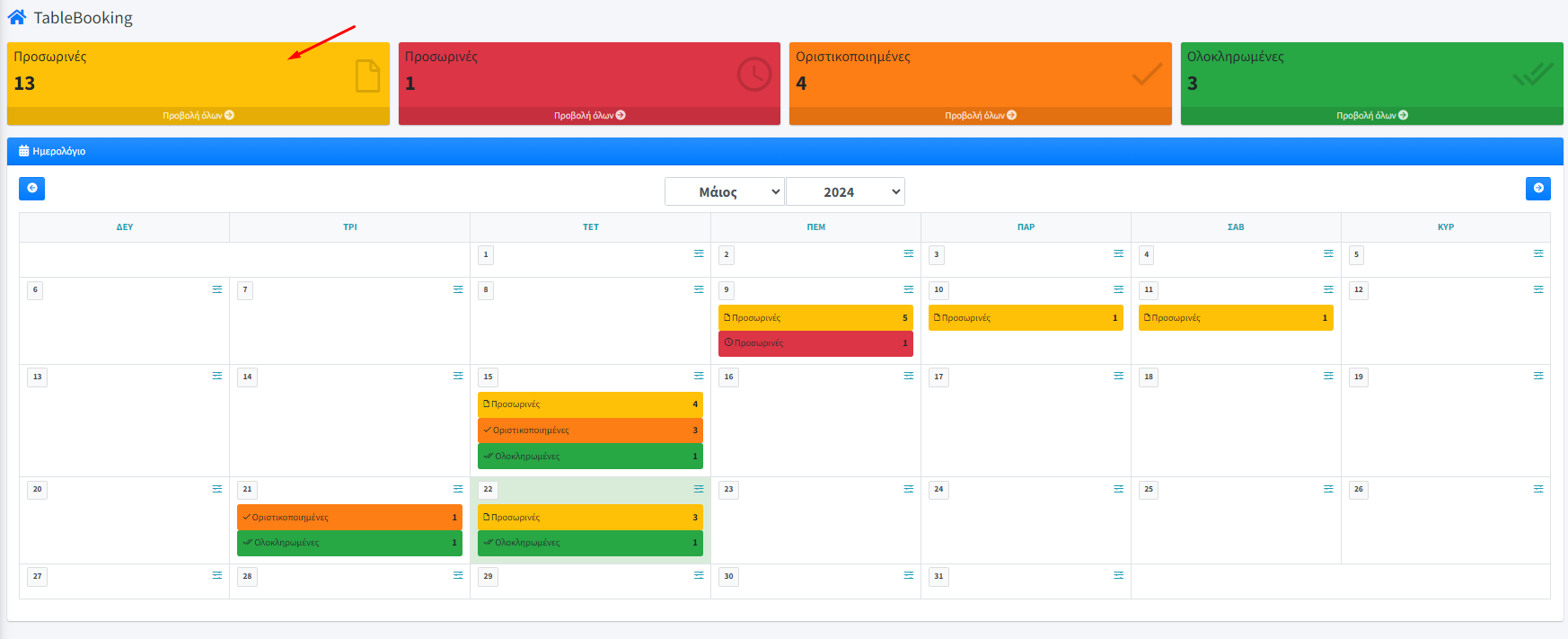
Θα εμφανιστεί αναλυτική λίστα με όλες τις κρατήσεις που βρίσκονται σε αυτή την κατάσταση ανά ημερομηνία ώρα, ονοματεπώνυμό και τραπέζι καθώς με δυνατότητα επεξεργασίας:
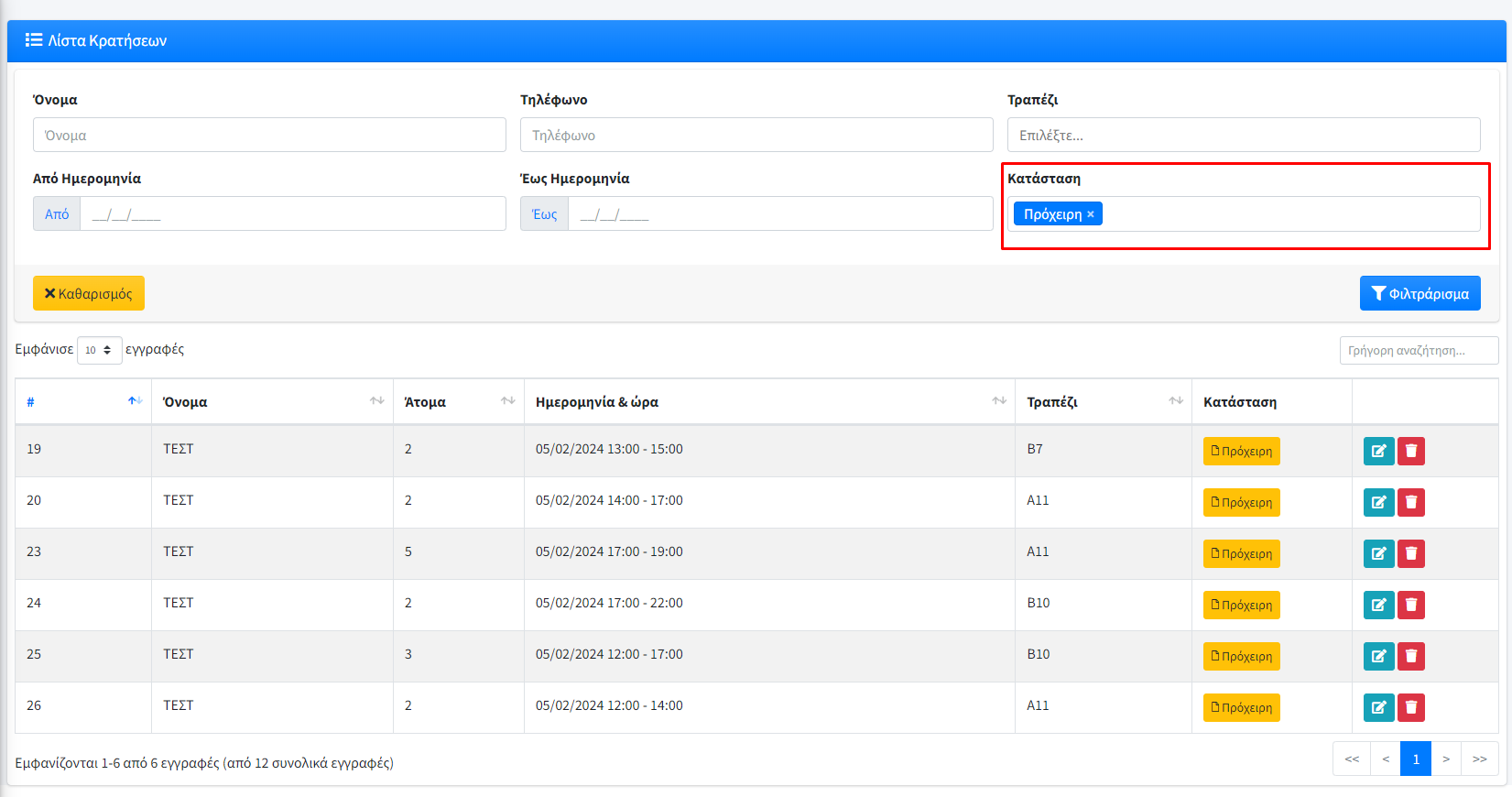
Πατώντας πάνω στον αριθμό της ημερομηνίας:
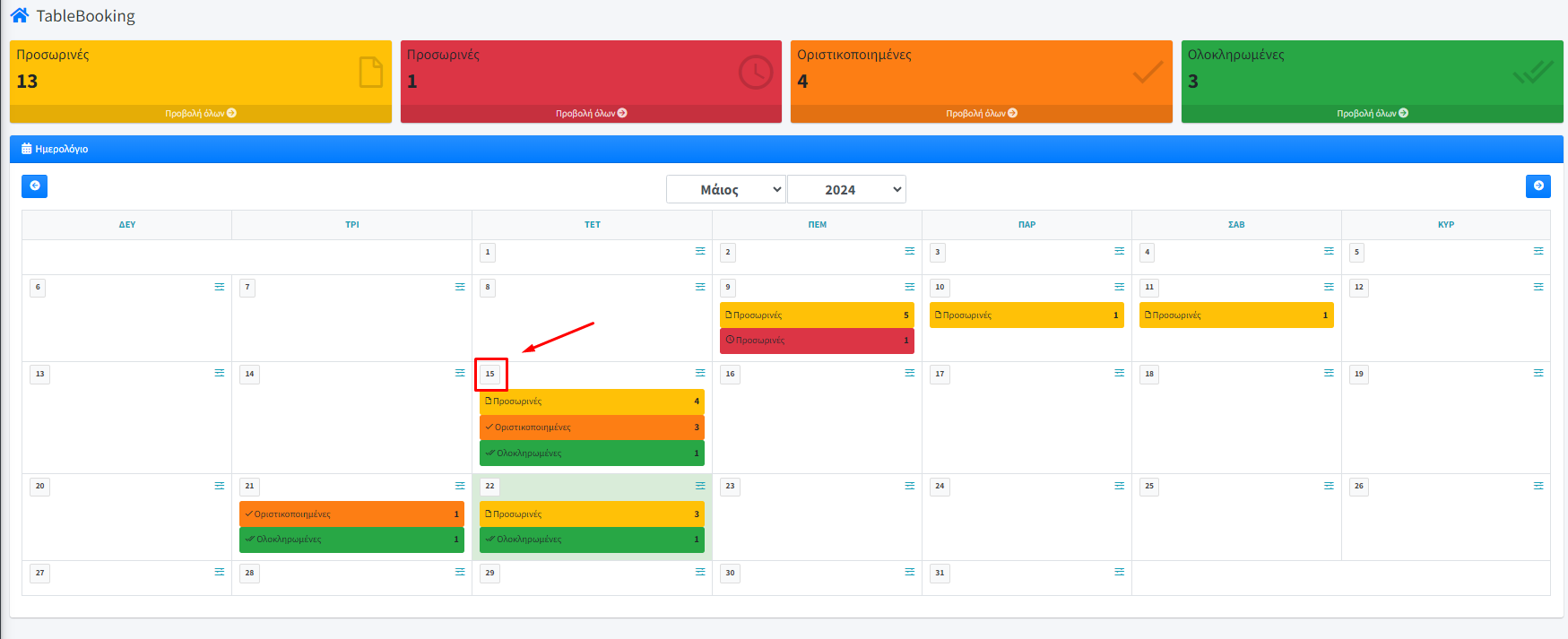
Θα εμφανιστεί η λίστα κρατήσεων για τη συγκεκριμένη ημέρα ανεξάρτητα από την κατάσταση ανά ημερομηνία ώρα, ονοματεπώνυμό και τραπέζι καθώς με δυνατότητα επεξεργασίας:
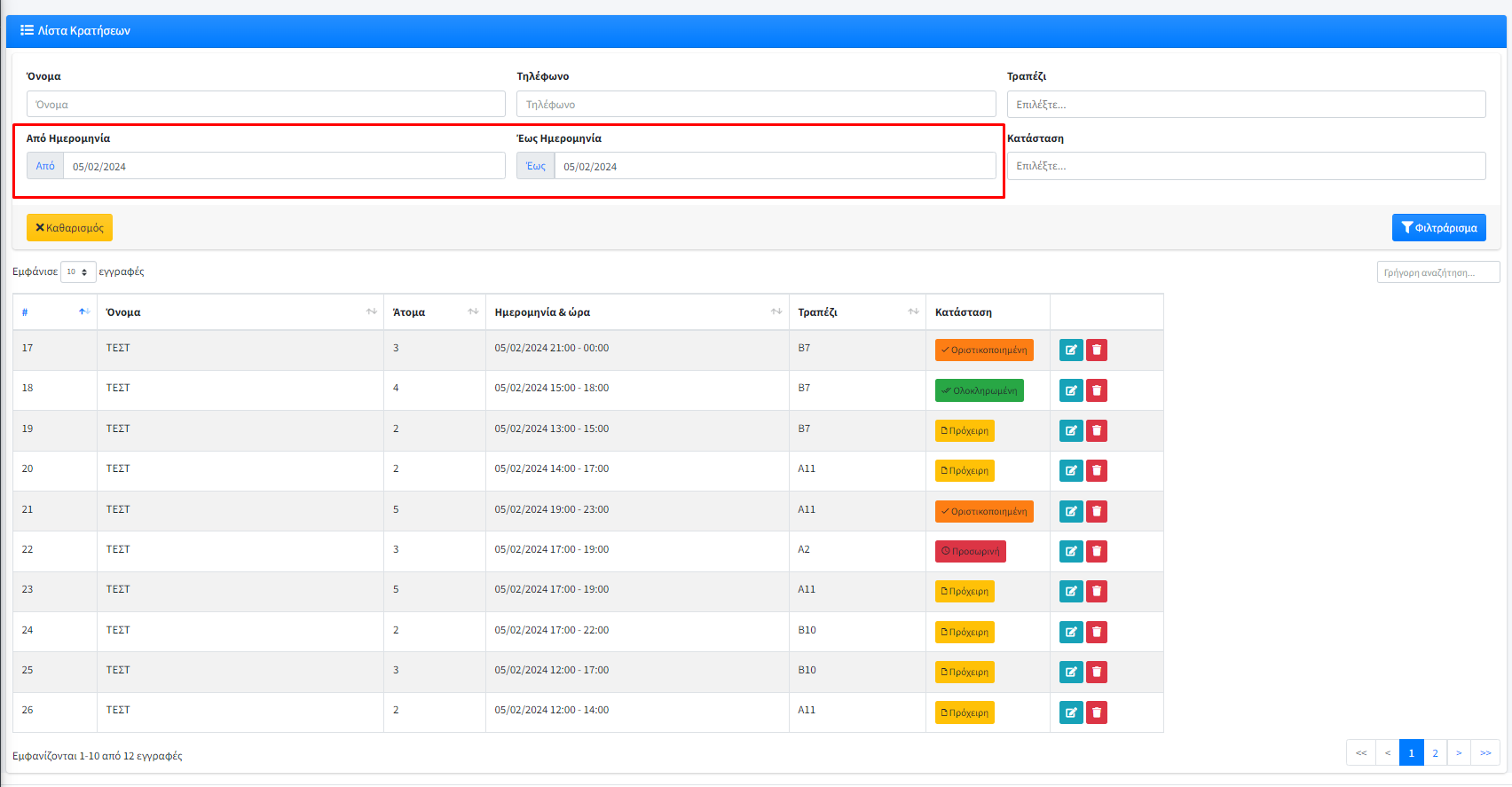
Γ. ΠΛΑΪΝΟ ΜΕΝΟΥ ΕΠΙΛΟΓΩΝ
Το μενού βρίσκεται αριστερά του dashboard και ανοίγει πατώντας τις τρεις παύλες ή αυτόματα αν πατήσετε κάποιες από τις επιλογές:
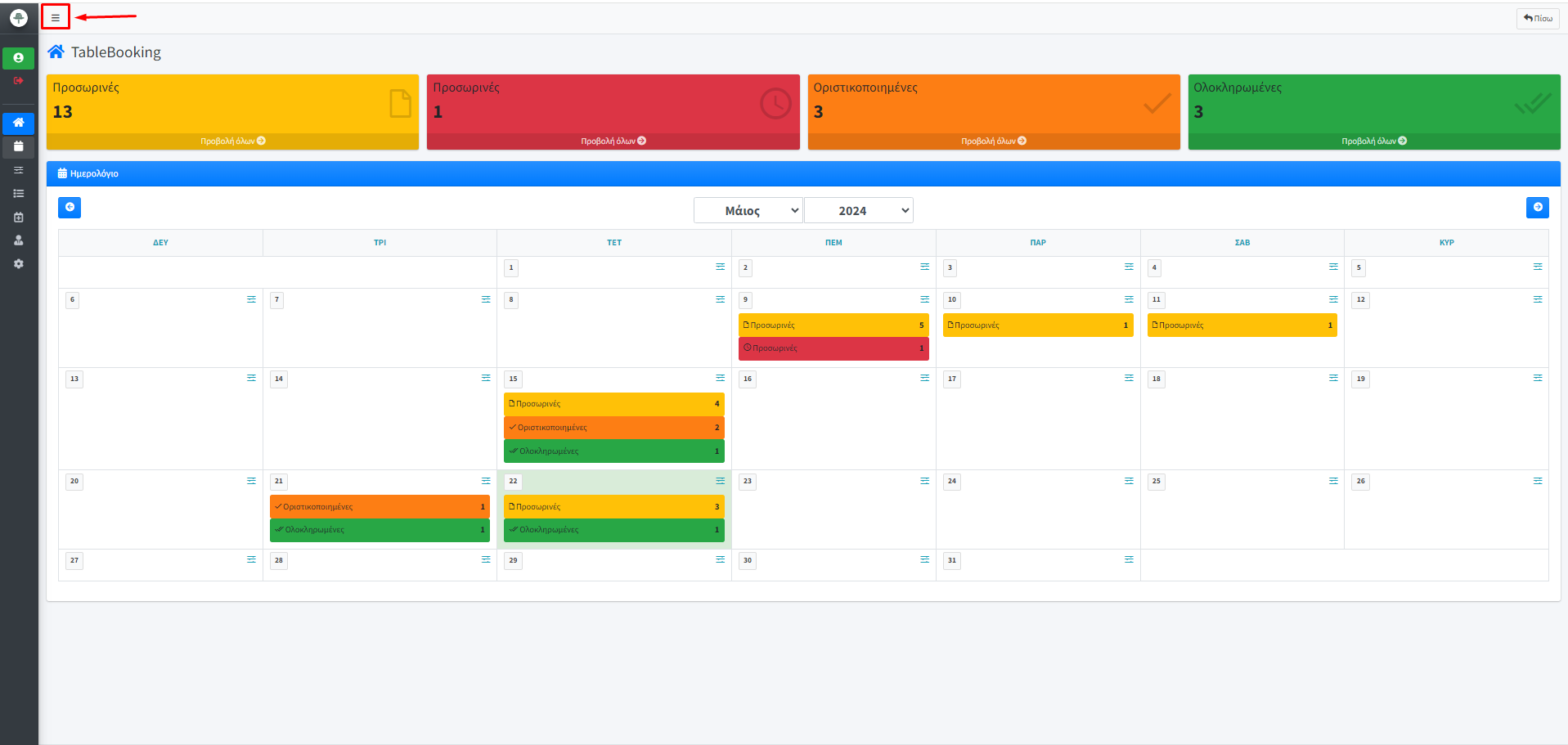
Περιλαμβάνει:
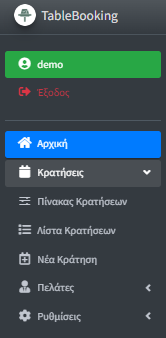
Με τη σειρά που εμφανίζονται:
Όνομα Χρήστη (π.χ. demo)
Έξοδος: για αποσύνδεση από την εφαρμογή
——————————————————————————————————————————————————
Αρχική: Για να μεταφερθείτε στην αρχική σελίδα (Dashboard)
Κρατήσεις: (με υπομενού: Πίνακας Κρατήσεων, Λίστα Κρατήσεων και Νέα Κράτηση): για να διαχειρίζεστε τις κρατήσεις σας
Πελάτες (με υπομενού: Λίστα Πελατών): Με δυνατότητα επεξεργασίας της λίστας πελατών και των πληροφοριών τους
Ρυθμίσεις: αλλαγή βασικών παραμέτρων της εφαρμογής
Γ.1. ΚΡΑΤΗΣΕΙΣ
ΠΙΝΑΚΑΣ ΚΡΑΤΗΣΕΩΝ
Στο μενού κρατήσεις / πίνακας κρατήσεων έχετε ένα συνοπτικό timeline για το οποίο εμφανίζεται ανά τραπέζι (αριστερή στήλη) και ώρα (επάνω στήλη) η πληρότητα του καταστήματος για μια συγκεκριμένη ημερομηνία.
Το χρώμα στο κάθε κουτί υποδεικνύει την κατάσταση (ολοκληρωμένη, πρόχειρη κτλ) ενώ όσο μεγαλύτερο το πλάτος υποδηλώνει και μεγαλύτερη χρονική δέσμευση του τραπεζιού. Στο επάνω μέρος εμφανίζονται και οι ώρες δέσμευσης ενώ στην αριστερή στήλη ο αριθμός του τραπεζιού και η χωρητικότητά του.
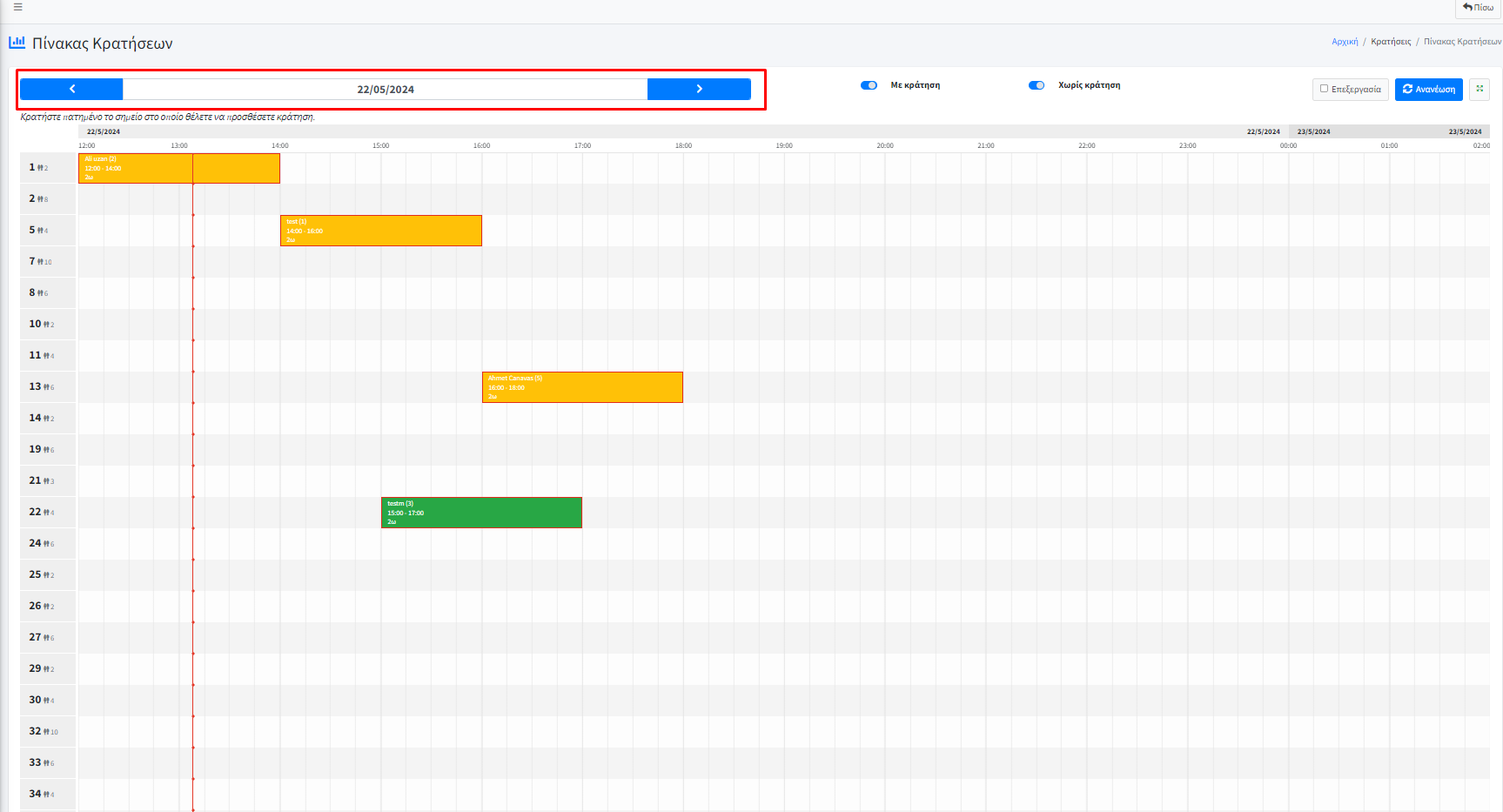
Μπορείτε να τον βλέπετε σε Full Screen με το αντίστοιχο κουμπί δεξιά:
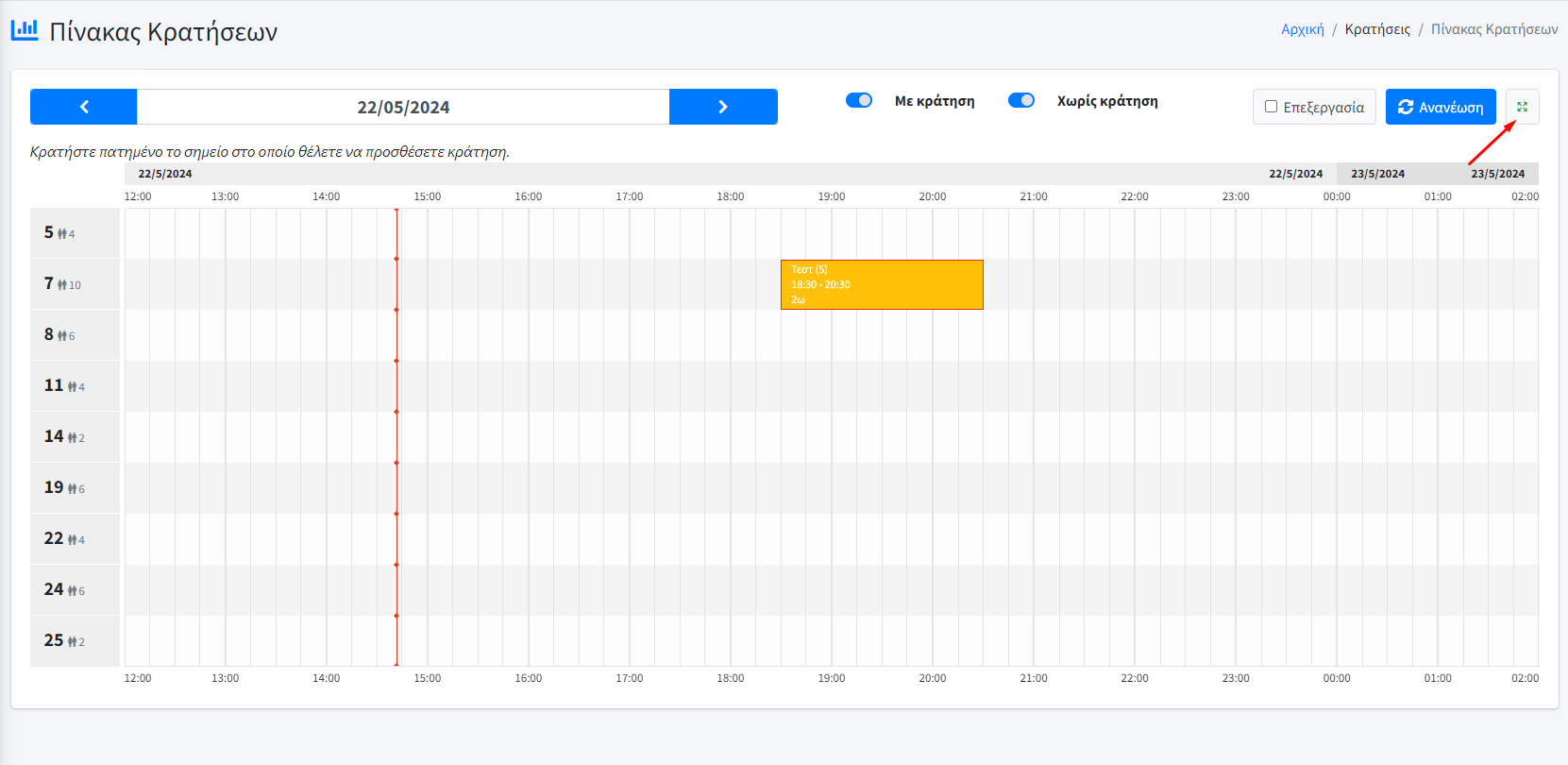
Με δεξί κλικ πάνω σε κάθε κράτηση εμφανίζονται οι βασικές πληροφορίες της κράτησης με δυνατότητα επεξεργασίας (σε οθόνη αφής εμφανίζεται με παρατεταμένο πάτημα):
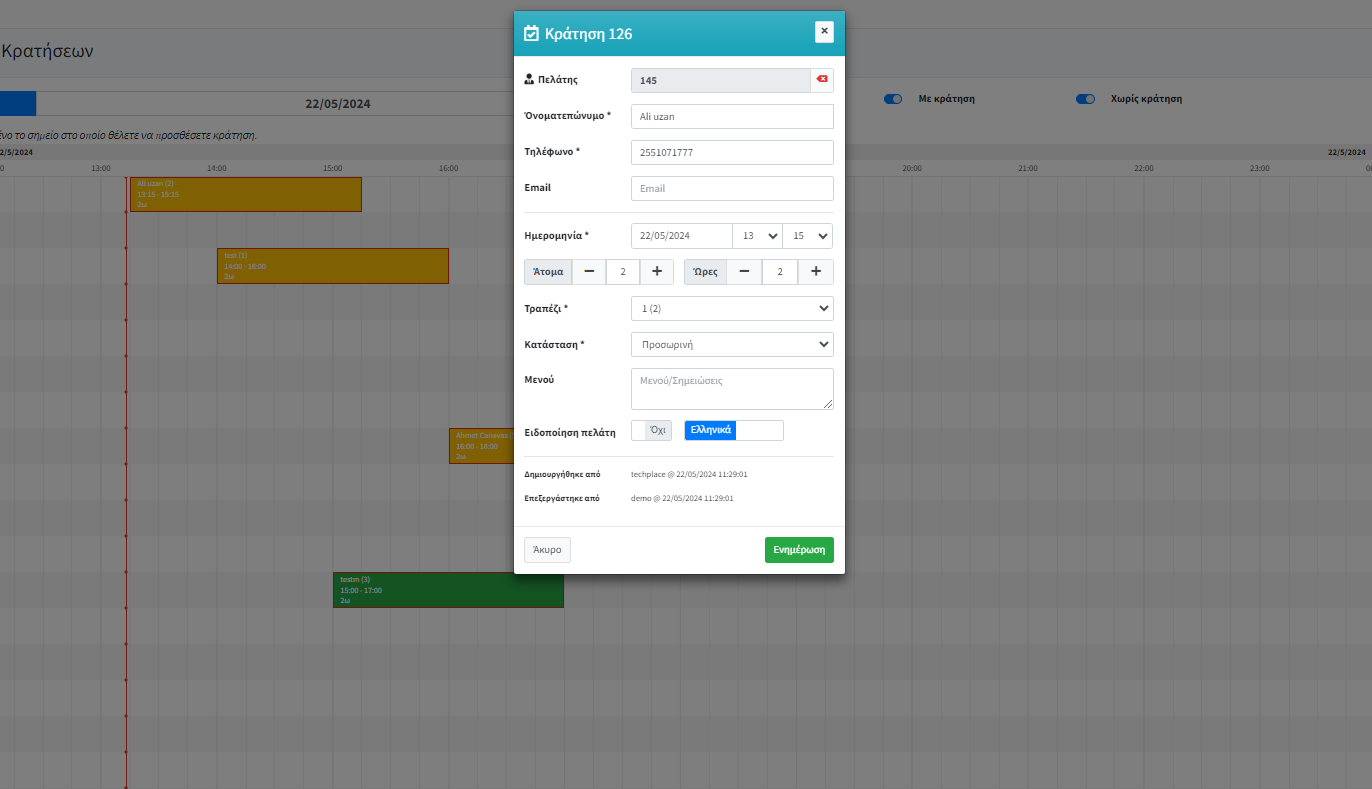
Κλείνουμε τις λεπτομέρειες κράτησης πατώντας το Χ, αν έχουμε πραγματοποιήσει αλλαγές δεν ξεχνάμε να πατήσουμε Ενημέρωση
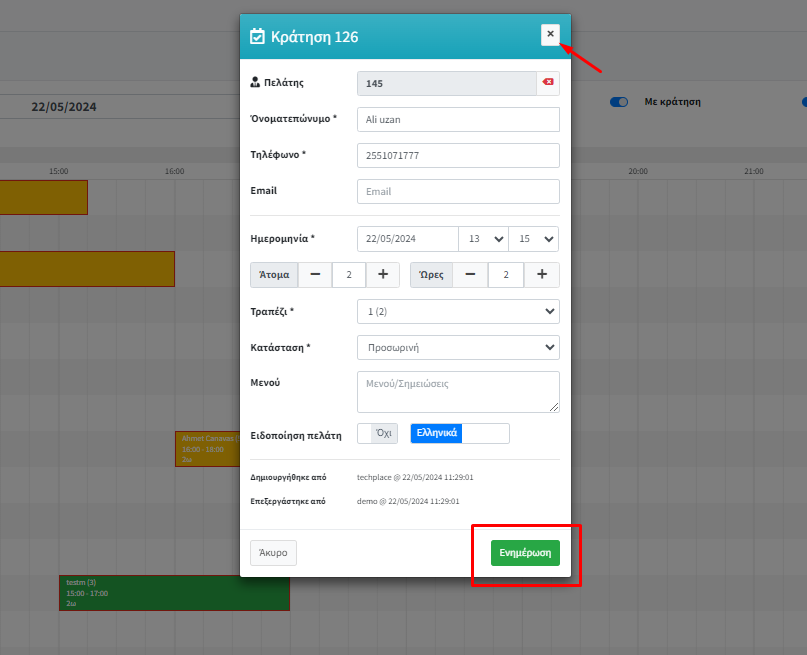
Πατώντας δεξί κλικ πάνω σε οποιοδήποτε άδειο από κράτηση “κουτί” εμφανίζεται η φόρμα εισαγωγής νέας κράτησης:
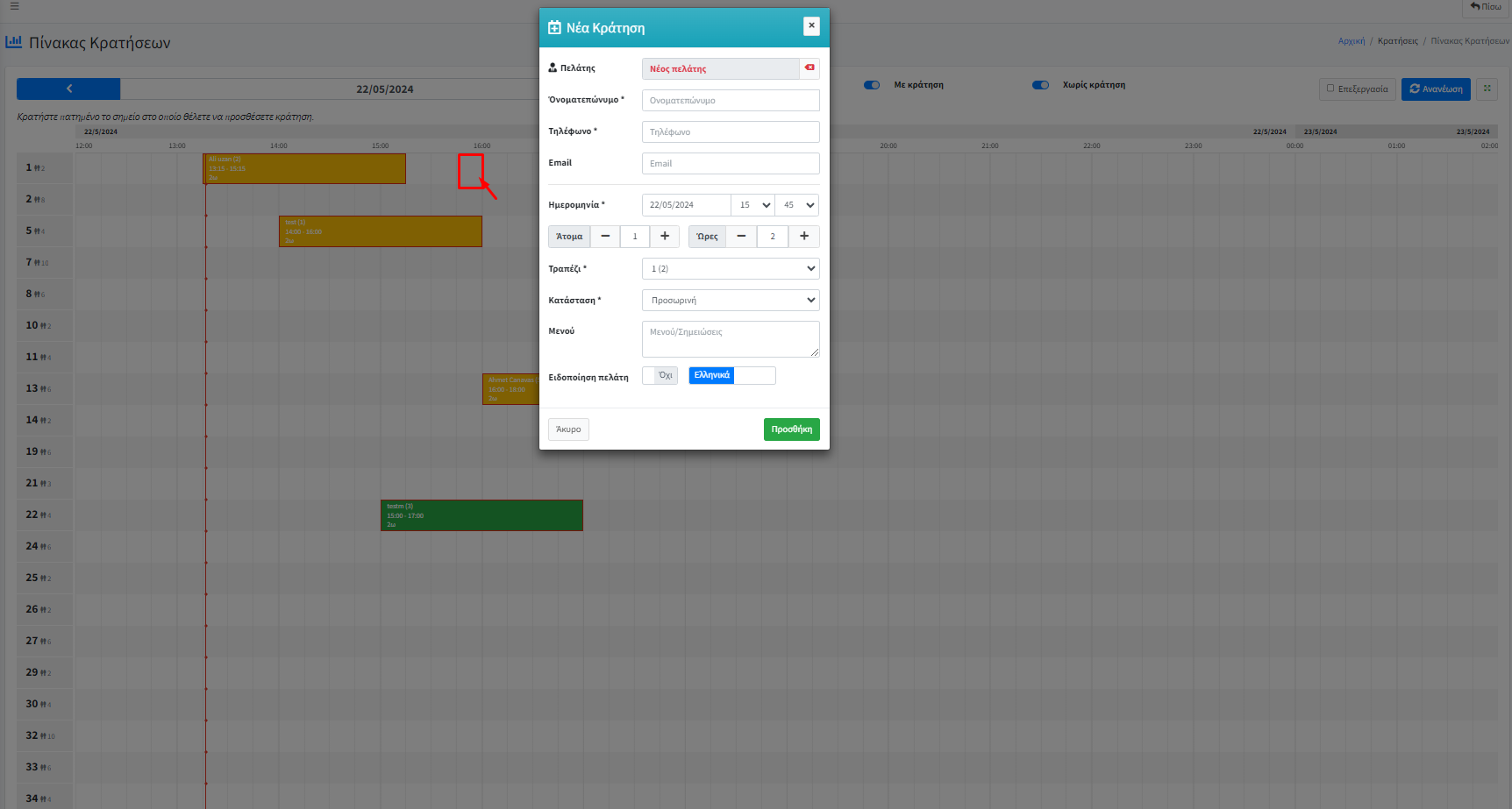
Ενεργοποιώντας το κουμπί της Επεξεργασίας και απλό κλικ μπορώ να “σύρω” οποιαδήποτε κράτηση και να τη μεταφέρω σε άλλο τραπέζι, διαφορετική ώρα κτλ (σε οθόνη αφής γίνεται με απλό πάτημα πάνω στην κράτηση και έπειτα πάτημα στο σημείο που θέλουμε να την μετακινήσουμε):
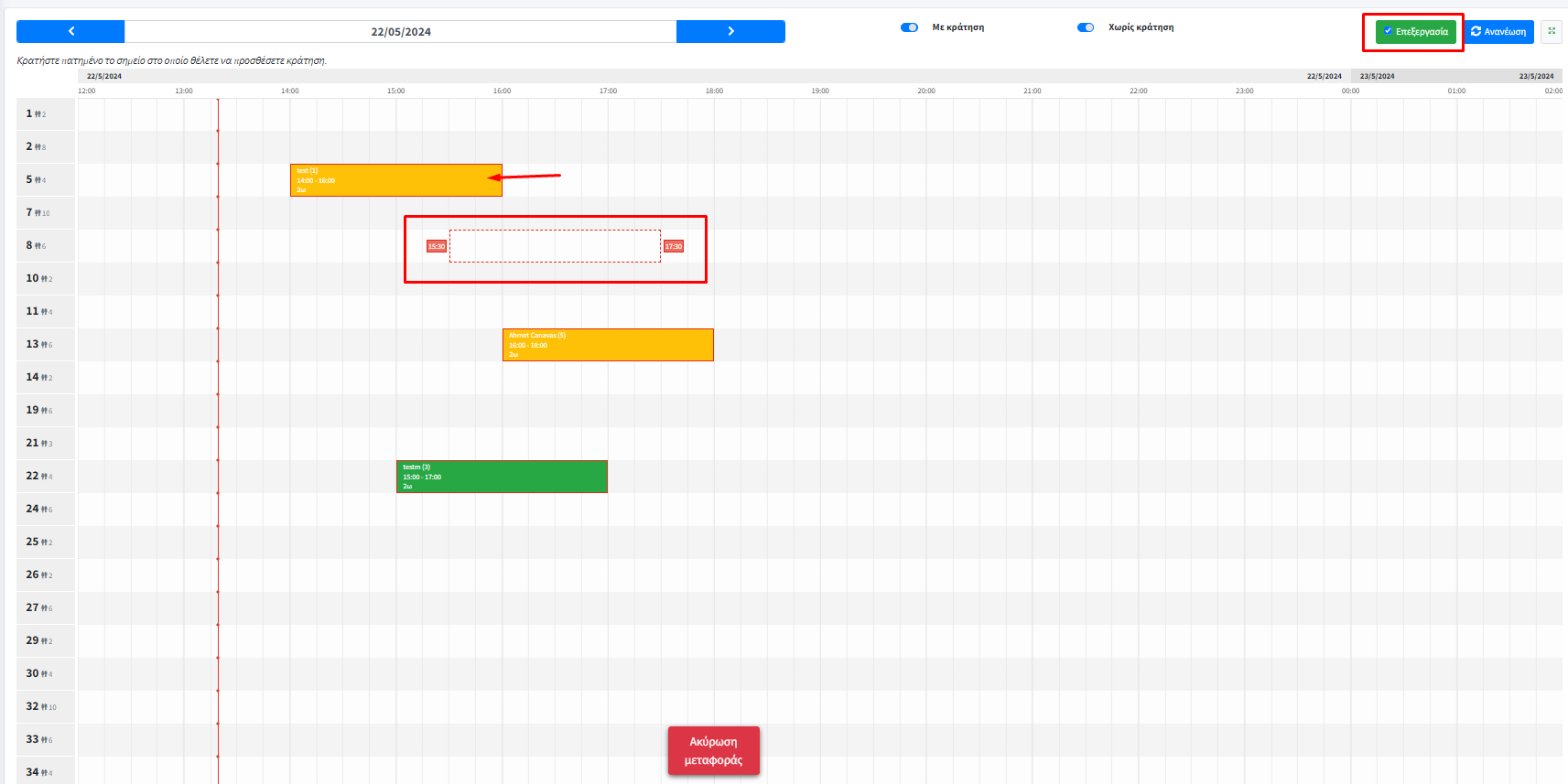
Προσοχή: Η κράτηση μπορεί να μεταφερθεί μόνο σε τραπέζια που υποστηρίζουν τον ανάλογο αριθμό ατόμων! Διαφορετικά εμφανίζεται κάτω δεξιά το μήνυμα της εικόνας και η κράτηση επιστρέφει στην αρχική θέση:
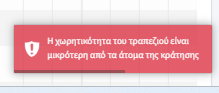
Οι “διακόπτες” Με κράτηση και Χωρίς Κράτηση “φιλτράρουν τα τραπέζια για να φανούν είτε μόνο αυτά που δεν έχουν κρατήσεις είτε μόνο αυτά που έχουν.
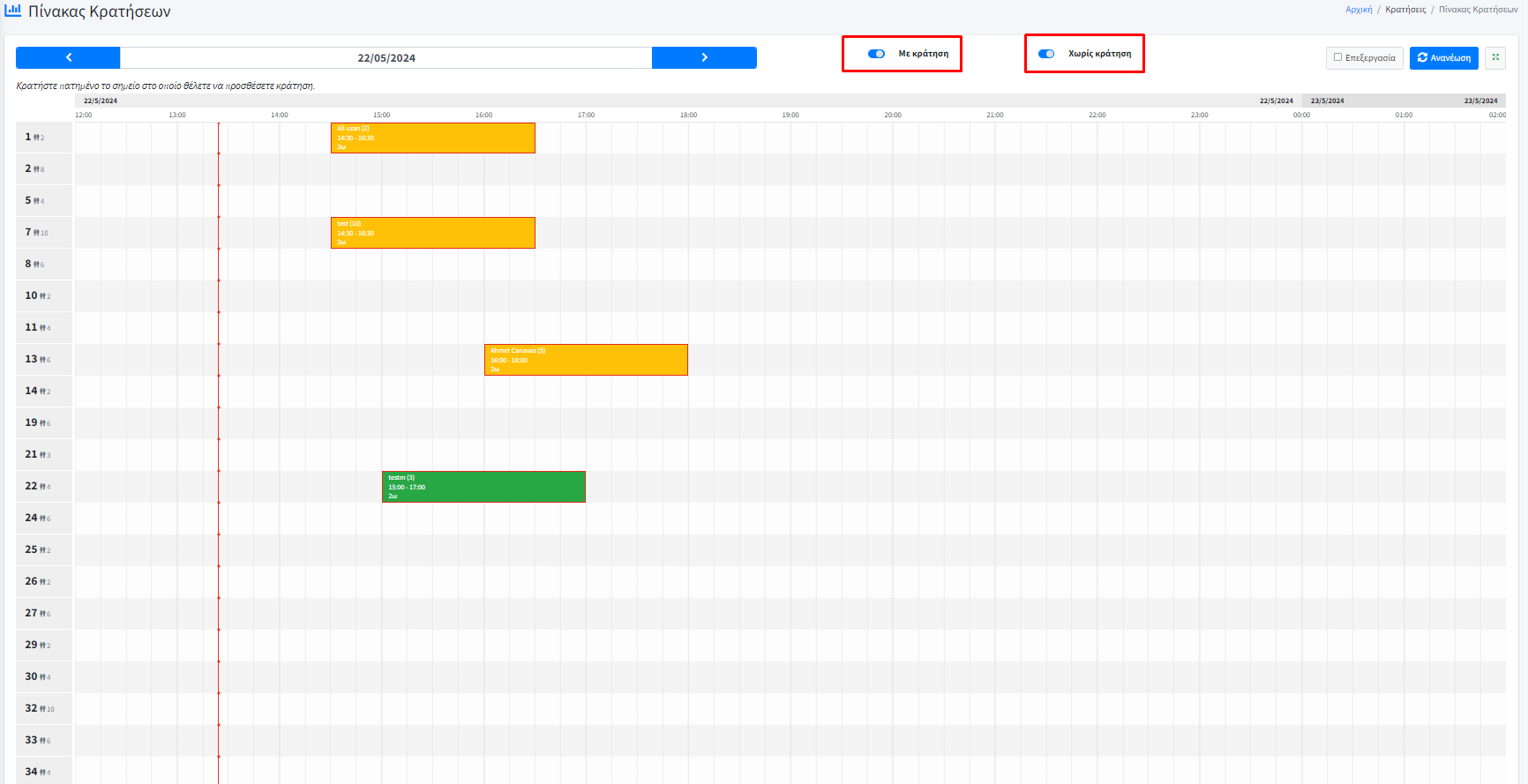
Απενεργοποιείτε τη μία επιλογή και πατάτε το κουμπί “Ανανέωση” για να πάρετε τα αντίστοιχα αποτελέσματα:

Στον πίνακα κρατήσεων μπορείτε να μεταβείτε ανά πάσα στιγμή και από την αρχική οθόνη πατώντας το αντίστοιχο σύμβολο που βρίσκεται στο ημερολόγιο:

ΛΙΣΤΑ ΚΡΑΤΗΣΕΩΝ
Στο μενού κρατήσεις / λίστα κρατήσεων έχετε όλες τις κρατήσεις συνολικά σε μορφή λίστας:
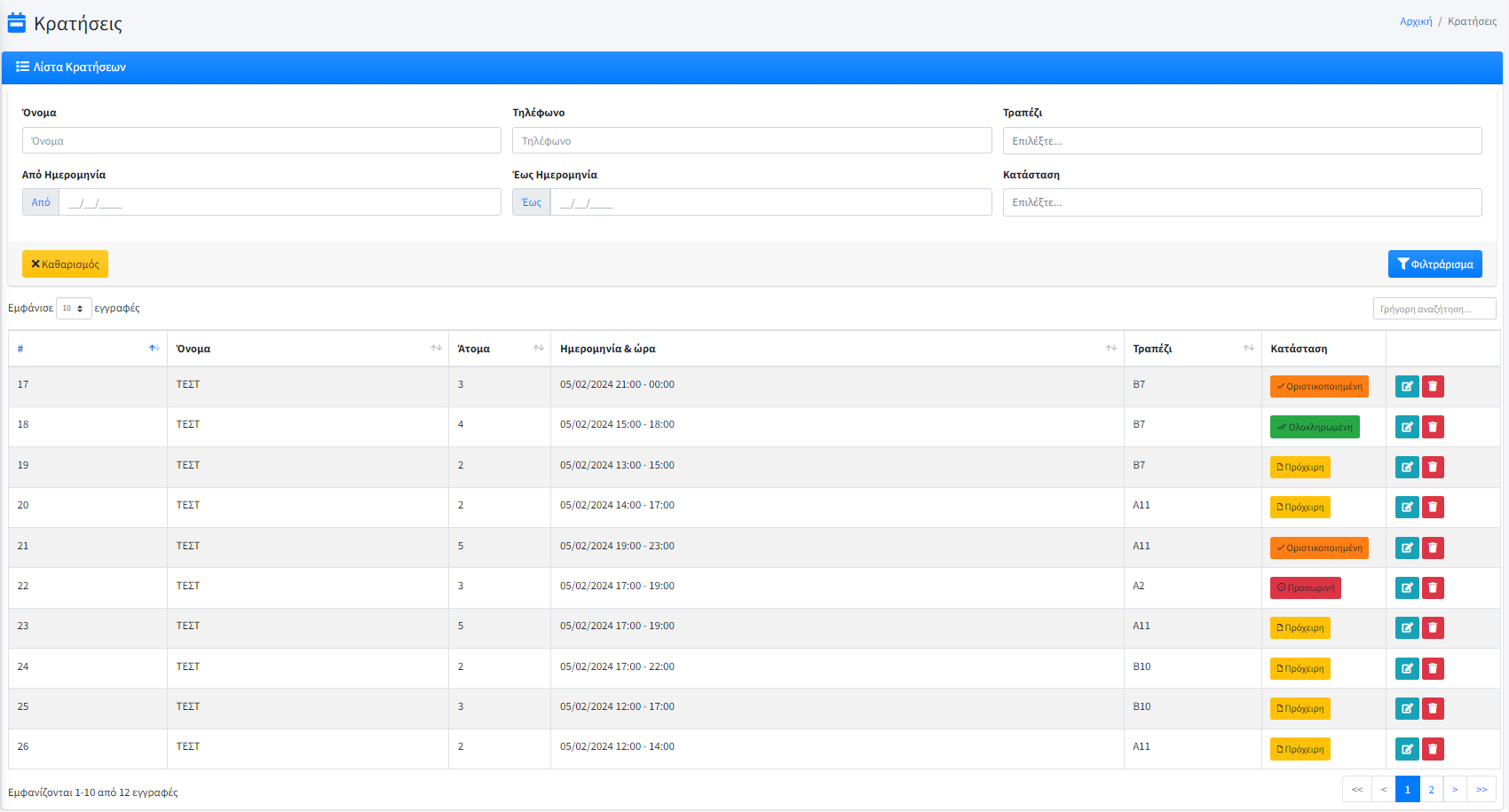
Στο επάνω μέρος υπάρχει η δυνατότητα αναζήτησης για εμφάνιση συγκεκριμένων μόνο κρατήσεων (με Όνομα, Τηλέφωνο, Τραπέζι, Ημερομηνία, Κατάσταση). Π.χ. αναζήτηση με όνομα ‘ΝΕΟ’ και πατώντας ENTER ή το κουμπί ΦΙΛΤΡΑΡΙΣΜΑ θα εμφανίσει μόνο τη συγκεκριμένη εγγραφή:
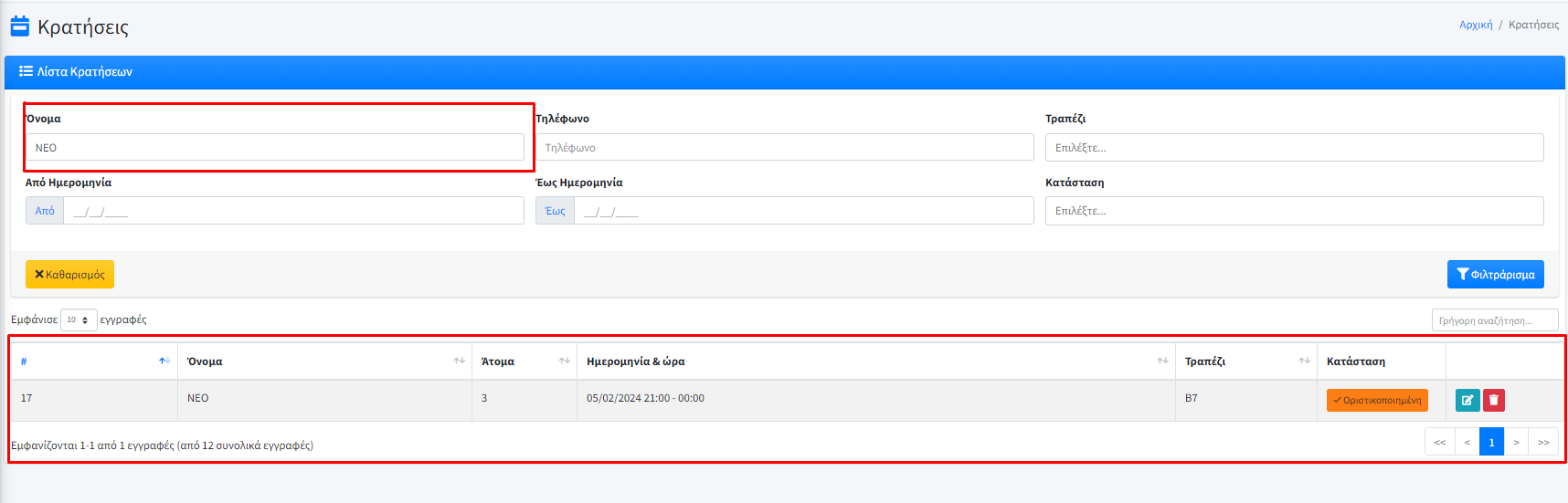
Σε κάθε γραμμή κράτησης δίνονται οι βασικές πληροφορίες ( αύξων αριθμός, όνομα, άτομα, ημερομηνία, τραπέζι, κατάσταση) και μπορούμε να ταξινομήσουμε τη λίστα με όποιο κριτήριο από αυτά επιθυμούμε πατώντας τα βελάκια στην αντίστοιχη τιμή του πίνακα. Π.χ. αν πατήσουμε τα βελάκια την τιμή “Άτομα” η λίστα θα ταξινομηθεί από τα περισσότερα προς τα λιγότερα ή το αντίστροφο:
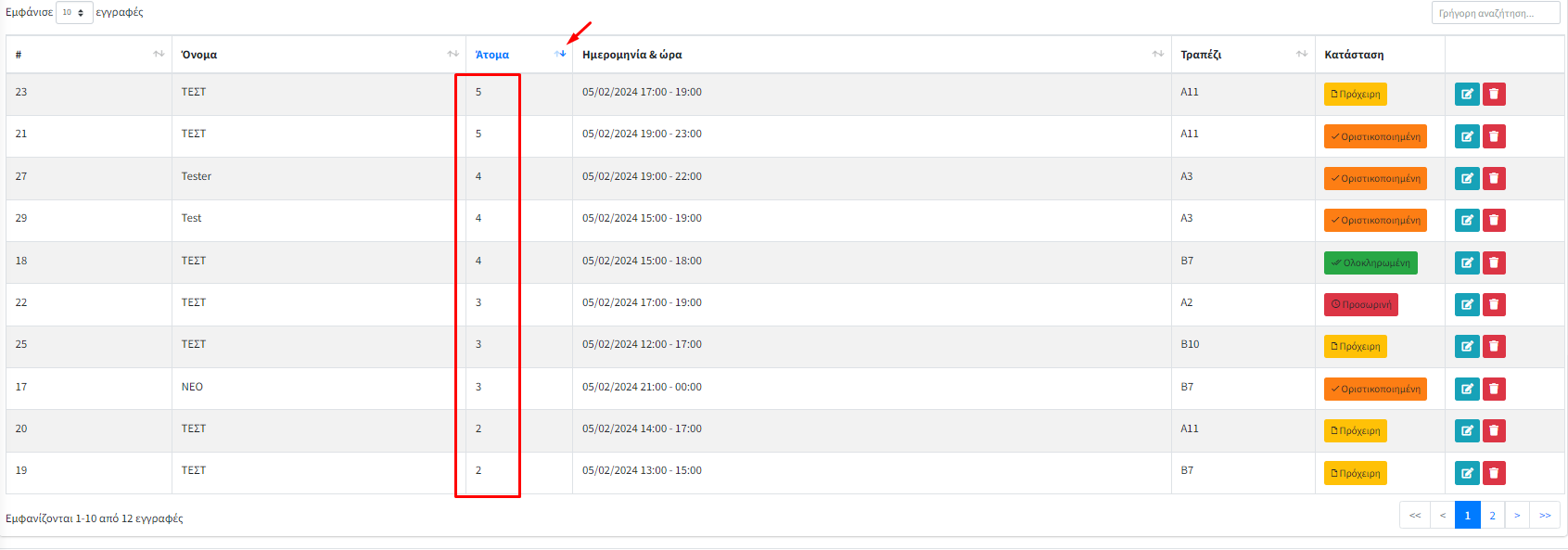
Στο τέλος της κάθε εγγραφής εμφανίζονται δύο επιλογές: Επεξεργασία (γαλάζιο εικονίδιο) και Διαγραφή (κόκκινο εικονίδιο):

Από την επεξεργασία μπορούμε να αλλάξουμε τα στοιχεία της κράτησης από το παράθυρο που θα εμφανιστεί:
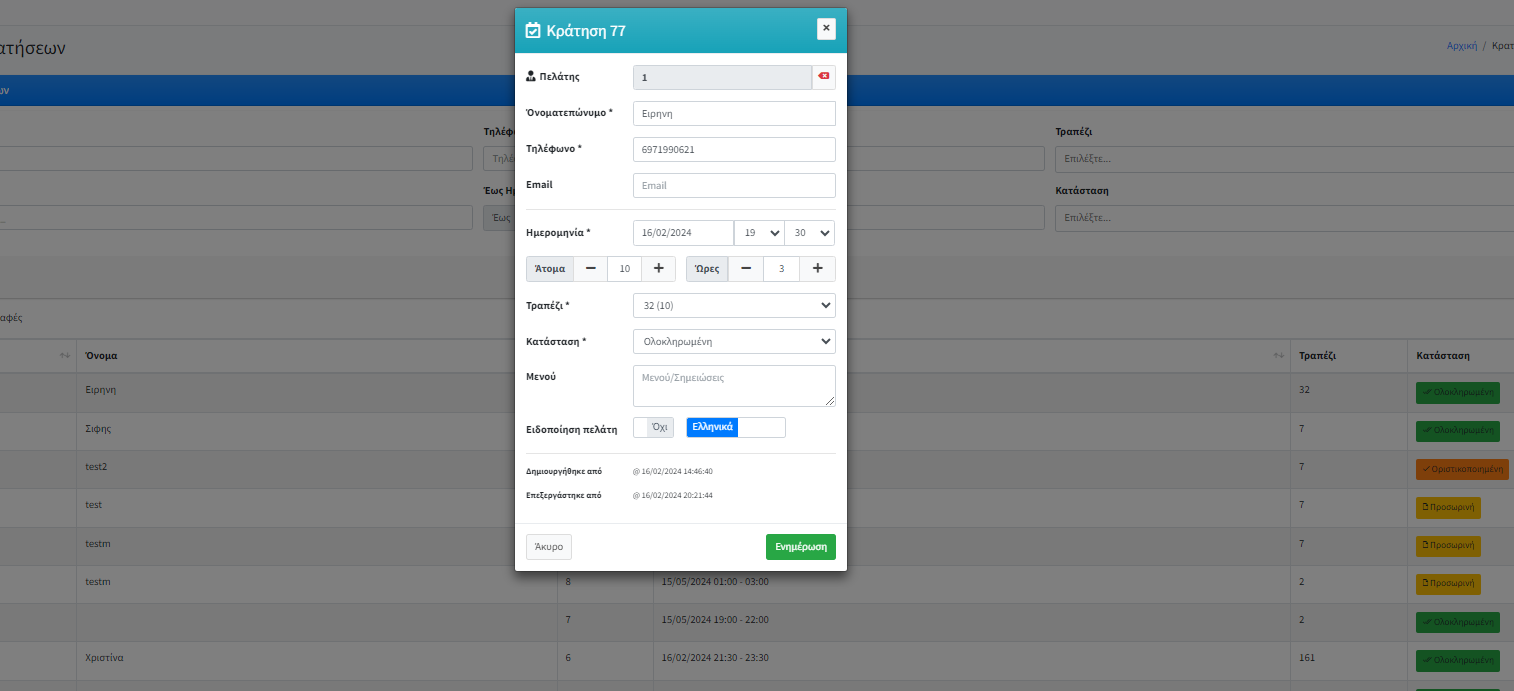
Ενώ από τη διαγραφή, διαγράφω οριστικά μια κράτηση και αφαιρείται από τη λίστα κρατήσεων και όπου αλλού εμφανιζόταν:
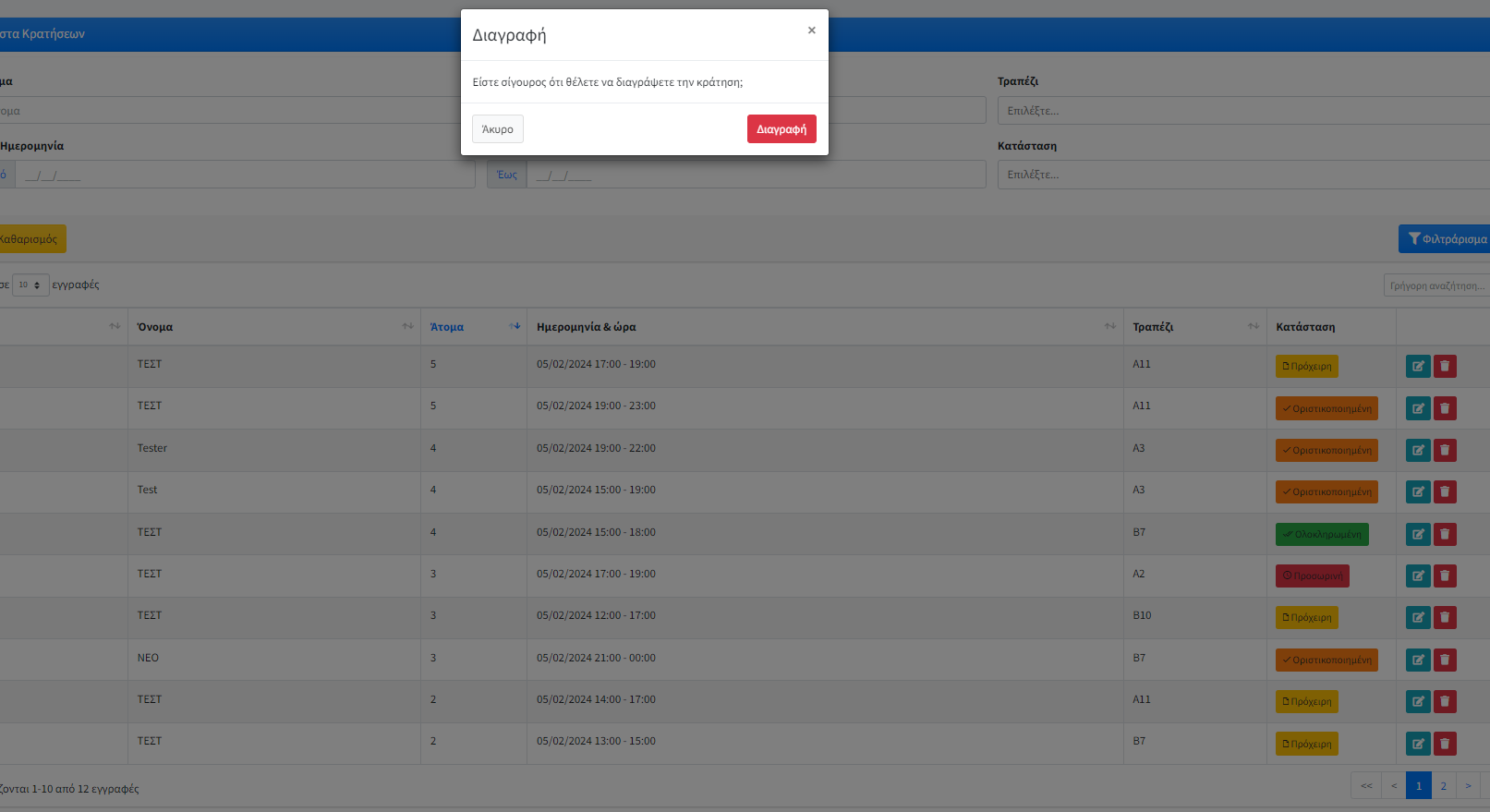
ΝΕΑ ΚΡΑΤΗΣΗ
Στο μενού κρατήσεις / νέα κράτηση εμφανίζεται το παράθυρο για να καταχωρίσετε τα στοιχεία μιας νέας κράτησης:
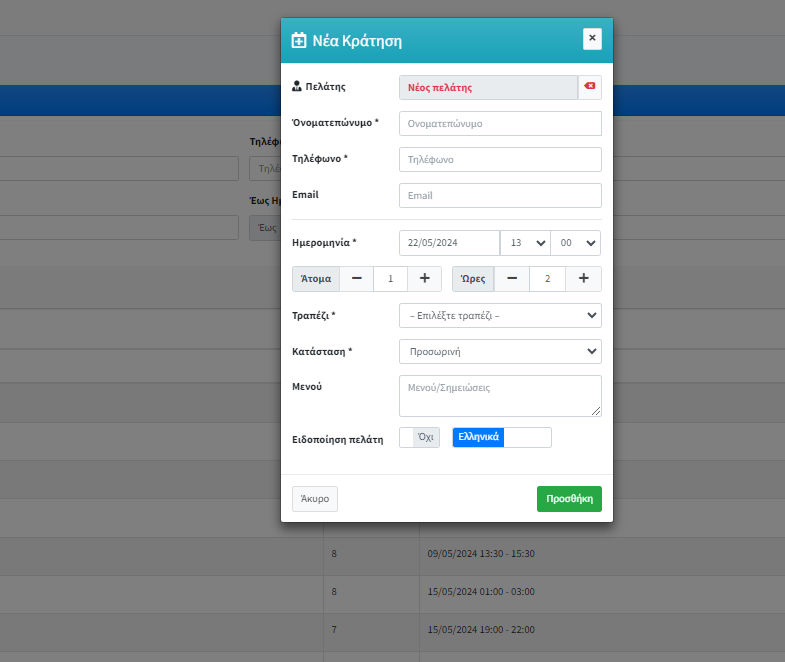
Αναλυτικά:
Πελάτης (το πεδίο αυτό είναι εξ ορισμού νέος πελάτης. Αν από το ονοματεπώνυμο αναγνωριστεί ο πελάτης τότε αυτόματα θα περαστούν στο αντίστοιχο πεδίο ο Α/Α του πελάτη και το σύνολο κρατήσεων που έχει κάνει)

Ονοματεπώνυμο Πελάτη ( Υπάρχει αυτόματη συμπλήρωση για πελάτες που έχουν κάνει κράτηση στο παρελθόν)
Τηλέφωνο Πελάτη (Συμπληρώνεται αυτόματα για πελάτη που υπάρχει στο ιστορικό)
Ημερομηνία και Ώρα
Αριθμός Ατόμων
Ώρες παραμονής
Επιλογή Τραπεζιού (από πτυσσόμενη λίστα)
Κατάσταση Κράτησης
Μενού / Σημειώσεις κράτησης
Διακόπτης ενημέρωσης πελάτη με τις λεπτομέρειες της κράτησής του
Διακόπτης γλώσσας ειδοποίησης πελάτη (Ελληνικά / Αγγλικά)
Αφού συμπληρωθούν όλα τα απαραίτητα στοιχεία πατάμε στο κουμπί προσθήκη και η κράτηση καταχωρείται:
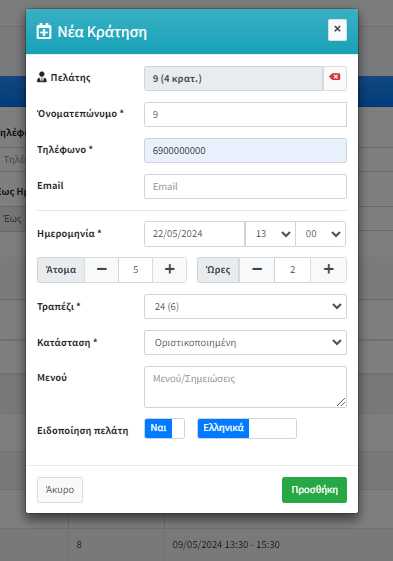
Σημεία Προσοχής:
-Δίπλα στον αριθμό του τραπεζιού εμφανίζεται σε παρένθεση η χωρητικότητα
-Μετά την επιλογή του αριθμού των ατόμων εμφανίζονται μόνο τα τραπέζια που έχουν την αντίστοιχη ή μεγαλύτερη χωρητικότητα. Π.χ. κράτηση για 8 άτομα δεν θα εμφανίσει τα τραπέζια που έχουν χωρητικότητα μικρότερη των 8 ατόμων.
-Σε περίπτωση που γίνει προσπάθεια καταχώρησης κράτησης σε διάστημα στο οποίο υπάρχει ήδη άλλη θα λάβετε απαγορευτικό μήνυμα πως δεν μπορείτε να προχωρήσετε
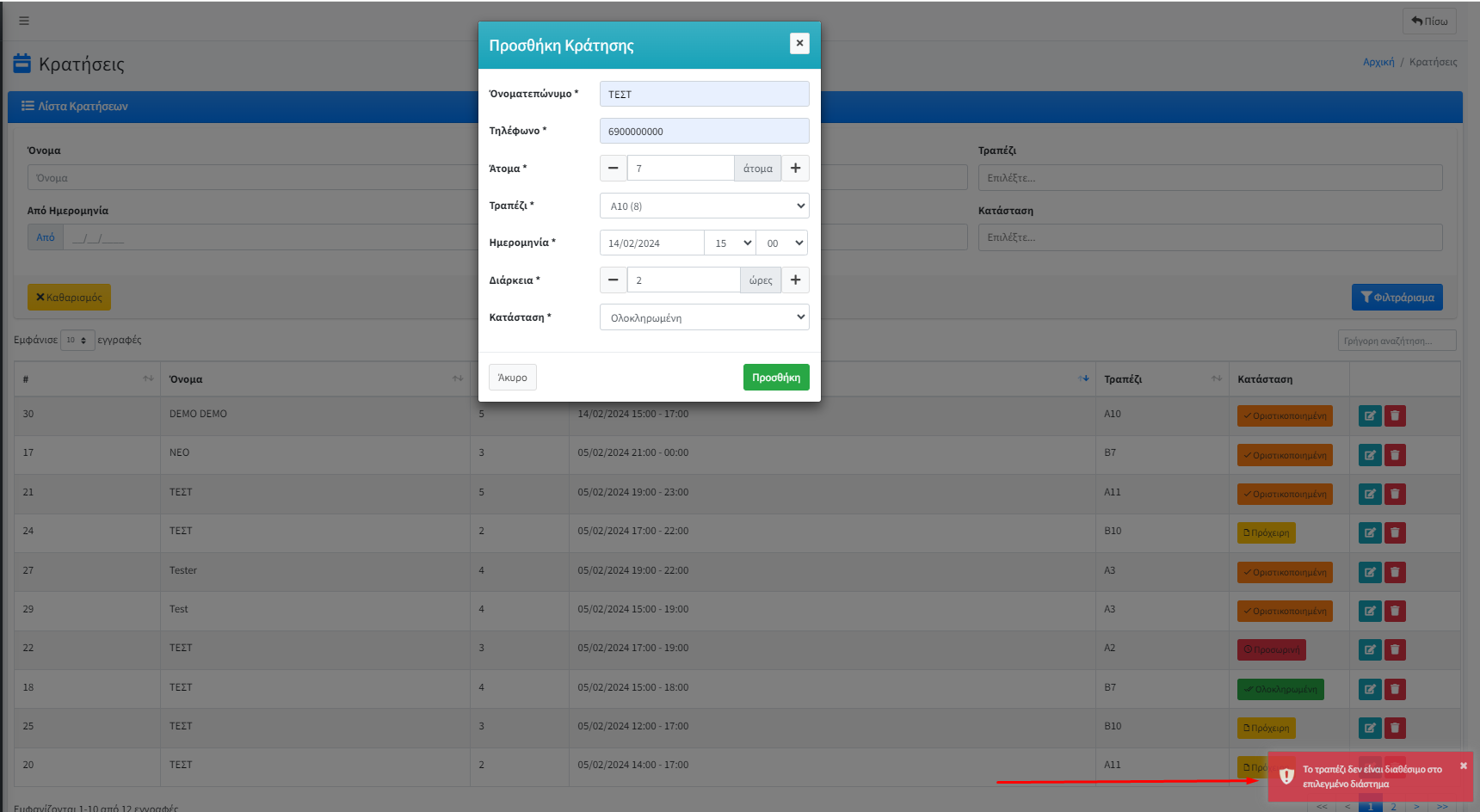
ΕΠΕΞΕΡΓΑΣΙΑ ΚΡΑΤΗΣΗΣ
Η επεξεργασία μιας κράτησης μπορεί να γίνει από διαφορετικά σημεία και οπουδήποτε μέσα στην εφαρμογή μπορούμε να ανοίξουμε το παράθυρο υπάρχουσας κράτησης είτε συναντήσουμε το εικονίδιο της επεξεργασίας.
Ανοίγοντας μια υπάρχουσα κράτηση μπορούμε να επεξεργαστούμε όποιο πεδίο θέλουμε και πατώντας ενημέρωση θα αποθηκευτεί με τα νέα στοιχεία.
Γ.2. ΠΕΛΑΤΕΣ
Στην επιλογή αυτή εμφανίζεται η λίστα πελατών που έχουν κάνει κράτηση στο κατάστημα. Κάθε πελάτης που πραγματοποιεί κράτηση προστίθεται αυτόματα στη λίστα πελατών. Σε περίπτωση που γίνει οποιαδήποτε αλλαγή στοιχείων (πχ τηλεφωνικός αριθμός) κατά την κράτηση τότε ενημερώνεται αυτόματα και η εγγραφή του πελάτη στη λίστα πελατών (συγχρονισμός). Έχετε τη δυνατότητα να επεξεργαστείτε στοιχεία πελάτη ή να διαγράψετε κάποιον πελάτη με τα αντίστοιχα σύμβολα της λίστας (Προσοχή: δεν μπορεί να διαγραφεί πελάτης που είναι συνδεδεμένος με κάποια κράτηση):
![]()
Γ.3. ΡΥΘΜΙΣΕΙΣ
ΧΡΗΣΤΕΣ
Μπορείτε να διαχειριστείτε τους υπάρχοντες χρήστες είτε πατώντας πάνω στο όνομα για να δείτε τα αναλυτικά στοιχεία, είτε διαγράφοντάς τους πατώντας τον κόκκινο κάδο στο τέλος κάθε σειράς:

Από την ίδια σελίδα πατώντας στην Προσθήκη Χρήστη:
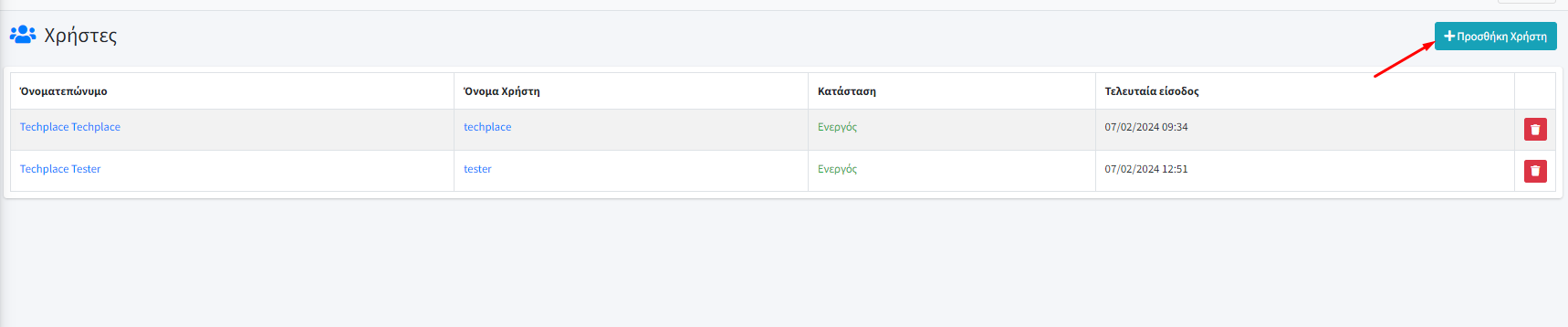
Μπορείτε να δημιουργήσετε νέο χρήστη συμπληρώνοντας όλα τα απαραίτητα πεδία και αποθήκευση (δεν ξεχνάμε να αλλάξουμε την κατάσταση σε ενεργός εφόσον θέλουμε να έχει πρόσβαση):
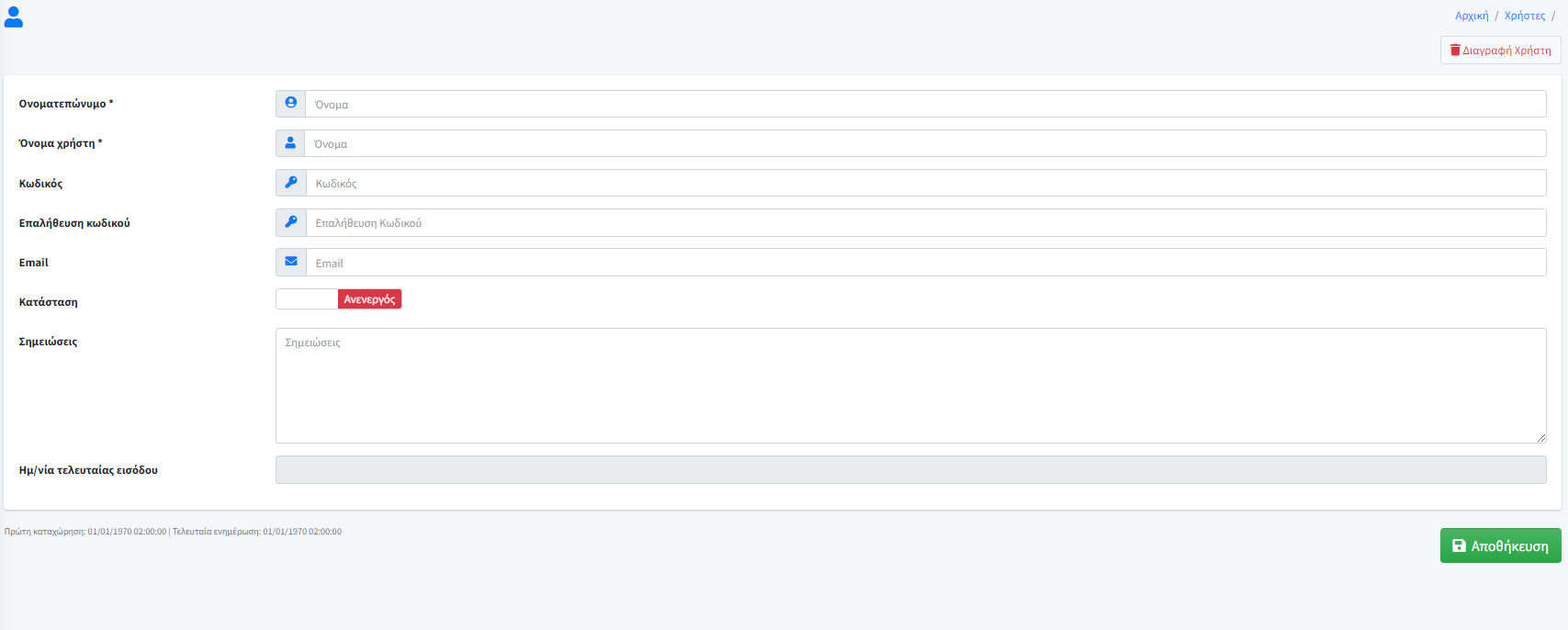
ΤΡΑΠΕΖΙΑ
Εμφανίζεται η λίστα των τραπεζιών που έχουν προστεθεί με την Ονομασία, Χωρητικότητα και Κατάσταση, ενώ υπάρχει και η δυνατότητα διαγραφής στο τέλος της κάθε σειράς με τον κόκκινο κάδο:
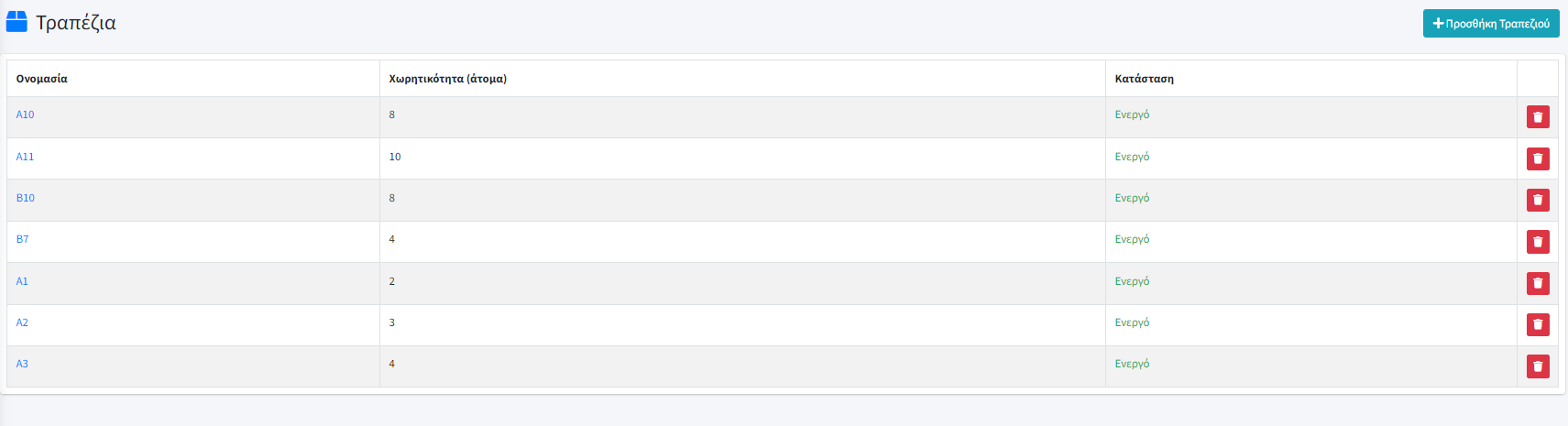
Μπορείτε να επεξεργαστείτε κάθε τραπέζι πατώντας πάνω στον αριθμό τραπεζιού στη στήλη “Ονομασία”:
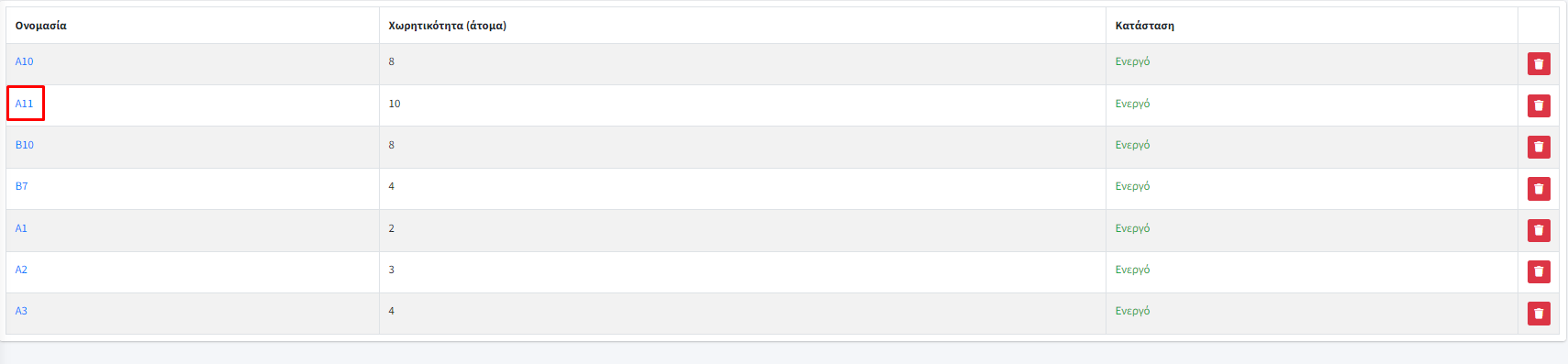
Οπότε και θα ανοίξει το παράθυρο επεξεργασίας του όπου μπορείτε να αλλάξετε όποιο στοιχείο επιθυμείτε ή να θέσετε το τραπέζι σαν ανενεργό και με την Αποθήκευση να καταχωρήσετε τις αλλαγές:
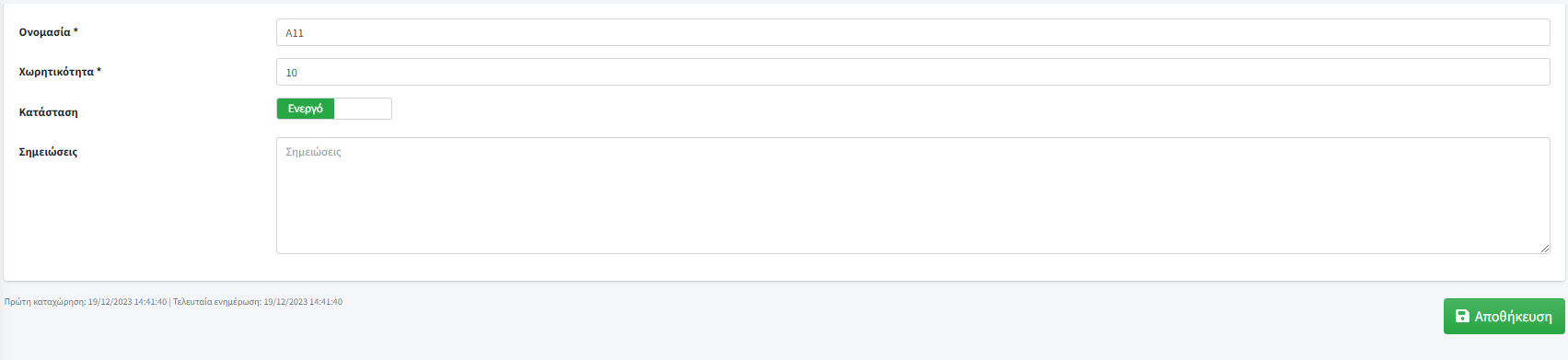
Για να προσθέσετε νέο τραπέζι πατάτε στο κουμπί Προσθήκη Τραπεζιού:
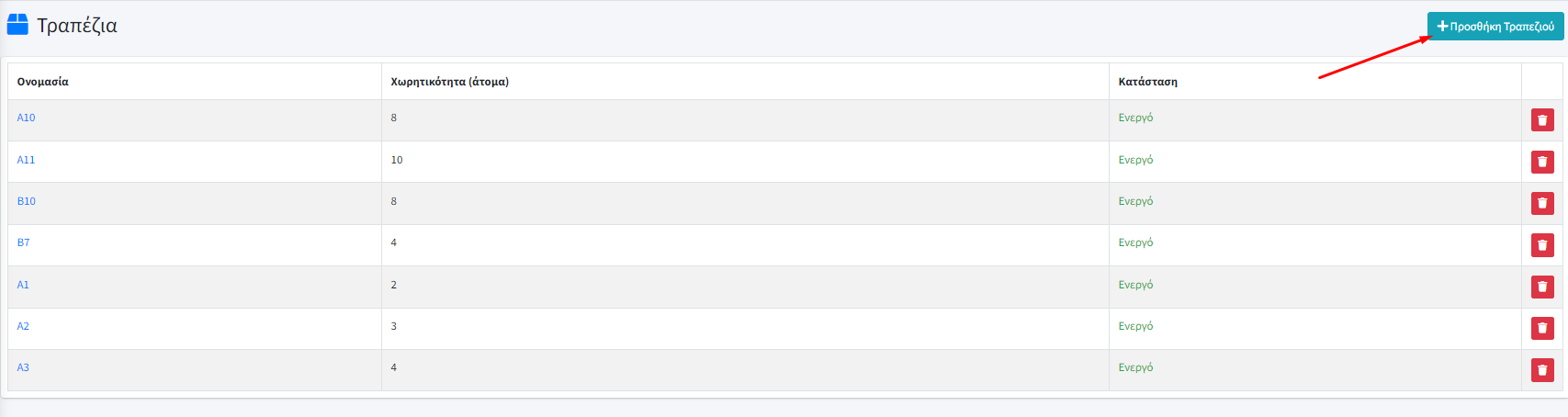
Οπότε εμφανίζεται το παράθυρο όπου θα προσθέσετε τα στοιχεία και με την αποθήκευση θα καταχωρηθεί και θα εμφανιστεί το νέο τραπέζι στη λίστα:
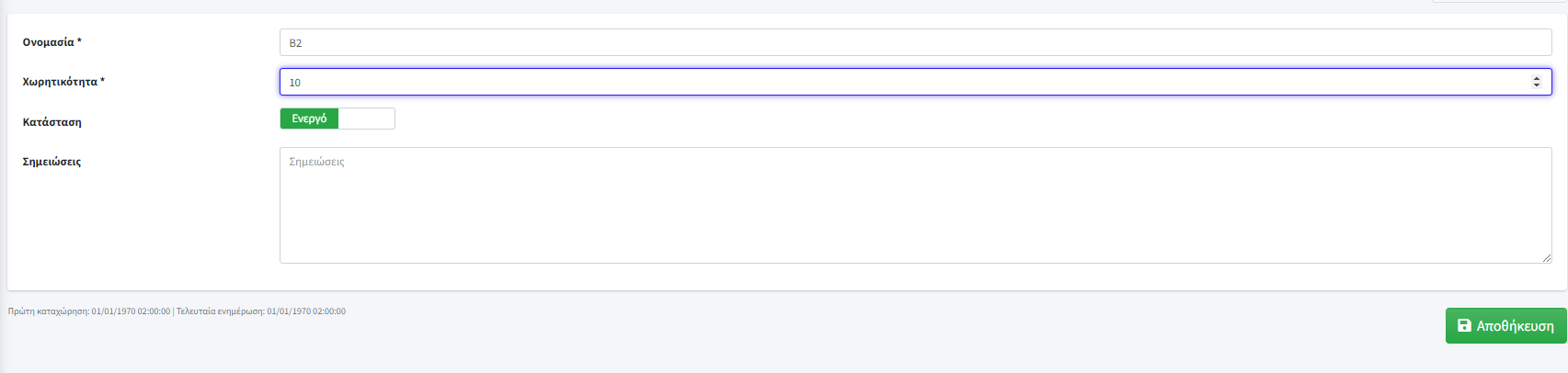
ΚΑΤΑΣΤΑΣΕΙΣ
Εμφανίζονται οι καταστάσεις που θέλετε να βρίσκεται μια κράτηση:
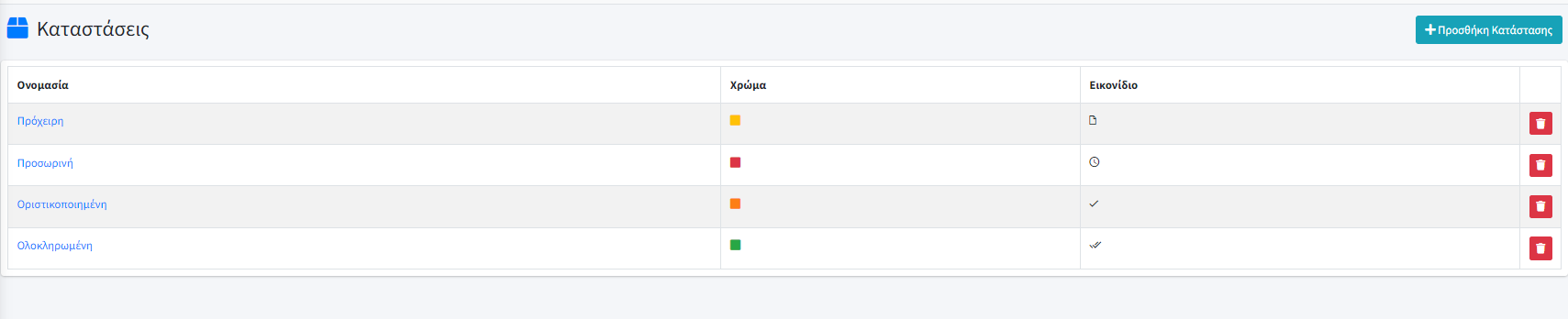
Μπορείτε να επεξεργαστείτε οποιαδήποτε κατάσταση πατώντας πάνω στο όνομά της στη στήλη “Ονομασία”:

Και στο παράθυρο που θα εμφανιστεί να αλλάξετε τα στοιχεία της και να πατήσετε αποθήκευση ή να τη διαγράψετε:
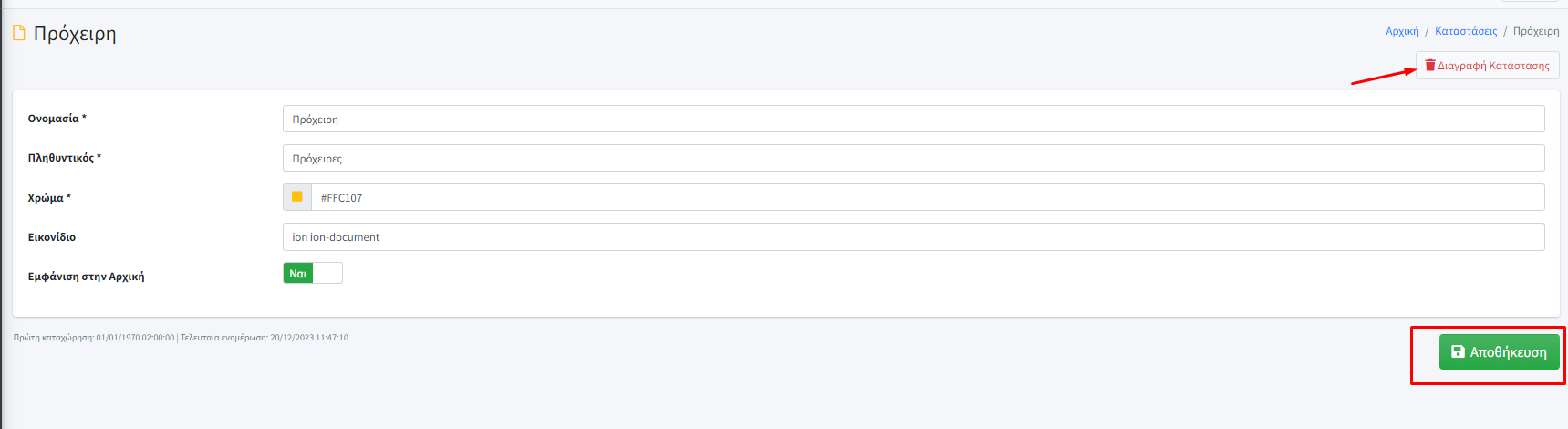
Επίσης μπορεί να γίνει προσθήκη νέας κατάστασης και θα εμφανιστεί το παραπάνω παράθυρο εφόσον πατήσετε Προσθήκη Κατάστασης:

Ή να διαγράψετε μια κατάσταση κατευθείαν από τη λίστα πατώντας τον κόκκινο κάδο στο τέλος κάθε γραμμής: