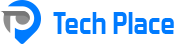ΔΙΑΧΕΙΡΙΣΤΙΚΟ ΠΕΡΙΒΑΛΛΟΝ
Πληκτρολογώντας τη διεύθυνση https://app.e-waitress.gr/ κατευθύνεστε στη σελίδα εισόδου της εφαρμογής:
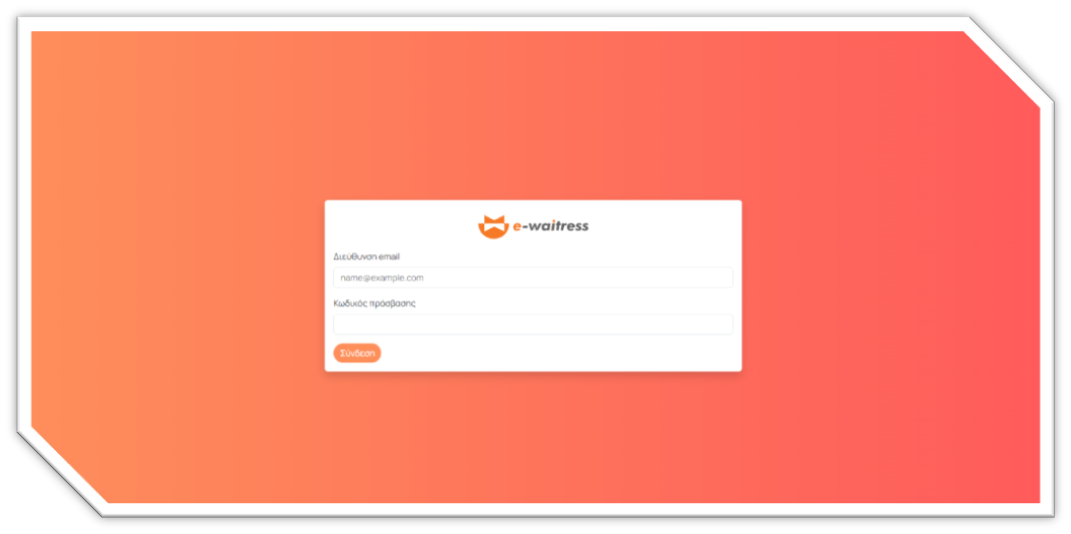
Στη σελίδα εισόδου εισάγετε τα στοιχεία της σύνδεσης σας διεύθυνση email και password, τα οποία θα σας έχουν κοινοποιηθεί από εμάς. Αφού πραγματοποιήσετε είσοδο, βλέπετε την Αρχική Σελίδα της εφαρμογής (dashboard) στην οποία έχετε μια ολοκληρωμένη εικόνα των στατιστικών λειτουργίας του καταστήματός σας:
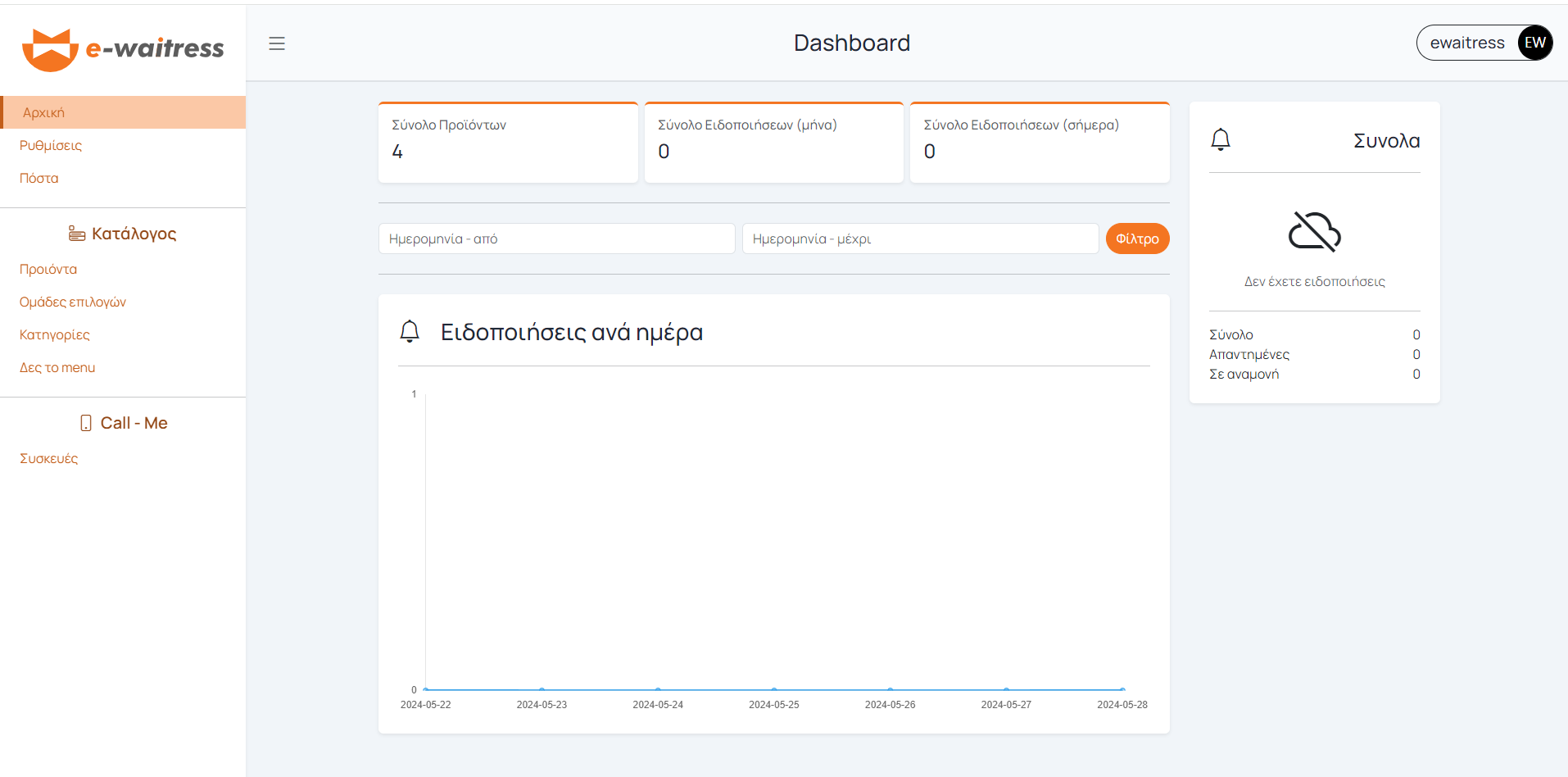
Αναλυτικά:
Σύνολο προϊόντων: Αφορά το σύνολο των προϊόντων που έχουν προστεθεί στο #Menu.
Σύνολο ειδοποιήσεων μήνα: Το σύνολο των μηναίων ειδοποιήσεων που έφτασαν στα pda των σερβιτόρων από σκαναρίσματα QR Code της εφαρμογής #CallMe
Σύνολο ειδοποιήσεων σήμερα: Το σύνολο των ημερήσιων ειδοποιήσεων που έφτασαν στα pda των σερβιτόρων από σκαναρίσματα QR Code της εφαρμογής #CallMe.

Ενότητα Σήμερα: Συνολική επισκόπηση ημερήσιων απαντημένων και σε αναμονή ειδοποιήσεων από σκαναρίσματα QR Code της εφαρμογής<> #CallMe.
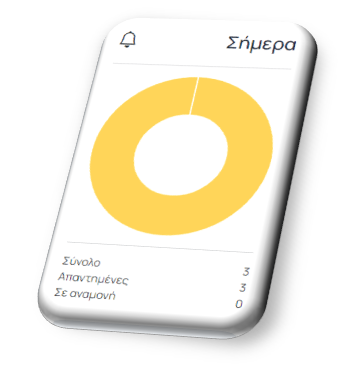
Διάγραμμα Ειδοποιήσεις ανά ημέρα: Συνοπτική απεικόνιση της ανά ημέρα δραστηριότητας της εφαρμογής #CallMe.
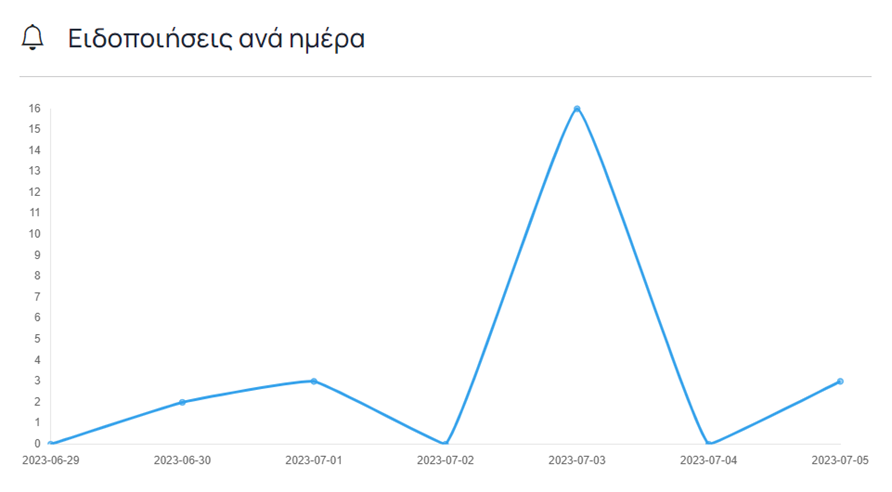
Αριστερό πλαϊνό μενού: Περαιτέρω επιλογές, παραμετροποίηση και διαμόρφωση ρυθμίσεων σύμφωνα με τις προτιμήσεις σας.
Εφόσον η εφαρμογή CallMe βρίσκεται σε λειτουργία τότε εμφανίζονται επιπλέον 2 πλαίσια με live στατιστικά όπως τις ειδοποιήσεις ανά αριθμό τραπεζιού καθώς και τις αποδεκτές ειδοποιήσεις/σερβιτόρο και ο μέσος όρος ανταπόκρισης κάθε σερβιτόρου στις ειδοποιήσεις.

CALL ME APP
1. Δημιουργία πόστου
Στη σελίδα διαχείρισης και από τις διαθέσιμες ενέργειες που σας δίνονται αριστερά επιλέγετε Πόστα:
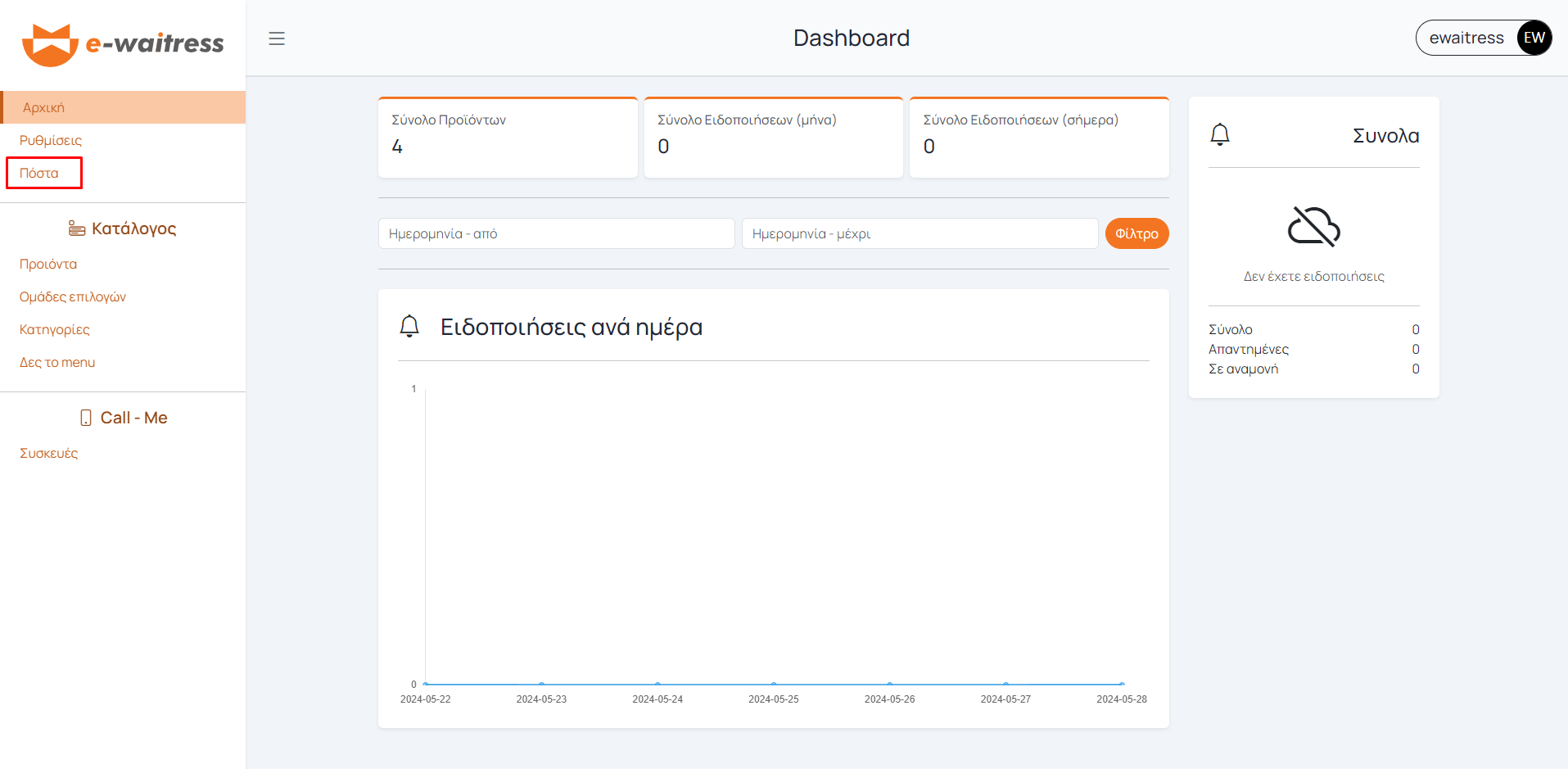
Δημιουργήστε το πόστο που επιθυμείτε πατώντας το κουμπί Δημιουργία πόστου:
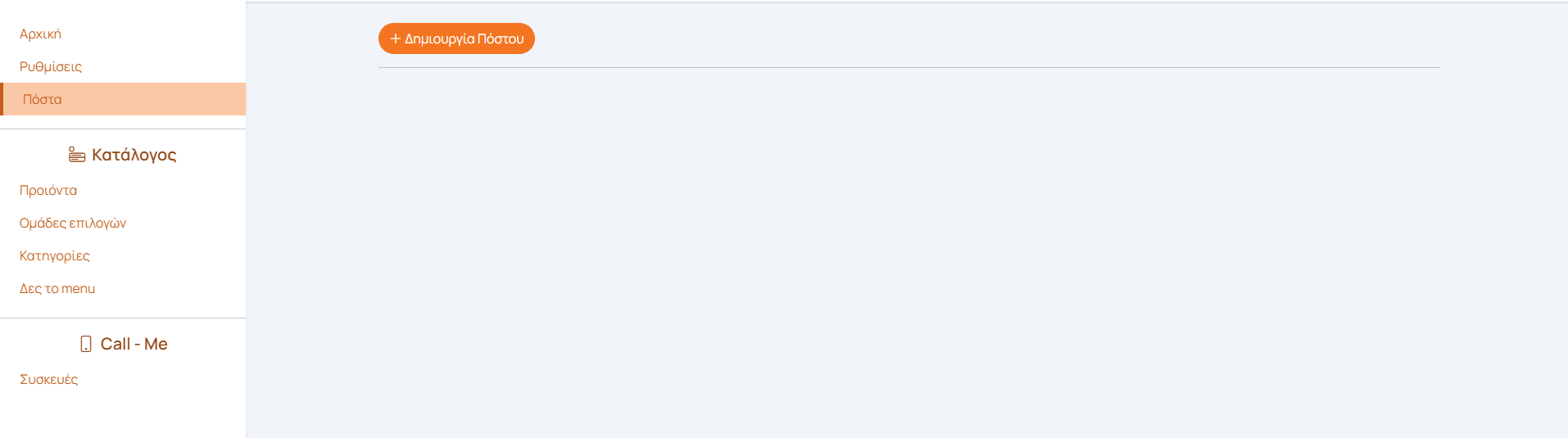
Πατώντας το κουμπί προσθήκη θέσεων θα εμφανιστεί παράθυρο στο οποίο θα εισάγετε τις λεπτομέρειες του πόστου:
Πρόθημα: Βάζετε όποιο γράμμα επιθυμείτε και αντιπροσωπεύει το πόστο που δημιουργήσατε π.χ. ‘Α’
Αρίθμηση από μέχρι: Βάζετε τους αριθμούς των τραπεζιών που περιέχονται στο πόστο π.χ. 1 έως 7 αν το πόστο που δημιουργήσαμε έχει 7 τραπέζια
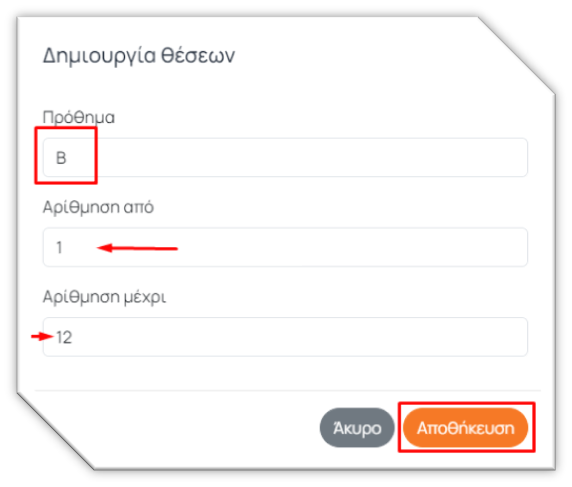
Επιλέγοντας Αποθήκευση η εικόνα που θα λάβετε είναι:
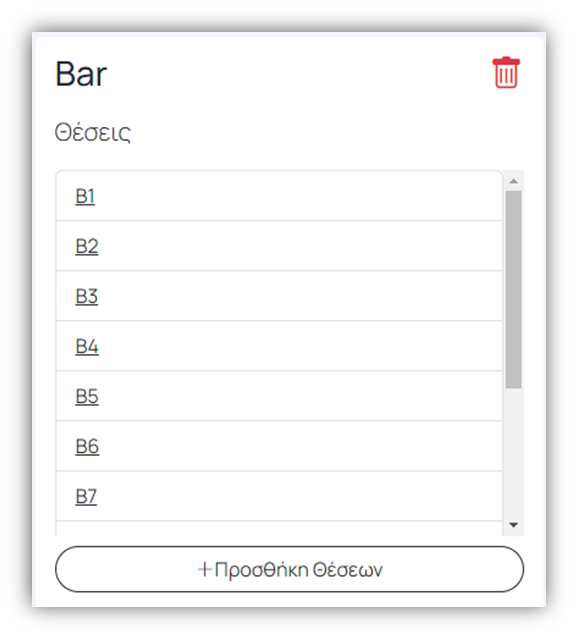
Η αρίθμηση και η εισαγωγή των πόστων πρέπει να γίνεται πολύ προσεκτικά καθώς δεν είναι δυνατή η διαγραφή τους και δεν μπορεί να πραγματοποιηθεί μεταβολή τους μετά την έκδοση του QR Code παρά μόνο με επικοινωνία με τον διαχειριστή. Επίσης είναι απαραίτητη η επανεκτύπωση των QR Codes.
2. Ρυθμίσεις
Στο διαχειριστικό περιβάλλον και από τις επιλογές που σας δίνονται αριστερά επιλέγετε Ρυθμίσεις:
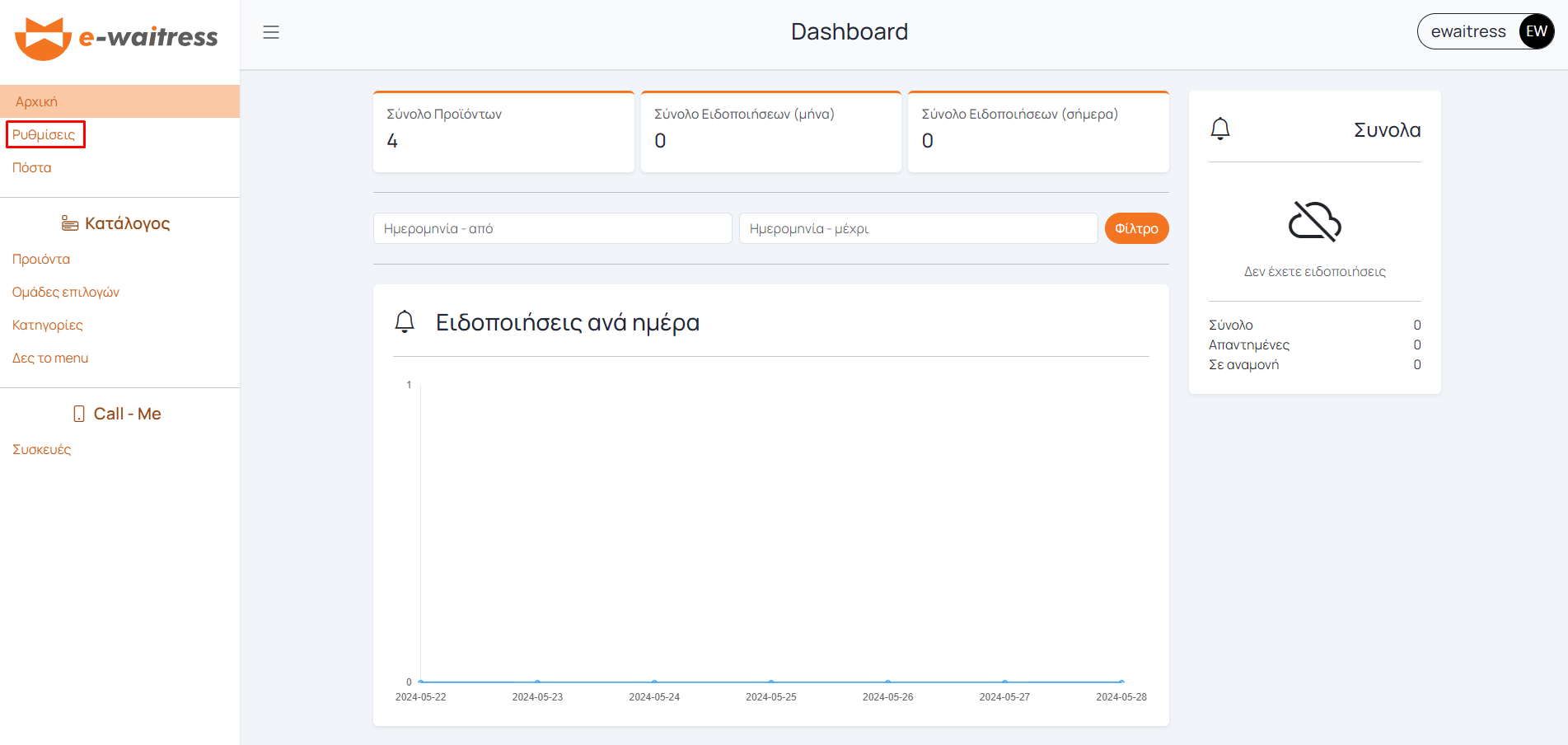
2.1 Καρτέλα Γενικά
Εμφανίζονται οι καρτέλες των ρυθμίσεων με πρώτη την Γενικά.
Εδώ έχετε τη δυνατότητα προσθήκης εικόνας προφίλ και banner που θα εμφανίζονται στο πάνω μέρος του menu αλλά μετά το σκανάρισμα του QR από τον πελάτη και πριν επιλέξει την ενέργεια που θα κάνει μέσω των κουμπιών πλοήγησής του.
Προσοχή! Αν δεν προστεθούν εικόνες προφίλ και banner δεν λειτουργούν οι αντίστοιχες σελίδας menu & call me.
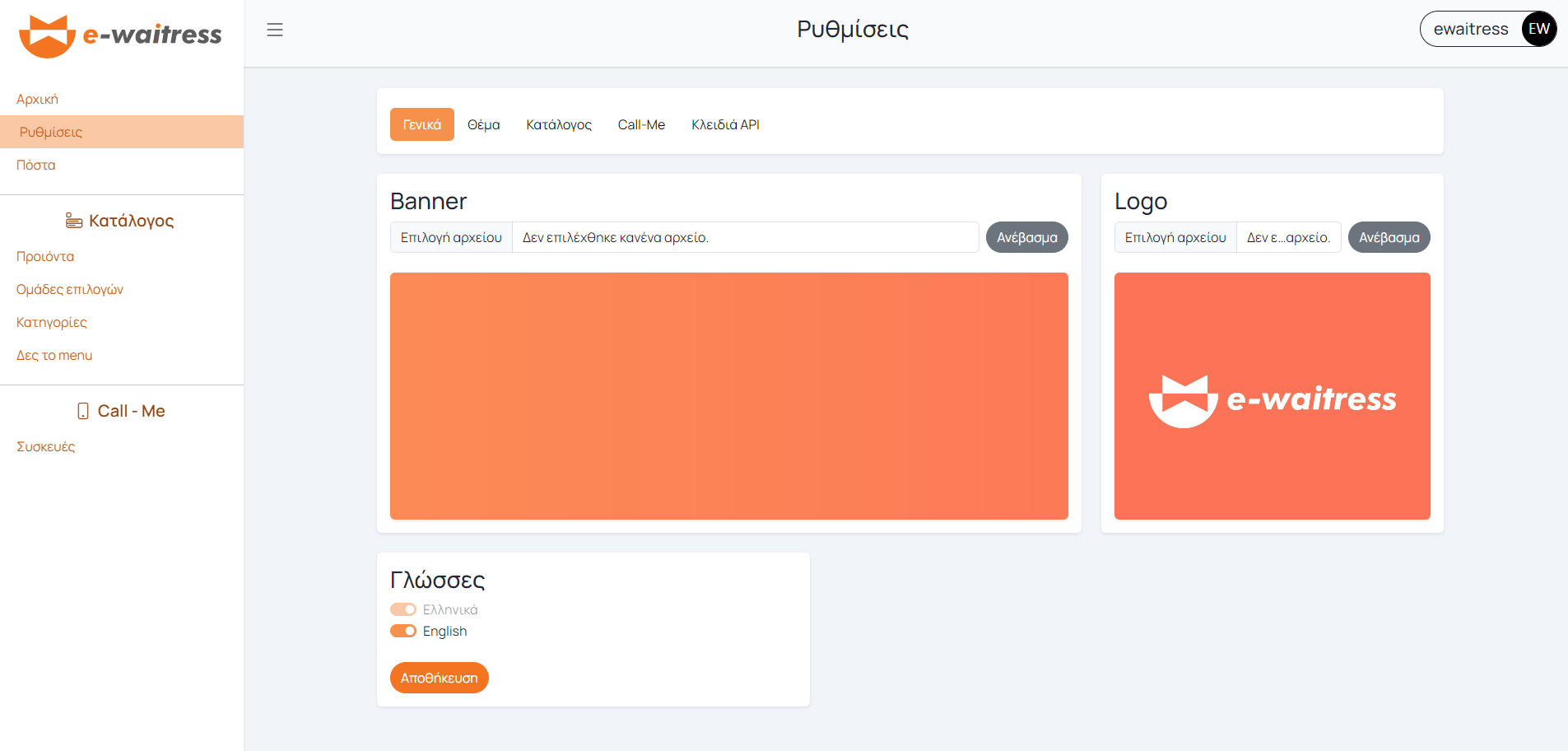
2.2 Καρτέλα Θέμα
Μπορείτε να επιλέξετε μεταξύ πολλών θεμάτων εμφάνισης και χρωμάτων από το πτυσσόμενο μενού αυτό του οποίου τα χρώματα ταιριάζουν περισσότερο στο κατάστημά σας
Στα δεξιά της οθόνης δίνεται και προεπισκόπηση των αλλαγών σας για να έχετε άμεση εικόνα:
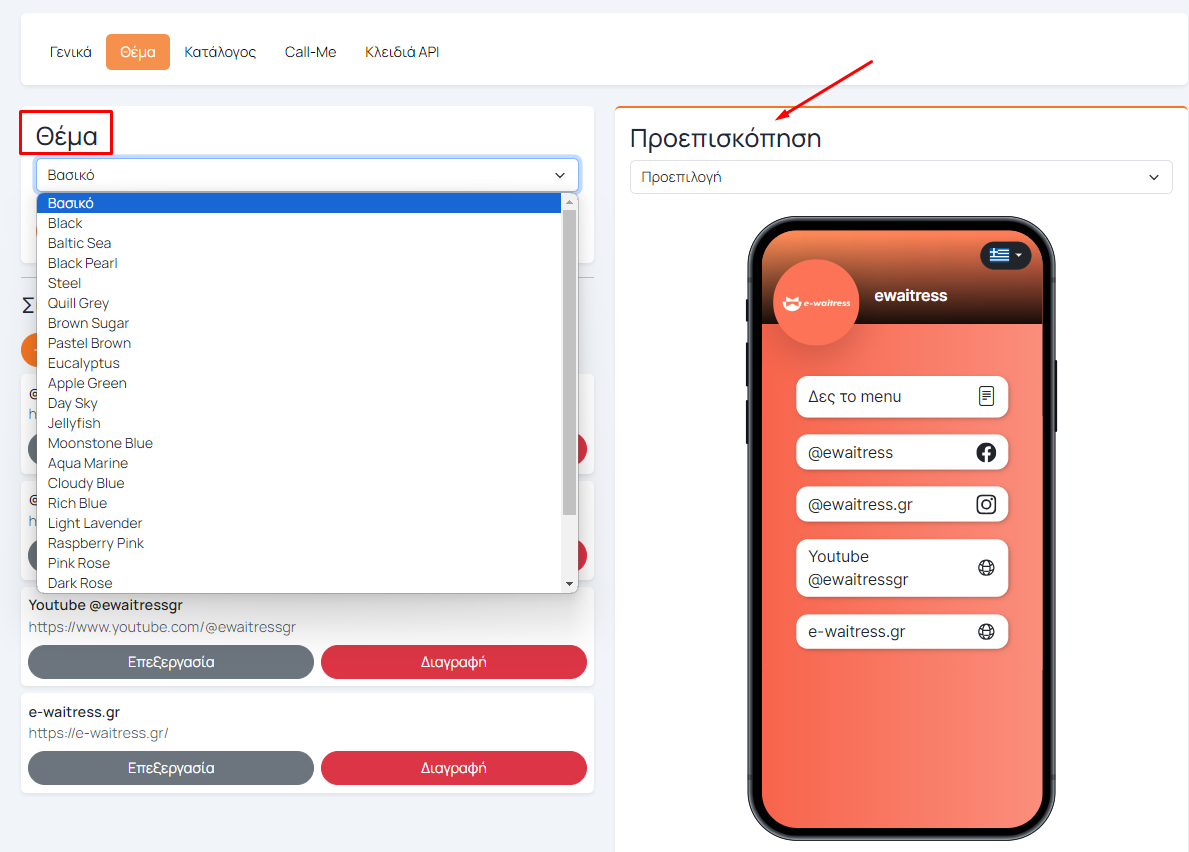
Στη σελίδα Θέμα βλέπετε τα κουμπιά και τις επιλογές που βλέπει ο πελάτης σκανάροντας το QR Code του τραπεζιού του. Από την επιλογή σύνδεσμοι «Δημιουργία κουμπιού» μπορείτε να προσθέσετε επιπλέον κουμπί:
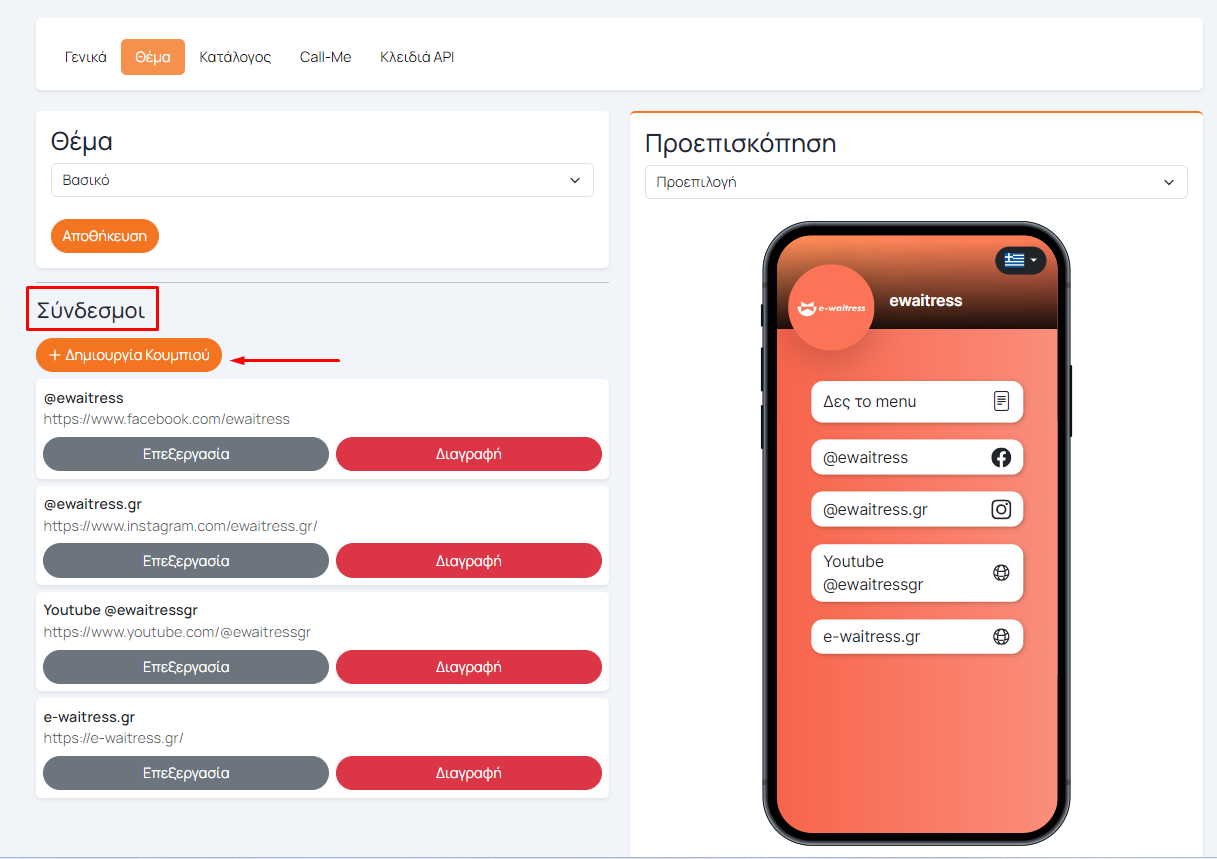
Κλικάροντας την επιλογή Δημιουργία κουμπιού θα εμφανιστεί νέο παράθυρο:
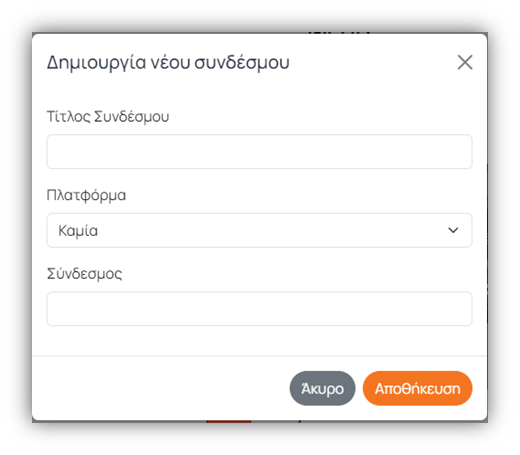
Τίτλος Συνδέσμου: Το όνομα του συνδέσμου που θα βλέπει ο πελάτης
Πλατφόρμα: Επιλέγετε από το αναπτυσσόμενο μενού Facebook ή Instagram αν αφορά social media, αν όχι το αφήνετε κενό
Σύνδεσμος: Εισάγετε το link της σελίδας στην οποία θα οδηγείτε ο πελάτης πατώντας το κουμπί που θα δημιουργηθεί
Σε περίπτωση που θέλετε να φαίνεται κάποια πληροφορία ως ανενεργό κουμπί, όπως για παράδειγμα ο κωδικός wifi του καταστήματός σας τότε:
Εισάγετε το κείμενο που θέλετε (κατά προτίμηση μικρό λεκτικό) στο πεδίο τίτλος συνδέσμου, γράφετε «Καμία» στο πεδίο πλατφόρμα και βάζετε το σύμβολο «#» στο πεδίο σύνδεσμος
Οι σύνδεσμοι που έχουν δημιουργηθεί εμφανίζονται κατά σειρά και μπορείτε να τους διαγράψετε ή να τους επεξεργαστείτε:
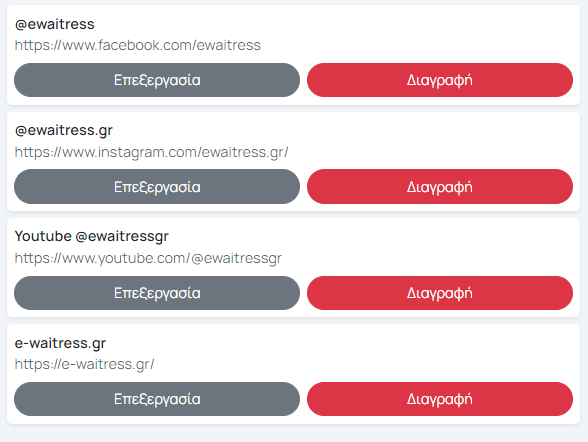
2.3 Καρτέλα Κατάλογος
Διαθέσιμη μόνο εφόσον στο πακέτο σας υπάρχει το “#MenuApp”.
Μπορείτε να προσθέσετε ένα κείμενο, μια ανακοίνωση και ο,τιδήποτε νομίζετε ότι είναι αναγκαίο να γνωρίζουν οι πελάτες σας. Αυτό θα εμφανίζεται στο πάνω μέρος του μενού του καταστήματός σας πριν από τα προϊόντα. Αλλάζει ή μένει κενό οποιαδήποτε στιγμή επιθυμείτε:
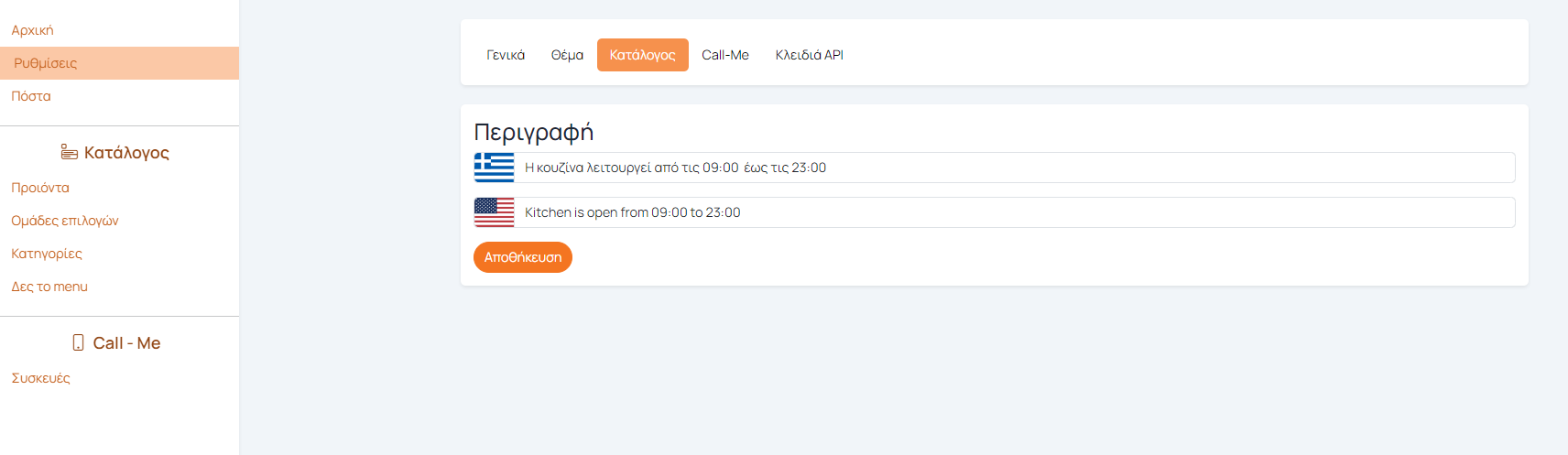
2.4 Καρτέλα #CallMe
Θα βρείτε τις Ρυθμίσεις για την ανά πάσα στιγμή παραμετροποίηση της εφαρμογής ανάλογα με τις συνθήκες που επικρατούν στο κατάστημά σας.
Ενεργοποίηση λειτουργίας παραγγελίας: Αν είναι ανενεργό εξαφανίζεται το κουμπί παραγγελίας από το περιβάλλον του πελάτη
Ενεργοποίηση λειτουργίας πληρωμής: Αν είναι ανενεργό εξαφανίζεται το κουμπί πληρωμής από το περιβάλλον του πελάτη
Ερώτηση πληρωμής (Κάρτα/ Μετρητά): Αν είναι ενεργό και ο πελάτης επιλέξει την επιλογή πληρωμή έχει τη δυνατότητα να δηλώσει τον τρόπο πληρωμής που επιθυμεί με ταυτόχρονη ενημέρωση και του σερβιτόρου
Χρόνος επανενεργοποίησης του QR: Το διάστημα που επιθυμείτε να μεσολαβεί μεταξύ 2 σκαναρισμάτων του ίδιου QR Code. Αν επιθυμείτε να μην υπάρχει κενό ασφαλείας τότε το ρυθμίζετε στην επιλογή “0”:
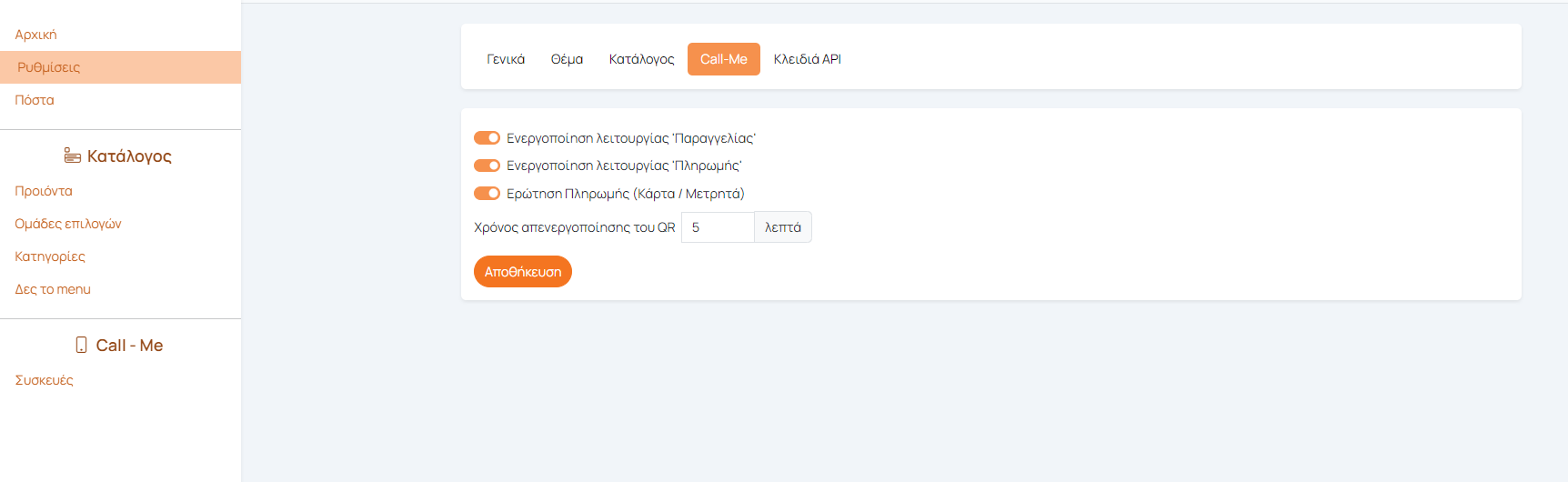
1. Συσκευές
Στο διαχειριστικό περιβάλλον και από τις επιλογές που σας δίνονται αριστερά επιλέγετε Συσκευές:
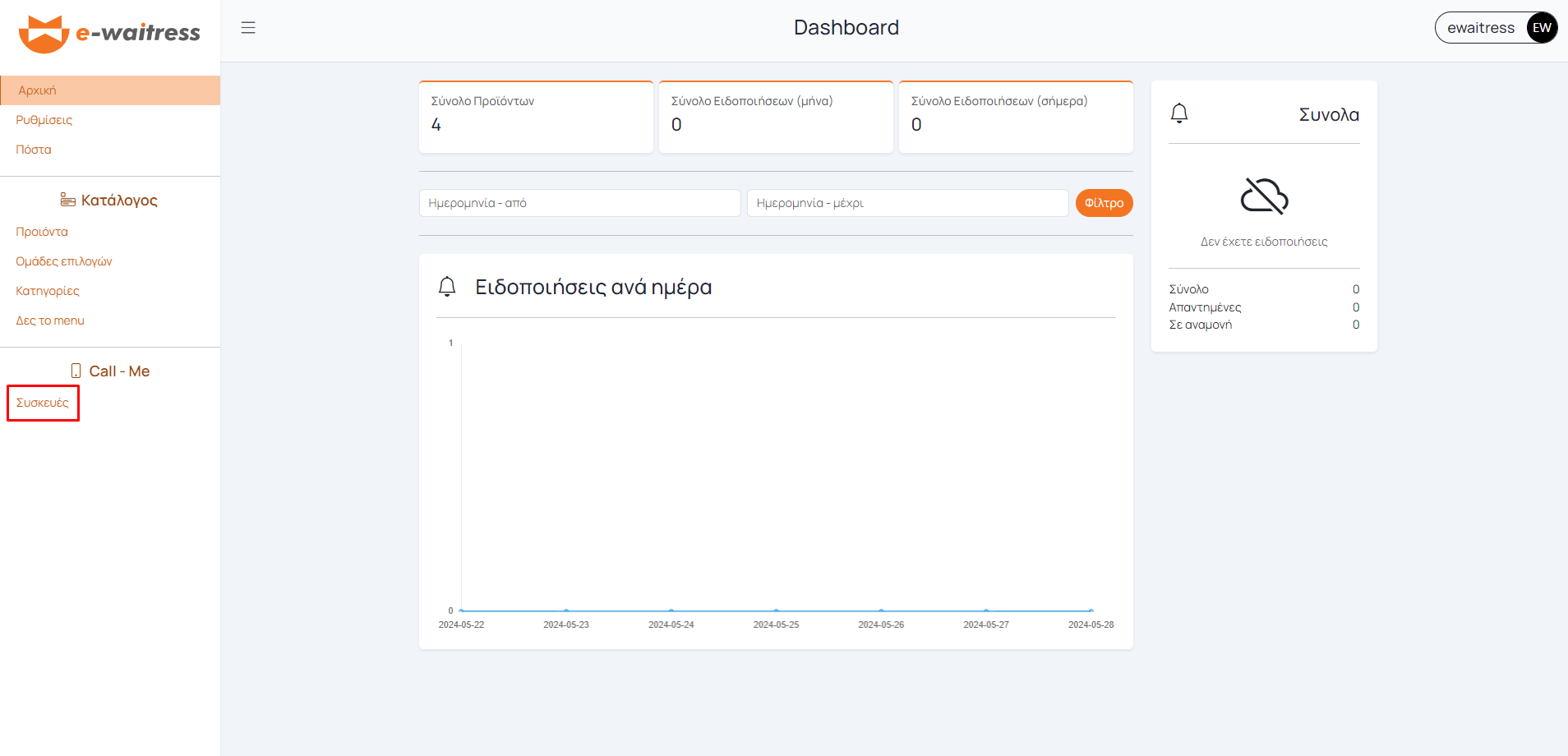
Θα εμφανιστεί το παράθυρο για τη διαχείριση των συσκευών που λαμβάνουν τις ειδοποιήσεις της εφαρμογής #CallMe:
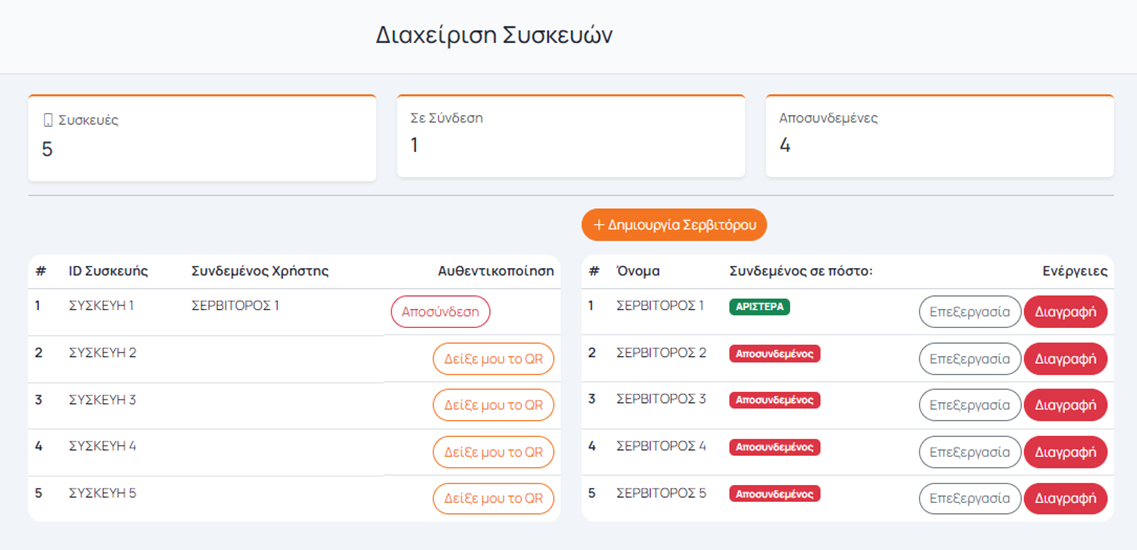
Αναλυτικά:
Στα 3 πάνω banner έχετε τη σύνοψη των μέγιστων συσκευών που διατίθενται βάσει του πακέτου σας.
1.Των συσκευών που βρίσκονται σε σύνδεση έτοιμες να δεχθούν ειδοποιήσεις
2.Των αποσυνδεμένων συσκευών
Ο αριθμός των συσκευών καταχωρείται αυτόματα κατά την επιλογή του πακέτου της εφαρμογής CallMe που επιλέξατε. Η διαχείρισή (Επεξεργασία/Διαγραφή) για λόγους αποφυγής δυσλειτουργιών γίνεται μόνο σε επικοινωνία με τον διαχειριστή.
Στο πεδίο Δημιουργία Σερβιτόρου δημιουργούνται και ονομάζονται οι σερβιτόροι που θα κάνουν χρήση των συσκευών, ποιος σερβιτόρος εργάζεται, σε ποιο πόστο και ποια συσκευή χρησιμοποιεί.
Το πεδίο Δημιουργία Σερβιτόρου είναι επεξεργάσιμο και μπορείτε από το κουμπί επεξεργασία να αλλάξετε την ονομασία του Σερβιτόρου, να τον διαγράψετε από το κουμπί Διαγραφή αλλά και να προσθέσετε νέο από το κουμπί Δημιουργία σερβιτόρου.
Σύζευξη συσκευής με την εφαρμογή:
Τα pda ή κινητά τα οποία θα χρησιμοποιηθούν για την εφαρμογή #CallMe χρειάζεται πρώτα να συνδεθούν με την online εφαρμογή.
Για να πραγματοποιηθεί αυτή η σύζευξη:
· Κάνετε download την εφαρμογή e-Waitress Call Me Android App από το link: https://techplace.gr/apps/ και πραγματοποιείτε την εγκατάσταση στη συσκευή.
· Αφού εγκατασταθεί, την ανοίγετε και βλέπετε την παρακάτω εικόνα:

· Πατάτε στο κουμπί «Σκάναρε το QR»
· Ταυτόχρονα από την online εφαρμογή πατάτε στο πεδίο δείξε μου το QR Code από τη λίστα με τις συσκευές, οπότε και θα εμφανιστεί ένα μοναδικό QR Code.
· Η κινητή συσκευή το αναγνωρίζει και πλέον συνδέεται με τη εφαρμογή και στο εξής θα αντιστοιχεί στην «ΣΥΣΚΕΥΗ 1». Κάθε συσκευή αντιστοιχίζεται την ίδια διαδικασία (ΣΥΣΚΕΥΗ 2 κ.ο.κ). Η σύζευξη γίνεται μια φορά άπαξ και τερματίζεται μόνο αν κάποια τρίτη συσκευή σκανάρει QR Code που ήδη είναι σε σύζευξη με κάποια από τις συσκευές σας. Σε αυτή την περίπτωση η παλαιότερη αποσυνδέεται αυτόματα και ξεκινά τη σύνδεσή της η νέα.
· Την επόμενη φορά που ανοίξει το App από την κινητή συσκευή θα συμπληρωθεί μόνο ο σερβιτόρος που θα την έχει στην κατοχή του (εμφανίζονται τα ονόματα των σερβιτόρων που έχουμε δημιουργήσει και επιλέγουμε ένα από αυτά) και δηλώνεται το πόστο από το οποίο θα λαμβάνει η συγκεκριμένη συσκευή ειδοποιήσεις.
Προσοχή: η εφαρμογή δεν λειτουργεί σε iOS καθώς και συσκευές Huawei.
2. Ειδοποιήσεις
Στο μενού ειδοποιήσεις μπορείτε να δημιουργήσετε custom ειδοποιήσεις για τους πελάτες ή για ιδιωτική χρήση μεταξύ του προσωπικού σας. Στη σελίδα διαχείριση ειδοποιήσεων επιλέγετε “Δημιουργία Ειδοποίησης”
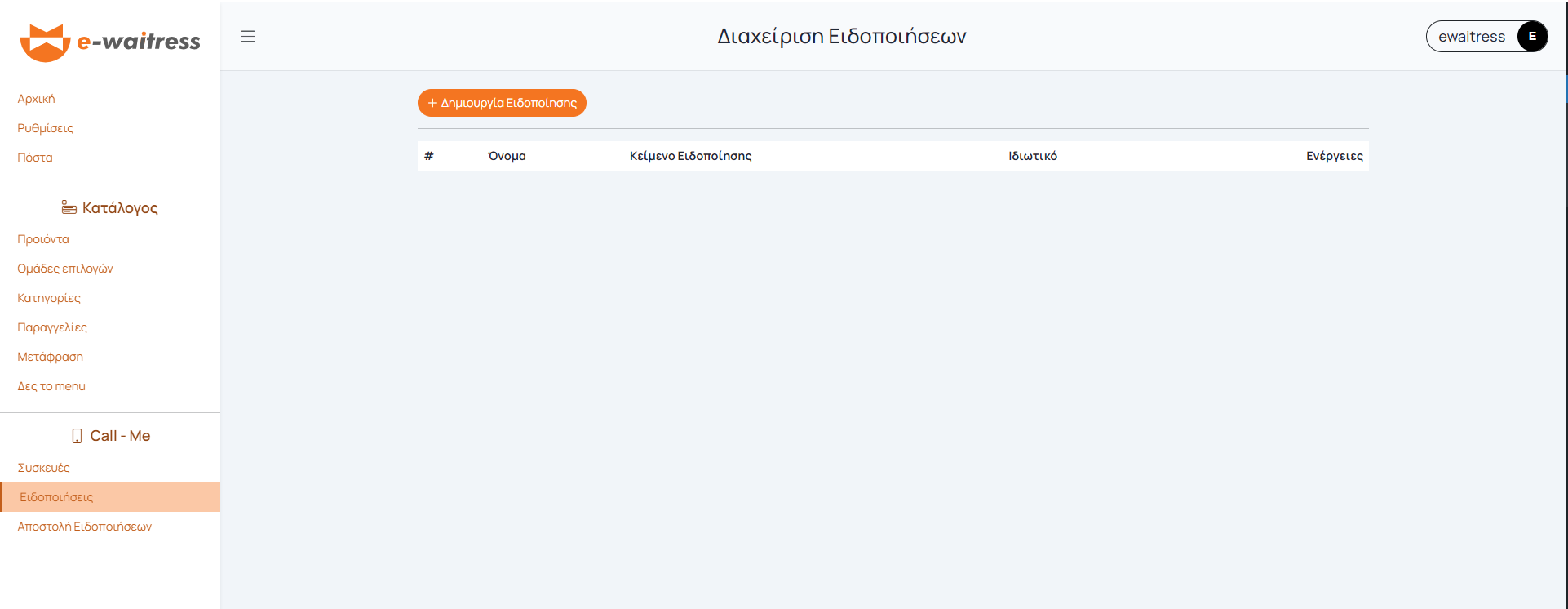
Δημόσια ειδοποίηση:
Συμπληρώνετε το όνομα του κουμπιού στις γλώσσες που σας ενδιαφέρουν, το κείμενο της ειδοποίησης που θα φτάνει στον εργαζόμενο και πατάτε αποθήκευση:
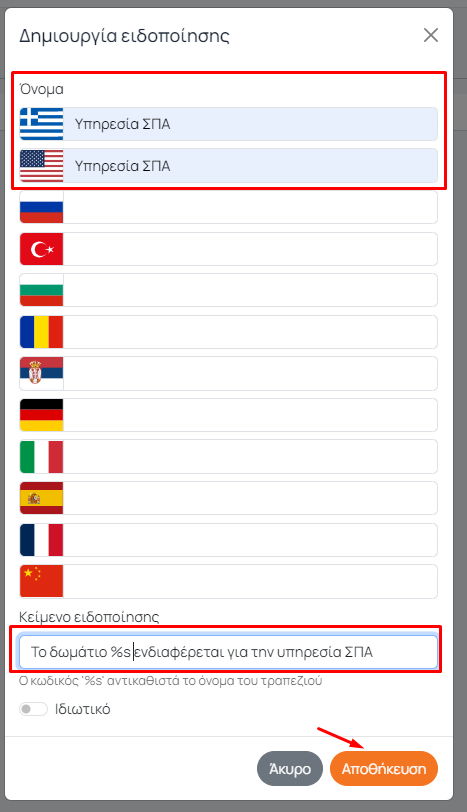
ΠΡΟΣΟΧΗ: Το σύμβολο ‘%s‘ το βάζουμε στο σημείο του κειμένου που θέλουμε να εμφανίζεται αυτόματα ο αριθμός τραπεζιού / δωματίου. Για παράδειγμα στο παραπάνω κείμενο η ειδοποίηση που θα φτάσει στον εργαζόμενο θα είναι “Το δωμάτιο 16 ενδιαφέρεται για την υπηρεσία ΣΠΑ”
Πλέον στη σελίδα Διαχείριση Ειδοποιήσεων εμφανίζεται η ειδοποίηση που δημιουργήσατε. Μπορείτε να την επεξεργαστείτε (μολύβι) ή να τη διαγράψετε (κάδος)

Η εικόνα που θα έχει ο πελάτης κατά το σκανάρισμα του QR:
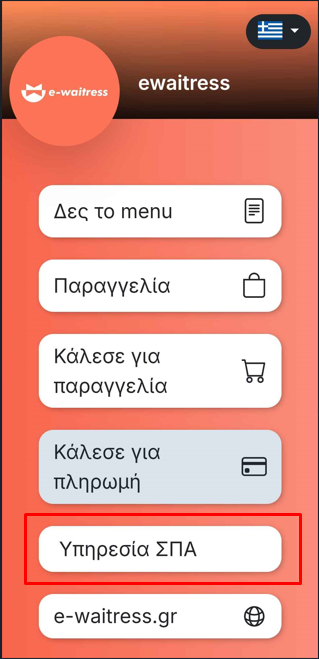
Ιδιωτική Ειδοποίηση:
Από την σελίδα Διαχείριση Ειδοποιήσεων επιλέγουμε και πάλι Δημιουργία Ειδοποίησης για να ανοίξει το παράθυρο συμπλήρωσης στοιχείων. Εκεί συμπληρώνουμε τα απαραίτητα πεδία και στο τέλος ενεργοποιούμε τον διακόπτη “ιδιωτικό” και πατάμε αποθήκευση:
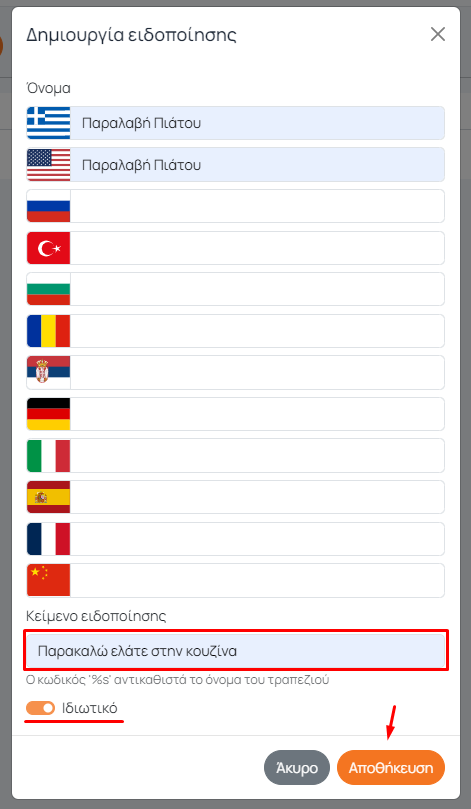
Αυτή η ειδοποίηση δεν είναι ορατή στους πελάτες και βρίσκεται μόνο στο διαχειριστικό περιβάλλον:
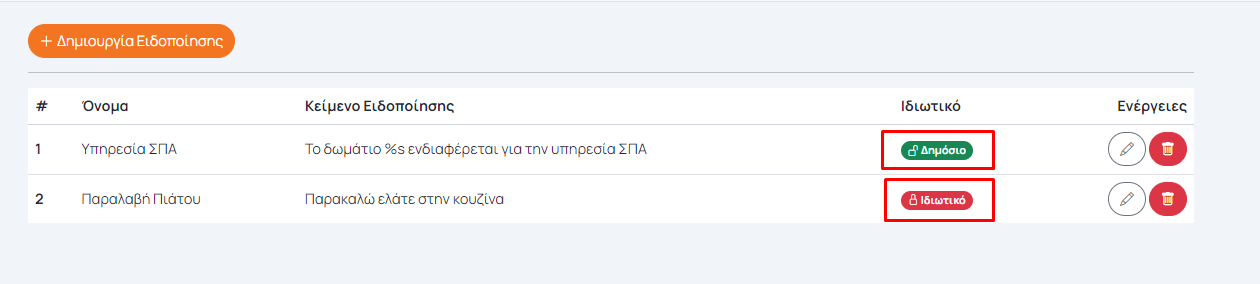
Για να τη χρησιμοποιήσετε επιλέγετε από το αριστερό μενού Αποστολή Ειδοποιήσεων οπότε και θα εμφανιστούν οι ενεργές συσκευές που είναι συνδεδεμένες με την εφαρμογή Call Me εκείνη τη στιγμή:
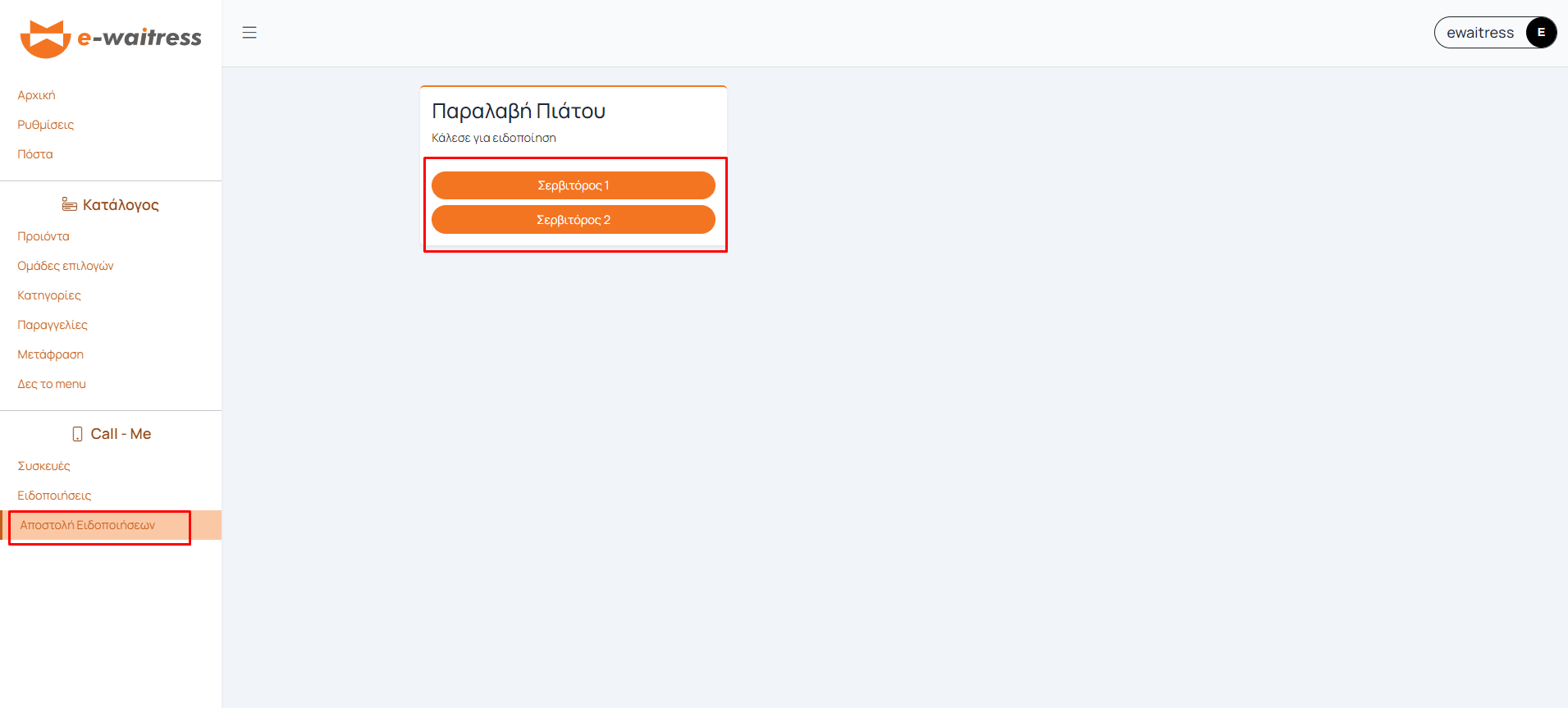
Στην παραπάνω εικόνα οι συνδεμένες συσκευές είναι 2: Σερβιτόρος 1 & Σερβιτόρος 2. Οπότε πατώντας την αντίστοιχη επιλογή θα πάει ειδοποίηση στον συγκεκριμένο σερβιτόρο που θα φαίνεται ως εξής:
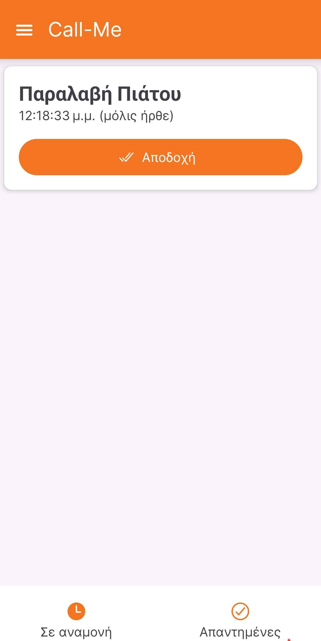
Επομένως ο σερβιτόρος ειδοποιείται από την κουζίνα για να παραλάβει κάποιο πιάτο που είναι έτοιμο.