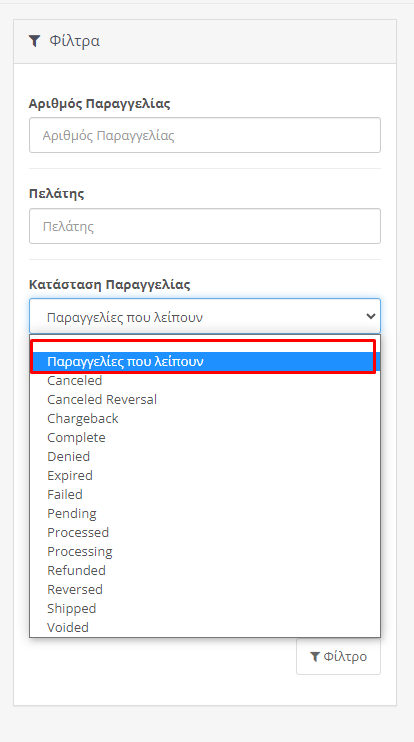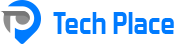Α. Προβολή Παραγγελιών
Για να μεταβείτε στις παραγγελίες που έχετε λάβει στο κατάστημά σας, να τις διαχειριστείτε καθώς και να προβάλλετε τις λεπτομέρειες τους, από το πλαϊνό μενού του Πίνακα Ελέγχου ακολουθήστε τη διαδρομή Πωλήσεις->Παραγγελίες
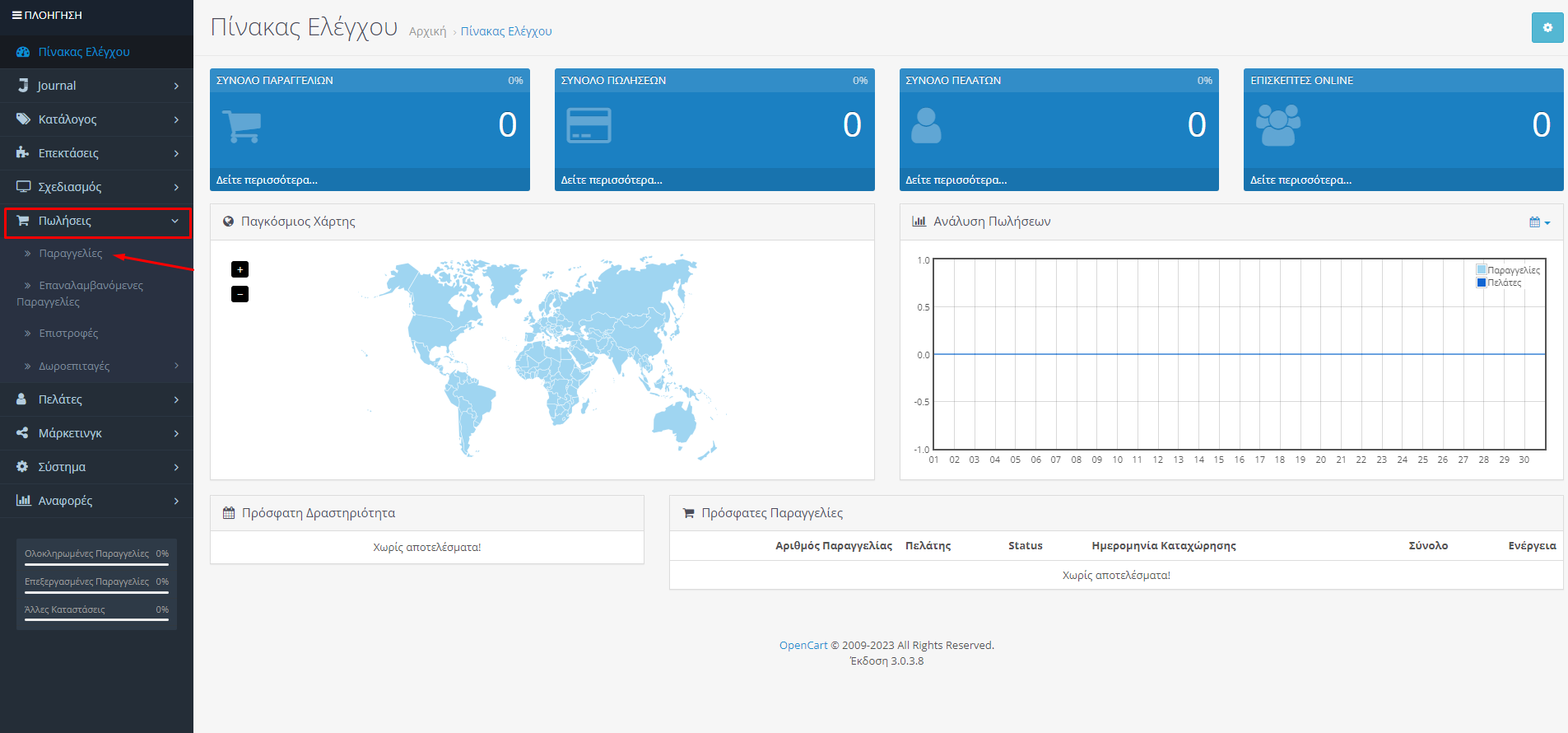
Κάθε φορά που ένας πελάτης καταχωρεί μια ολοκληρωμένη παραγγελία, αυτόματα τα στοιχεία της μεταφέρονται σ’ αυτή την ενότητα:
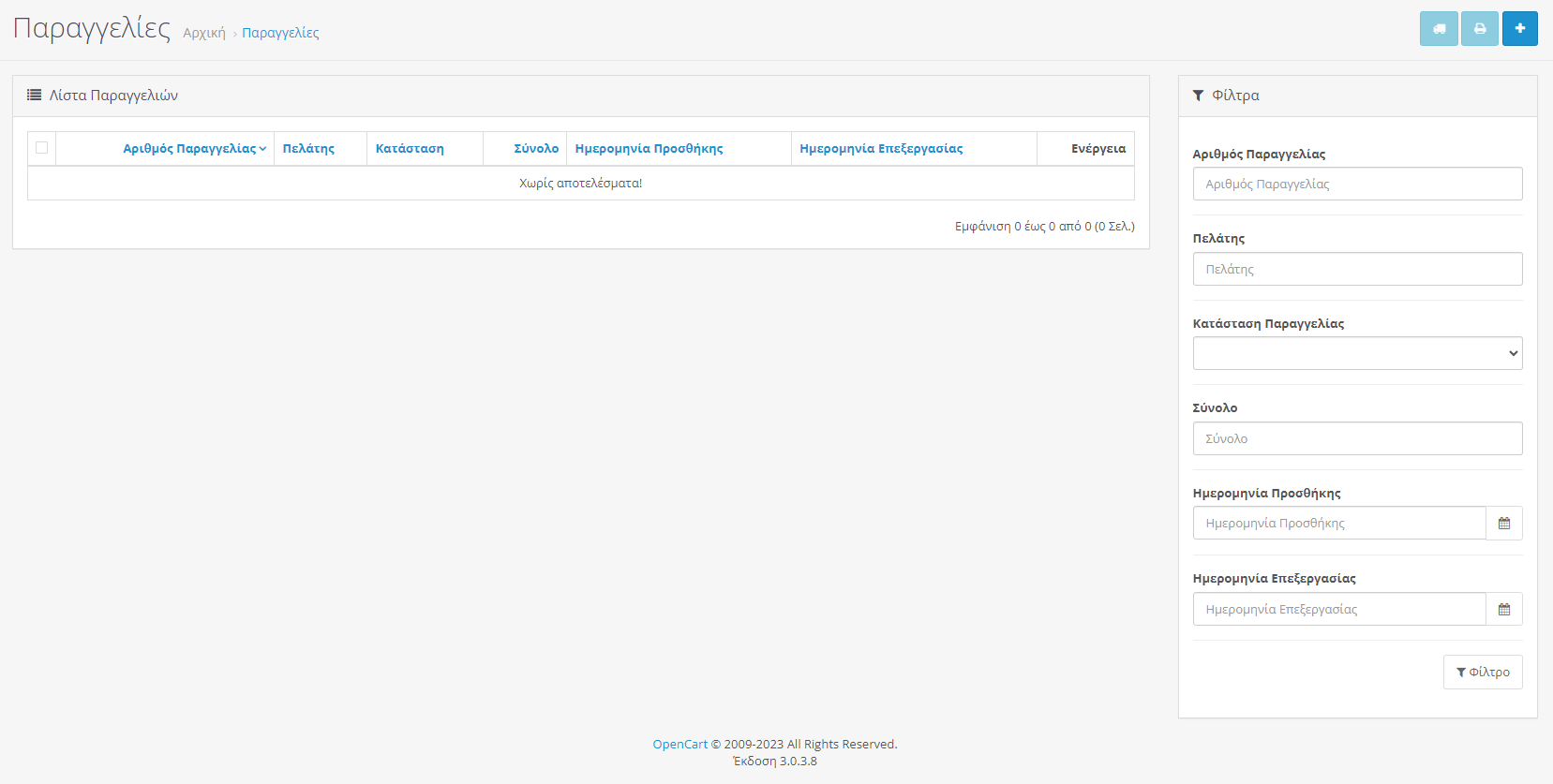
Εμφανίζονται οι ακόλουθες λεπτομέρειες για κάθε παραγγελία στη λίστα:
- Αριθμός παραγγελίας : ένας αριθμός που εκχωρείται σε μια παραγγελία από το OpenCart κατά την επιβεβαίωση αγοράς
- Πελάτης : το όνομα του πελάτη που έκανε την παραγγελία.
- Κατάσταση : ενημέρωση της κατάστασης της παραγγελίας. Αφού δημιουργηθεί αρχικά η παραγγελία, η κατάσταση θα είναι “Σε εκκρεμότητα”. Οι προεπιλεγμένες επιλογές είναι Παραγγελίες που λείπουν, Ακυρώθηκε, Ακυρώθηκε η αντιστροφή, Αντιστροφή χρέωσης, Ολοκληρώθηκε, Απορρίφθηκε, Έληξε, Απέτυχε, Εκκρεμεί, Επεξεργάστηκε, Επεξεργασία, Επιστροφή χρημάτων, Αναίρεση, Αποστολή και Ακύρωση.
- Σύνολο : η συνολική τιμή της παραγγελίας.
- Ημερομηνία που πραγματοποιήθηκε
- Ημερομηνία που επεξεργάστηκε
Αναζήτηση παραγγελιών:
Από την ενότητα “Φίλτρα” (εικόνα 2) μπορείτε να εντοπίσετε παραγγελίες με βάση τις πληροφορίες που θα εισάγετε στα απαραίτητα πεδία.
Β. Διαχείριση και επεξεργασία παραγγελιών
Για να δείτε περισσότερες πληροφορίες για κάθε παραγγελία κάνετε κλικ στο μπλε κουμπί προβολής δίπλα στην παραγγελία, ενώ ανοίγοντας το πτυσσόμενο μενού έχετε τη δυνατότητα να μπείτε απευθείας σε περιβάλλον επεξεργασίας της ή να τη διαγράψετε.
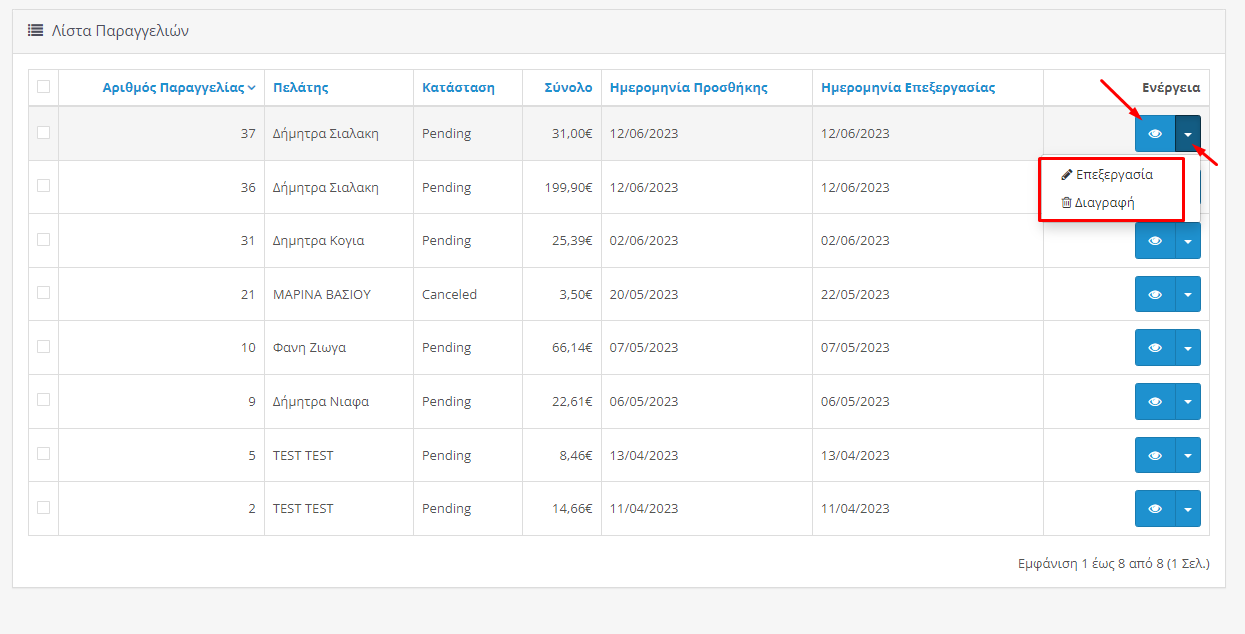
Εφόσον πατήσετε μόνο στην εμφάνιση θα ανοίξει νέα σελίδα στην οποία θα προβάλλονται με λεπτομέρειες όλες οι πληροφορίες της παραγγελίας που επιλέξατε όπως η διεύθυνση αποστολής, ο τρόπος πληρωμής, οι πληροφορίες επικοινωνίας με τον πελάτη, το προϊόν και το συνολικό ποσό της παραγγελίας. Στο συγκεκριμένο παράθυρο από τις επιλογές πάνω δεξιά μπορείτε επίσης να επεξεργαστείτε στοιχεία της συγκεκριμένης παραγγελίας (μολύβι), να εκτυπώσετε τη λίστα αποστολής (αυτοκίνητο), να εκτυπώσετε το παραστατικό (εκτυπωτής).
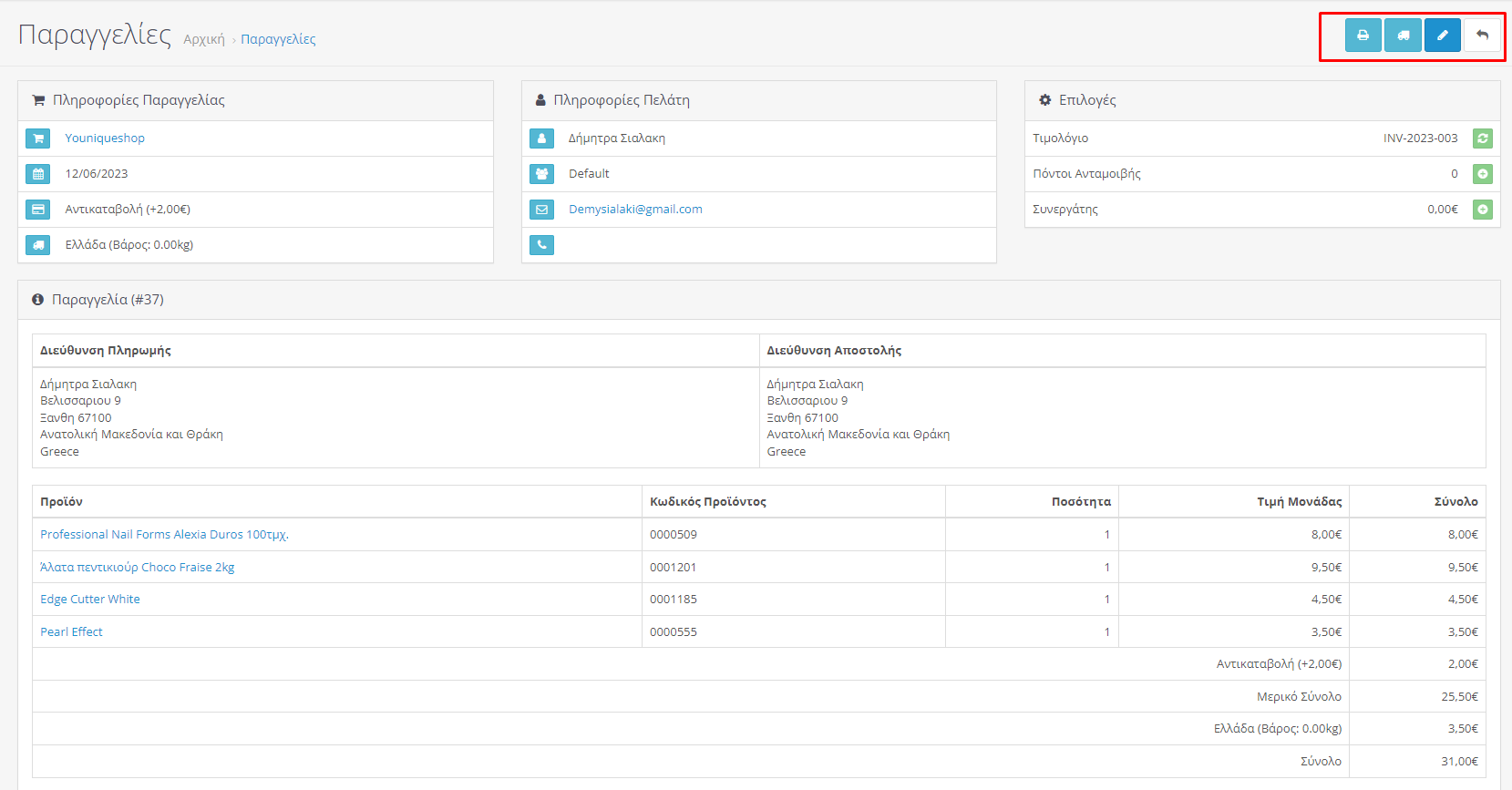
Επίσης στη συγκεκριμένη σελίδα μπορείτε να δημιουργήσετε και τιμολόγιο με τα στοιχεία της παραγγελίας:
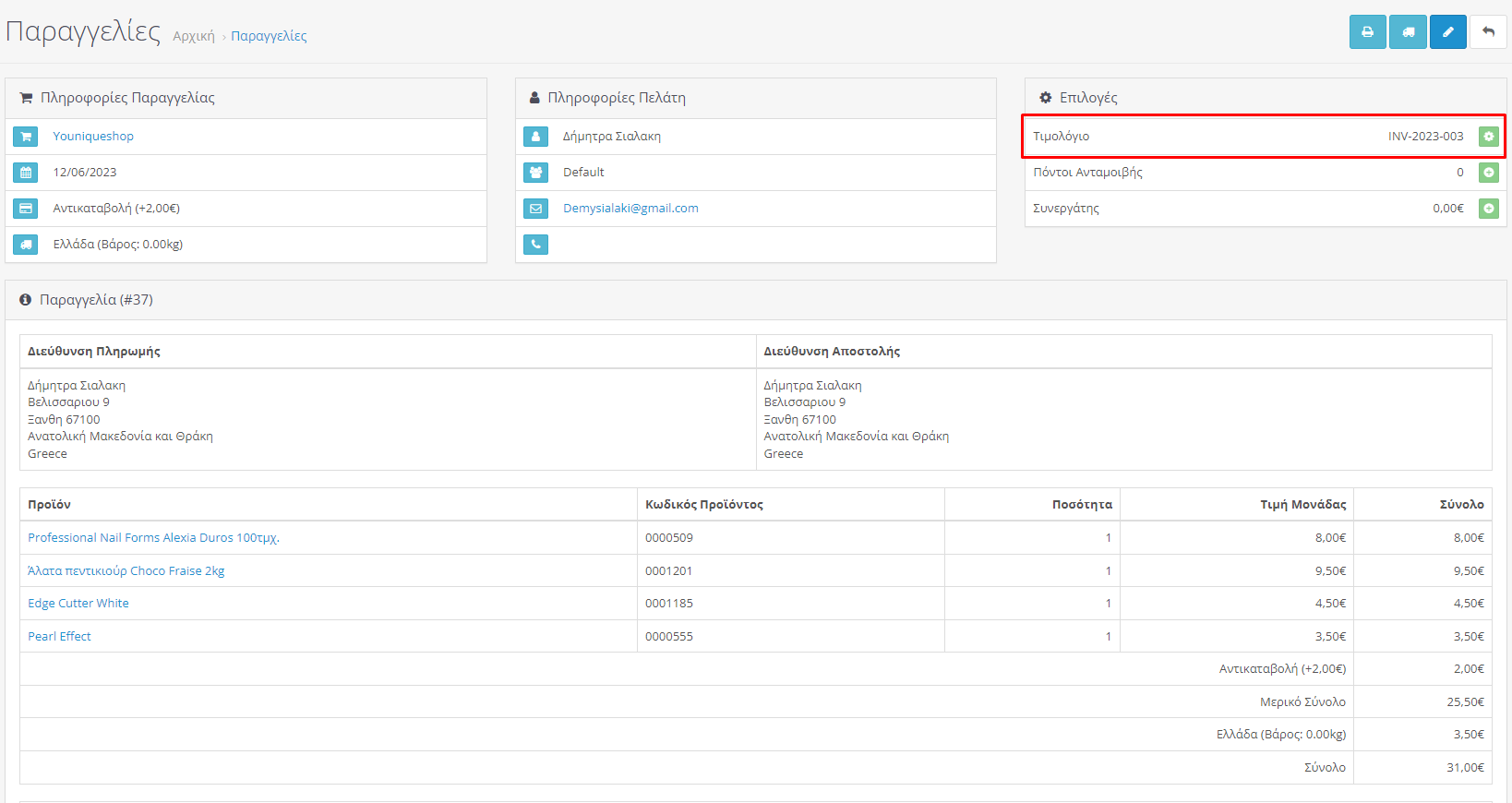
Γ. Ενημέρωση Πελάτη
Αρχικά ο πελάτης καταχωρώντας το email του κατά την ολοκλήρωση της παραγγελίας λαμβάνει σε αυτό αυτοματοποιημένο μήνυμα που περιλαμβάνει όλες τις παραπάνω πληροφορίες (προϊόντα, κόστος κτλ)
Ωστόσο έχετε τη δυνατότητα να ενημερώνετε τους πελάτες σας για κάθε στάδιο εξέλιξης της παραγγελίας τους.
Πατώντας εμφάνιση της παραγγελίας (εικόνα 3) και στη σελίδα με τις πληροφορίες της παραγγελίας (εικόνα 4 και 5) εμφανίζεται στο κάτω μέρος της σελίδας η “προσθήκη ιστορικού παραγγελίας”. Εφόσον λοιπόν αλλάξει το πεδίο κατάσταση παραγγελίας π.χ. σε shipped (απεσταλμένη) μπορείτε να “τικάρετε” το πλαίσιο ενημέρωση πελάτη, να γράψετε στα σχόλια το μήνυμα που επιθυμείτε να λάβει (πχ το tracking number) και να πατήσετε στο μπλε κουμπί “Προσθήκη ιστορικού”. Τότε ο πελάτης σας θα λάβει στο mail του το αντίστοιχο μήνυμα με την εξέλιξη της παραγγελίας του. Οι συγκεκριμένες ενέργειες μπορούν να γίνουν για οποιαδήποτε αλλαγή του status της παραγγελίας και αν επιθυμείτε να ενημερώνετε τον αγοραστή γι’ αυτήν την αλλαγή.
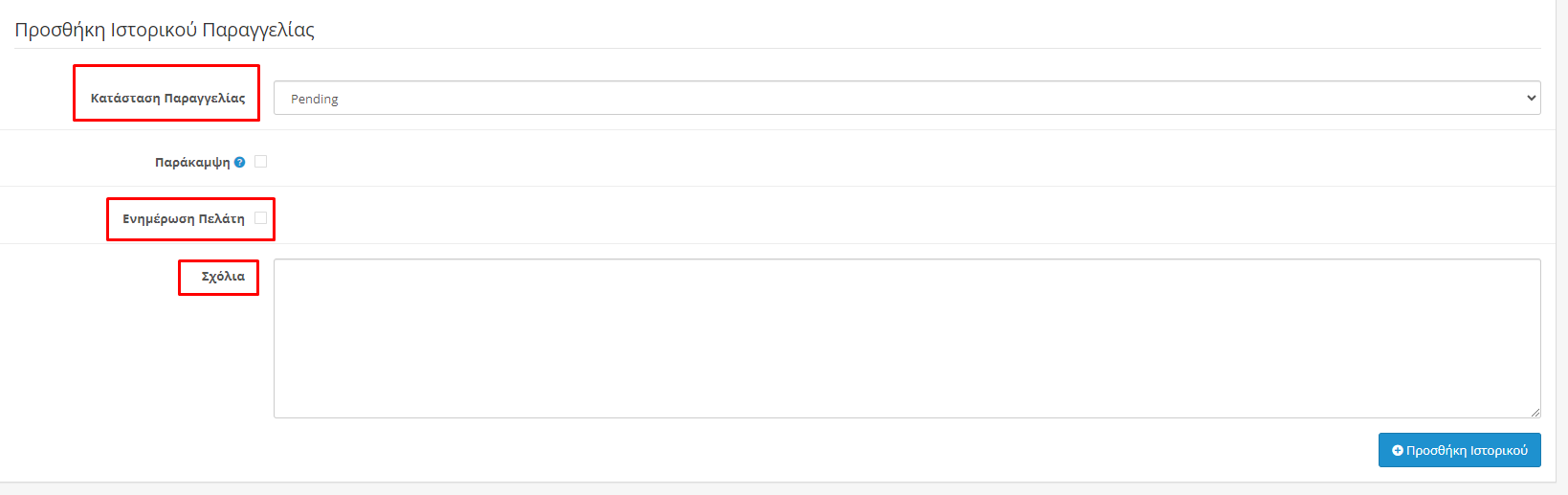
Σημαντικό:
Μπαίνοντας στη σελίδα εμφάνισης των παραγγελιών σας (εικόνα 2) στα δεξιά εμφανίζεται η ενότητα ¨Φίλτρα” που βάσει συγκεκριμένων κριτηρίων σας επιτρέπει να αναζητήσετε συγκεκριμένες παραγγελίες. Μεταξύ αυτών και το φίλτρο “παραγγελίες που λείπουν”. Οι συγκεκριμένες αφορούν πελάτες σας που έφτασαν μέχρι το καλάθι, ίσως συμπλήρωσαν τα στοιχεία τους αλλά δεν προχώρησαν ποτέ στην κατάθεση των χρημάτων. Επομένως είναι σημαντικό να μην προχωρήσετε σε αποστολή προϊόντων σε παραγγελίες που το status τους είναι σε αυτή την επιλογή.