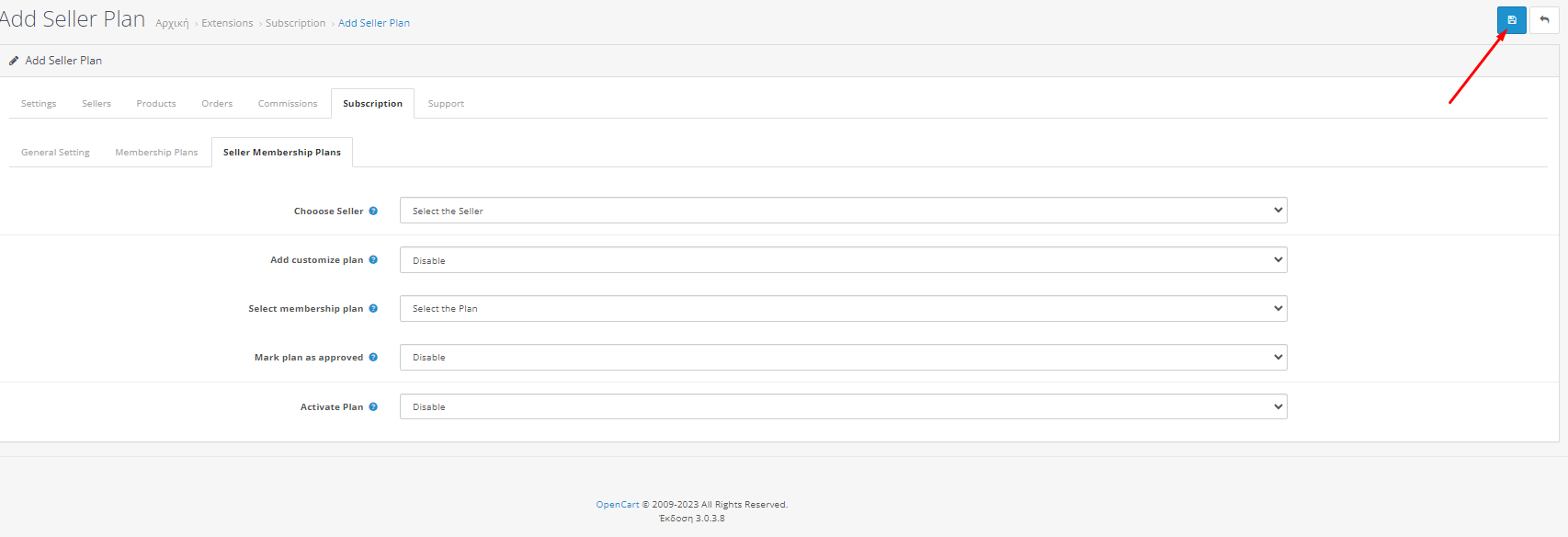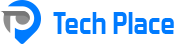Από το πλαϊνό αριστερό Μενού επιλέγετε:
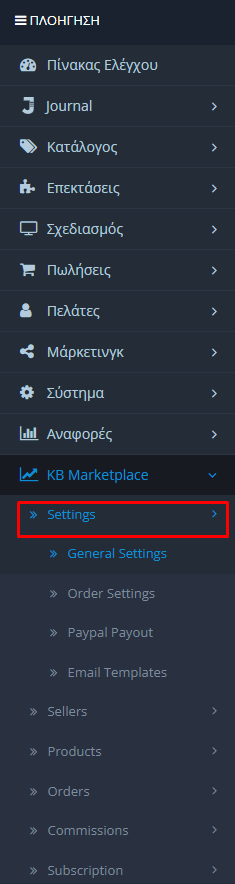
1. Settings(Ρυθμίσεις):
1.1 General Settings
Enable Module: Ενεργοποιεί ή απενεργοποιεί το πρόσθετο
Default Commission*: Προεπιλεγμένη προμήθεια του διαχειριστή σε ποσοστό(%)
Approval Request Limit*: Είναι ο μέγιστος αριθμός αιτημάτων που μπορεί να κάνει κάποιος για να αποκτήσει έναν νέο λογαριασμό πωλητή. Αυτό το όριο θα οριστεί για κάθε πωλητή μετά την εγγραφή του και δεν μπορεί να αλλάξει αργότερα
New Product Limit*: Εδώ ο διαχειριστής μπορεί να εισαγάγει τον μέγιστο αριθμό νέων προϊόντων που μπορεί να προσθέσει ένας πωλητής. Μετά από αυτό το όριο, ο πωλητής δεν μπορεί να προσθέσει κανένα νέο προϊόν χωρίς την έγκριση του διαχειριστή
Enable Seller Registration: Ενεργοποιώντας αυτό το κουμπί, ο διαχειριστής μπορεί να επιτρέψει σε νέο ή σε υπάρχοντα πελάτη που δεν είναι πωλητής να εγγραφεί ως πωλητής
Enable Separate Seller Registration Form: Προστίθεται φόρμα εγγραφής πωλητή αλλά και προσαρμοσμένα πεδία στη φόρμα εγγραφής όπως τίτλος καταστήματος, στοιχεία επικοινωνίας, χώρα κτλ.
New Product Approval Required: Νέα προϊόντα που προστίθενται από τους πωλητές χρειάζονται την έγκριση του διαχειριστή για να προστεθούν στη σελίδα του καταστήματός τους
Enable Seller Review: Ενεργοποιεί τη δυνατότητα των πελατών να αξιολογούν τον πωλητή
Seller Review Approval Required: Ενεργοποιήστε αυτό το πεδίο σε περίπτωση που θέλετε να εγκριθεί η κριτική του πωλητή από τον πελάτη προτού γίνει ορατή στο κατάστημά του
Display sellers on front: Εμφάνιση καταστήματος πωλητών στην αρχική σελίδα
Include product tax in admin commission: Συμπεριλαμβάνει στην προμήθεια του διαχειριστή και τον φόρο των προϊόντων
Display Seller details on product page: Όταν η επιλογή είναι ενεργοποιημένη, τα στοιχεία του πωλητή εμφανίζονται στη σελίδα του προϊόντος
Seller Agreement: Η συμφωνία μεταξύ πωλητή και διαχειριστή
Categories Allowed: Αυτή η επιλογή εμφανίζει τις κατηγορίες που επιτρέπει ο διαχειριστής στους πωλητές να προσθέτουν προϊόντα. Εάν ο διαχειριστής επιλέξει καμία κατηγορία, όλες οι κατηγορίες είναι διαθέσιμες. Επιπλέον, αν επιλέξει κάποιες από τις κατηγορίες, σημαίνει ότι μπορούν να προστεθούν προϊόντα μόνο σε αυτές τις κατηγορίες
Τα πεδία με αστερίσκο είναι υποχρεωτικά
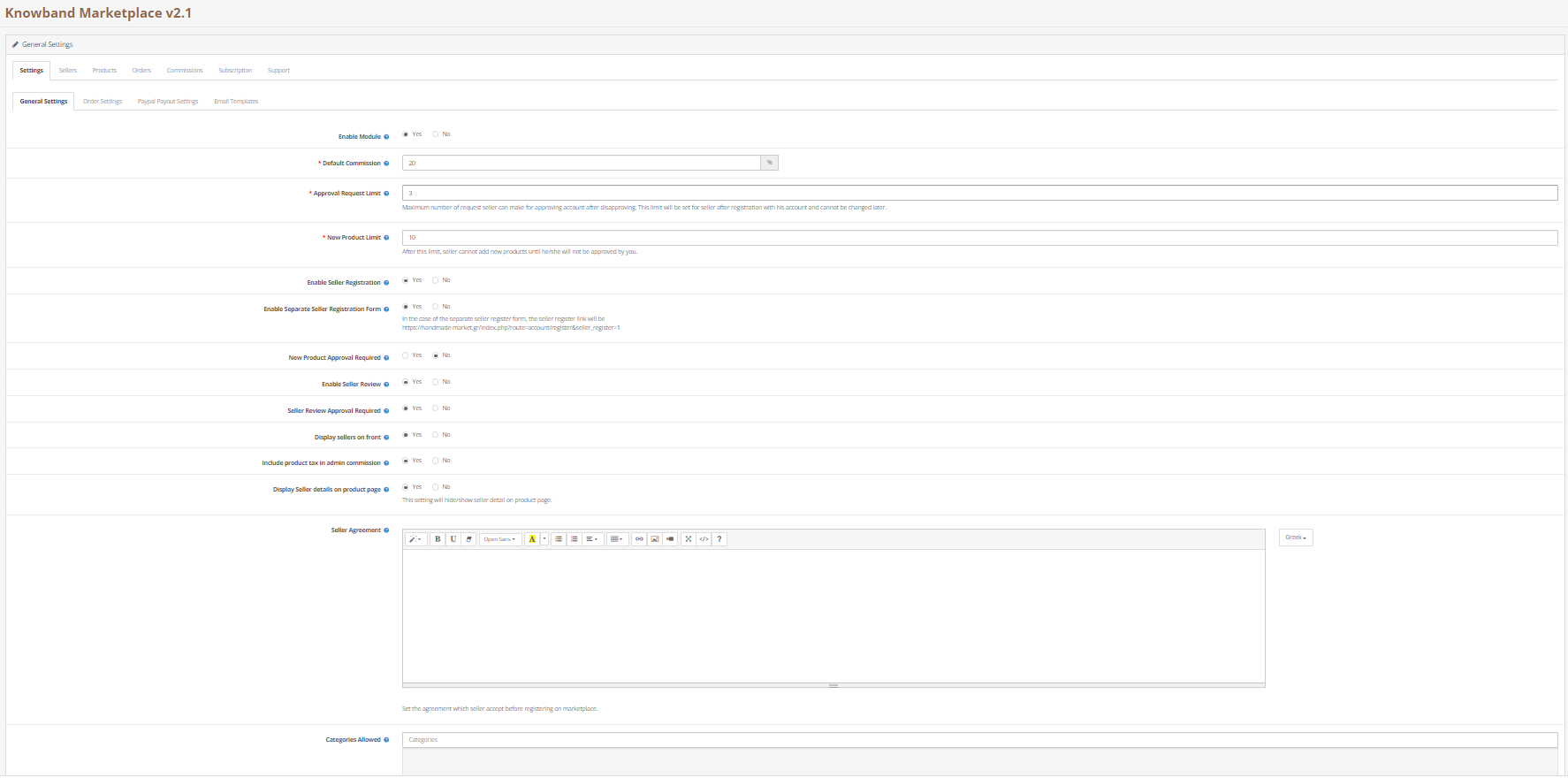
1.2 Order settigns
Seller order email alert: Ενεργοποιήστε αυτό το πεδίο για να στείλετε ένα μήνυμα ηλεκτρονικού ταχυδρομείου στον πωλητή σε περίπτωση που έρθει μια παραγγελία για τα προϊόντα του
Allow Order Handling: Αυτή η ρύθμιση θα επιτρέψει ή όχι στους πωλητές να διαχειρίζονται και να αλλάζουν την κατάσταση της παραγγελίας, να διαχειρίζονται την αποστολή των παραγγελιών και να δημιουργούν το τιμολόγιο για τα προϊόντα τους
Allowed Status to Seller: Η κατάσταση παραγγελίας που επιτρέπονται στον πωλητή να χρησιμοποιεί για να ενημερώνει τις παραγγελίες του
Order status for earning eligibility: Η κατάσταση παραγγελίας που πρέπει να έχει οριστεί ώστε να λάβει ο πωλητής τα κέρδη της πώλησής του. Ο διαχειριστής επιλέγει από τις επιλογές που δίνονται στο πλαίσιο
Admin Info on Seller Invoice: Να εμφανίζονται τα στοιχεία του διαχειριστή στο τιμολόγιο του πωλητή
Seller Info on Seller Invoice: Να εμφανίζονται τα στοιχεία του πωλητή στο τιμολόγιο του
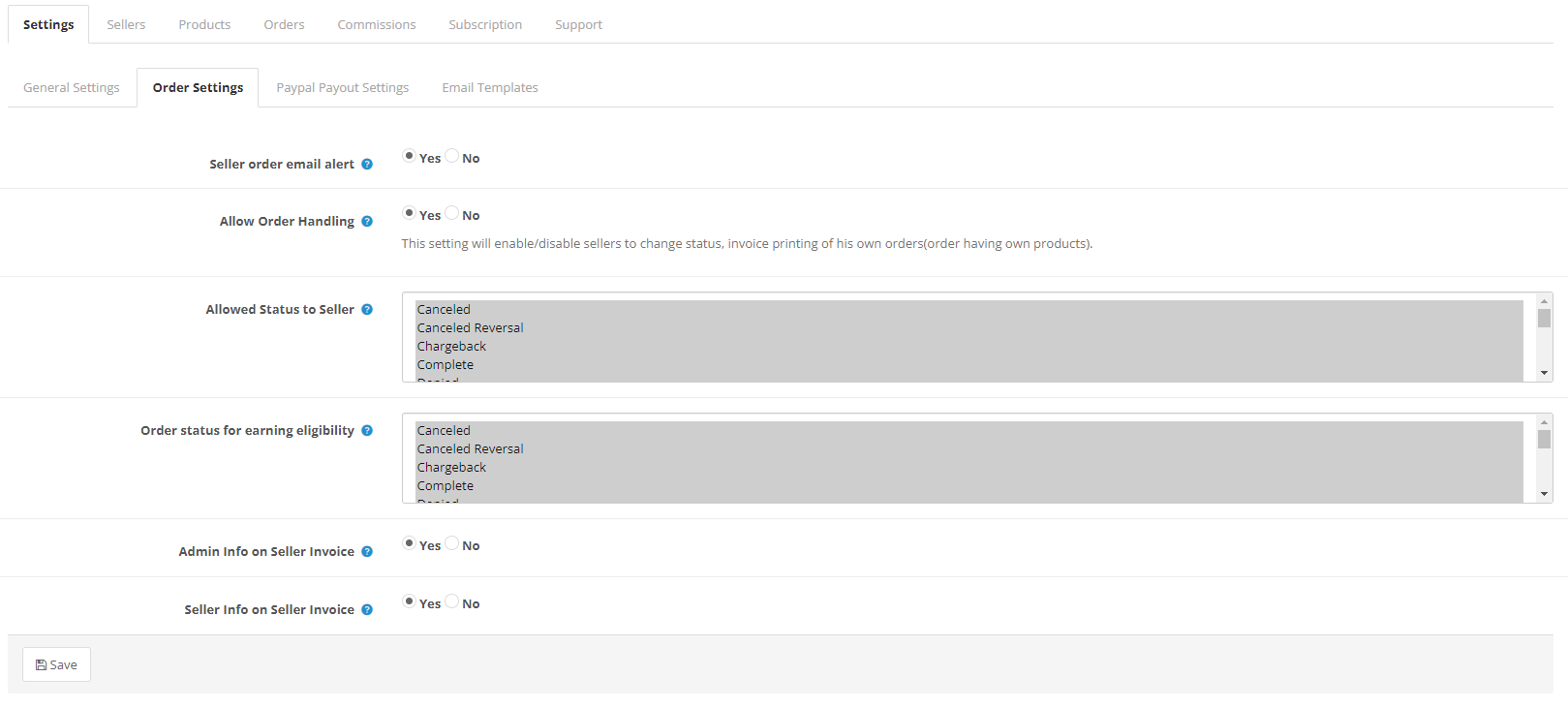
1.3 Paypal Payout Settings
Ο διαχειριστής μπορεί να χρησιμοποιήσει το PayPal εάν οι πωλητές επιλέξουν αυτόν τον τρόπο πληρωμής και πρέπει να προσθέσει τις λεπτομέρειες PayPal στις Ρυθμίσεις πληρωμής PayPal
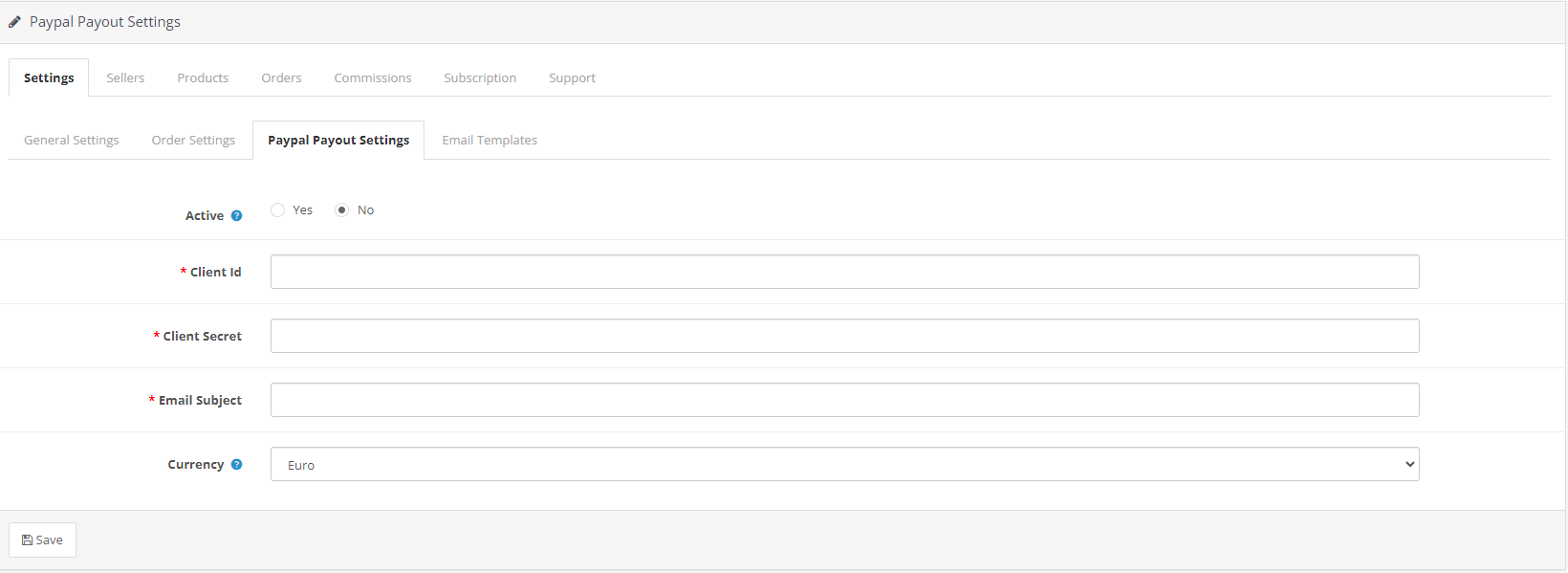
1.4 Email Templates
Διατίθενται διάφορα πρότυπα email για πολλαπλές ενέργειες. Υπάρχουν συνολικά 30+ προεπιλεγμένα πρότυπα email που περιλαμβάνουν θέματα όπως email καλωσορίσματος, έγκριση λογαριασμού πωλητή, ειδοποιήσεις έγκρισης, μηνύματα ηλεκτρονικού ταχυδρομείου συναλλαγών, πρότυπα κατάστασης παραγγελιών κλπ.
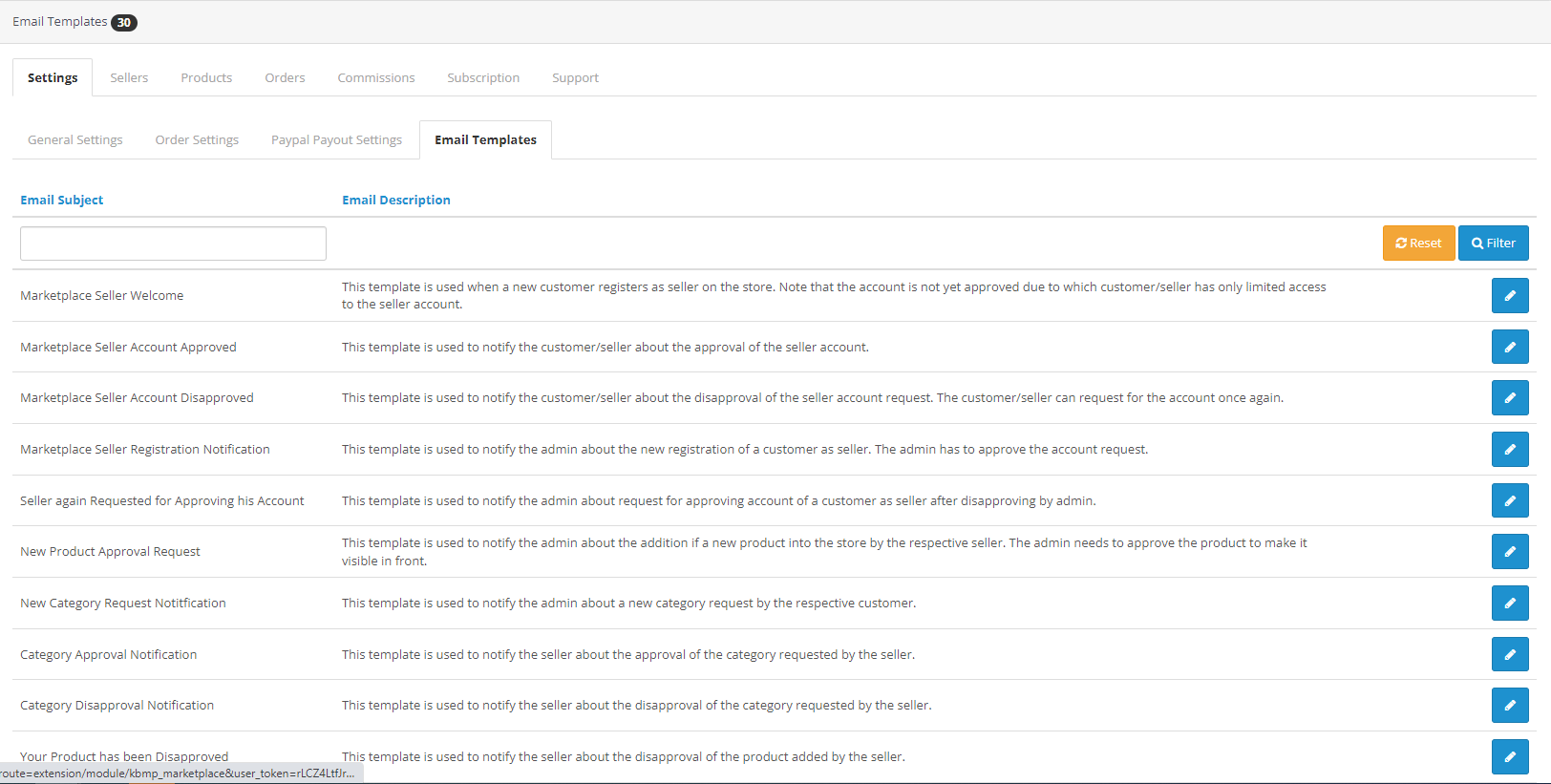
2. Sellers
2.1 Sellers list
Αυτή η σελίδα έχει μια λίστα με όλους τους πωλητές που έχει εγκρίνει ο ιδιοκτήτης του καταστήματος
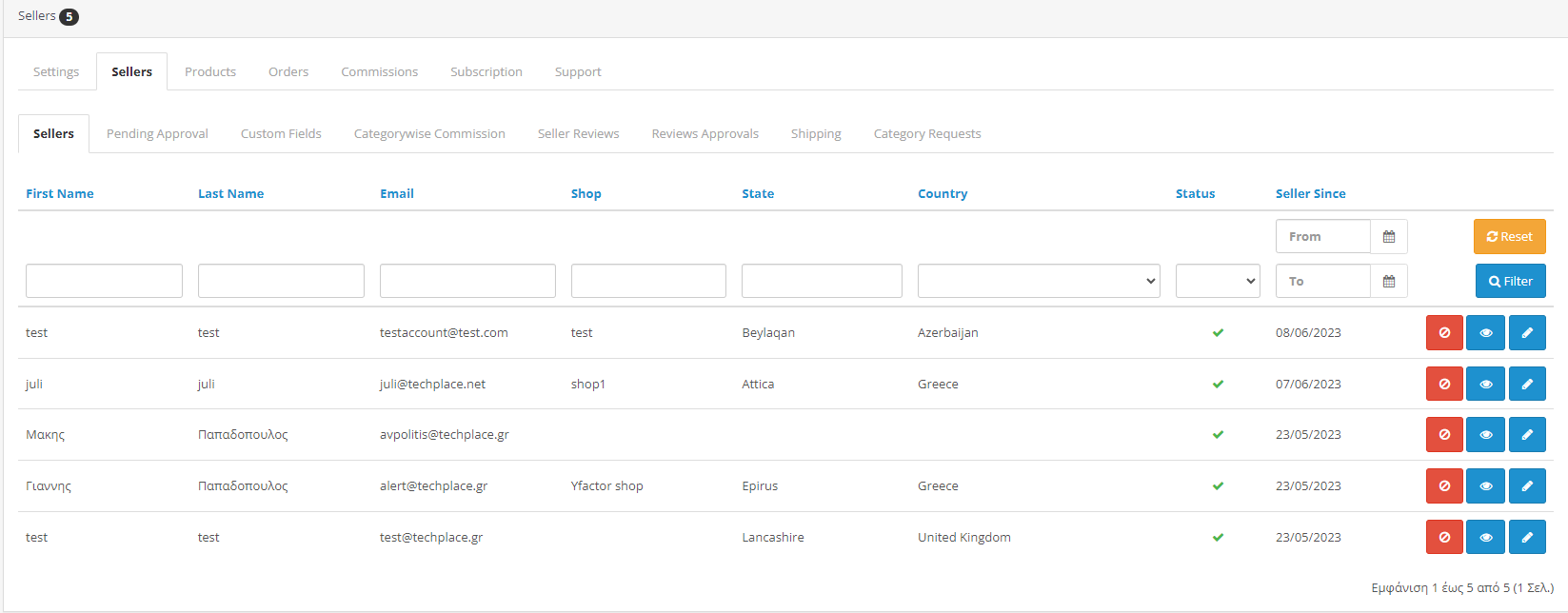
Στην λίστα υπάρχουν μια σειρά από επιλογές και ενέργειες που μπορούν να πραγματοποιηθούν:
α. Στο πάνω μέρος μια σειρά από φίλτρα για αναζήτηση των πωλητών κ
β. Στο δεξί μέρος 3 κουμπιά: Κόκκινο: απενεργοποίηση πωλητή, Μπλε(μάτι): στοιχεία πωλητή, Μπλε(μολύβι): επεξεργασία πωλητή
Εάν ένας πωλητής απενεργοποιηθεί, τότε, όλα τα προϊόντα αυτού του πωλητή απενεργοποιούνται επίσης. Όταν κάνετε κλικ στο κουμπί προβολής , ανοίγει μια νέα σελίδα που αποτελείται από πληροφορίες σχετικά με τον πωλητή.
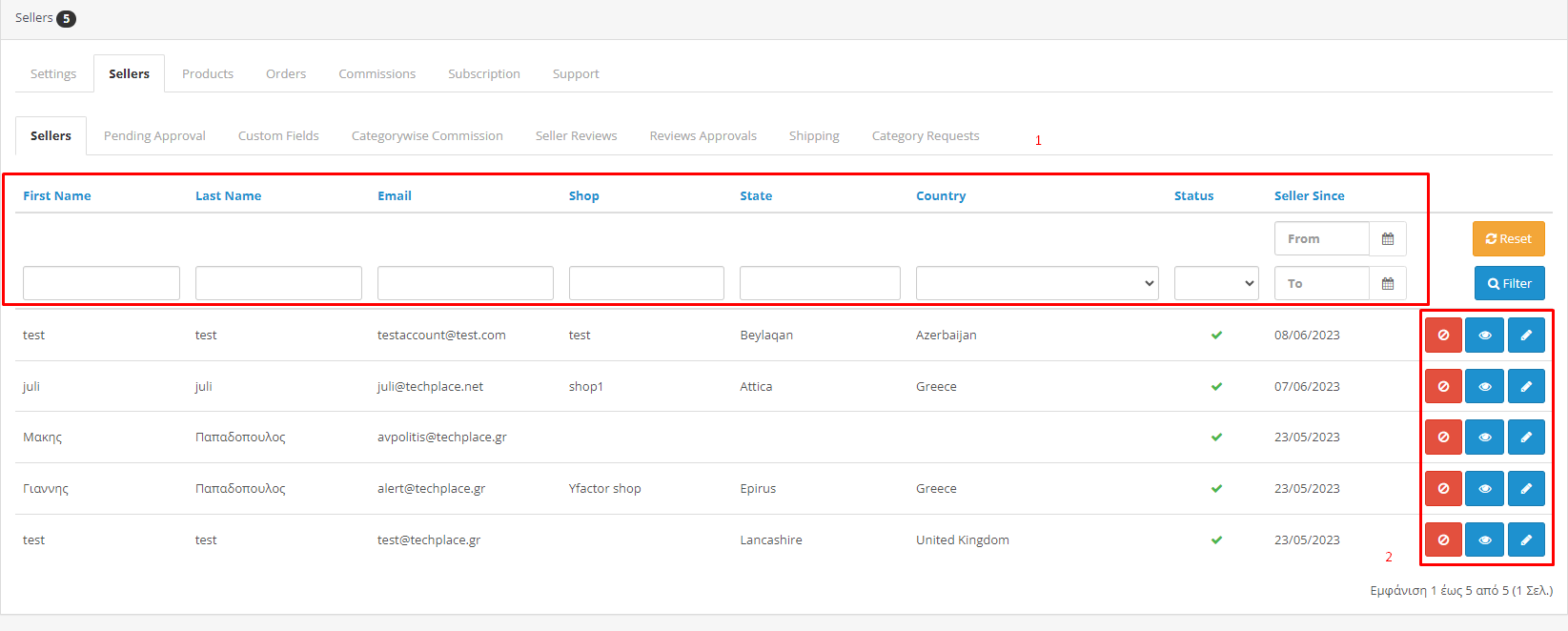
2.1.1 Για επεξεργασία των πληροφοριών ενός πελάτη: Από τη λίστα με τους πωλητές επιλέγετε edit
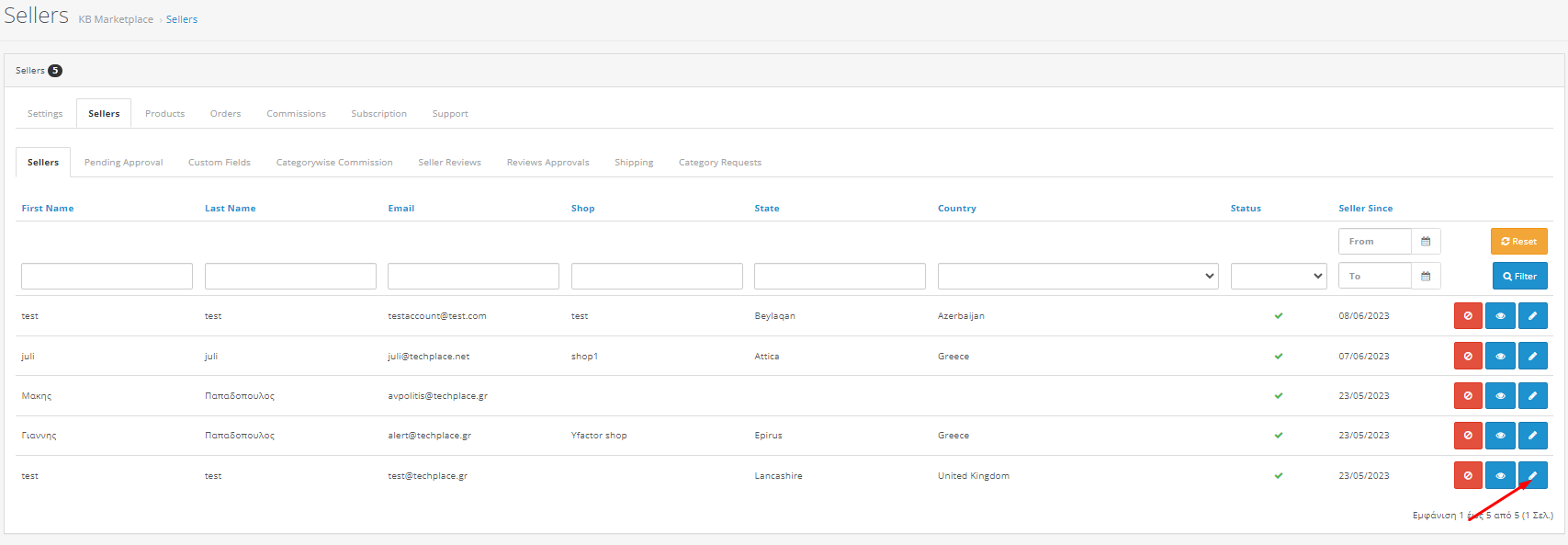
Καρτέλα Γενικά
- Εμφανίζονται τα στοιχεία του όπως όνομα, διεύθυνση, email
- Μπορεί να οριστεί κωδικός πρόσβασης για τον πελάτη στο πεδίο κωδικός
- Στο άλλα υπάρχουν περαιτέρω επιλογές όπως η ενεργοποίηση/απενεργοποίηση του πελάτη και η κατηγοριοποίησή του ως ασφαλούς
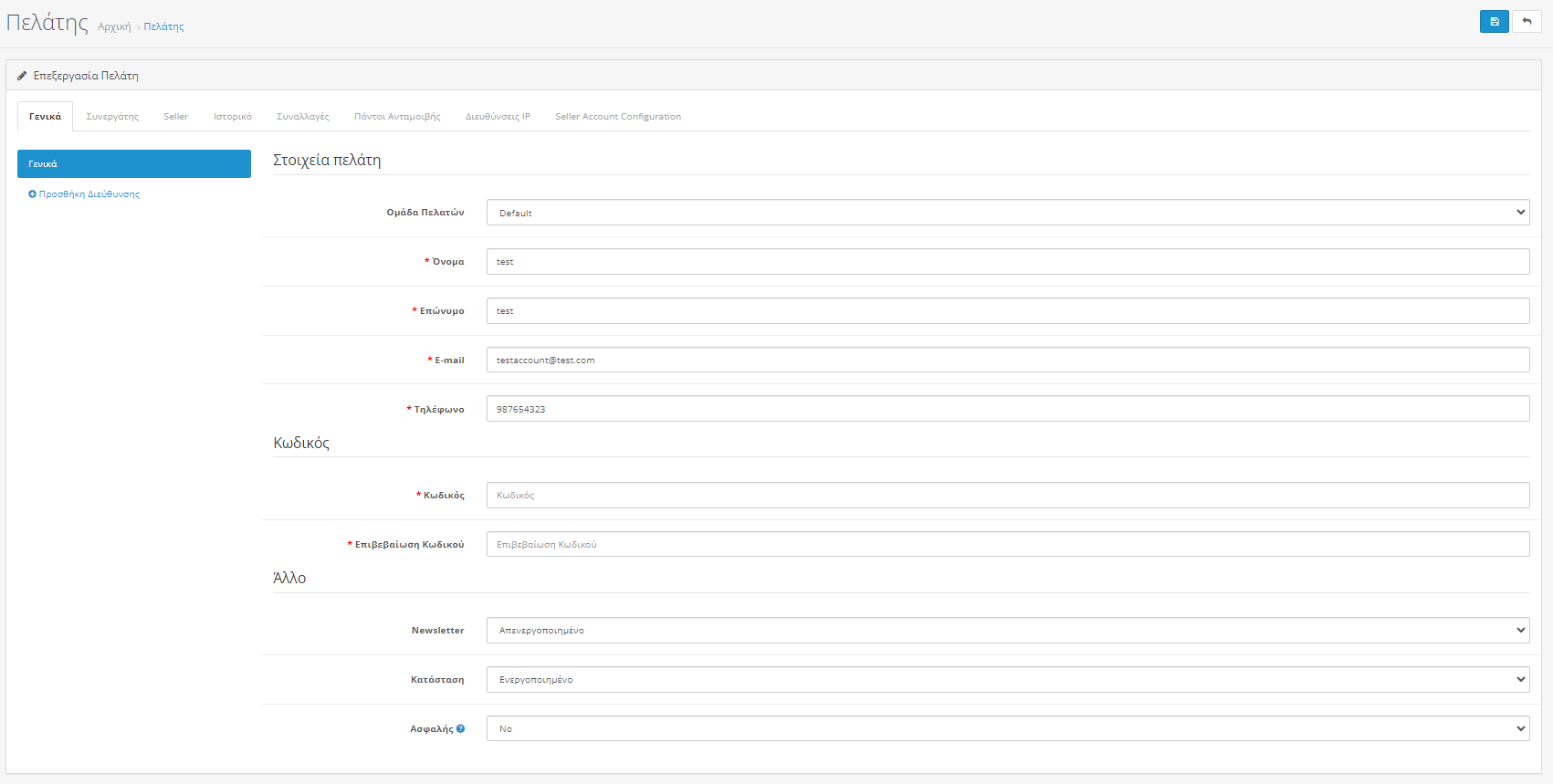
Καρτέλα Συνεργάτης
Ο διαχειριστής μπορεί να προσθέσει λεπτομέρειες του πελάτη στην καρτέλα
- Στοιχεία συνεργάτη: Όλες οι πληροφορίες, όπως Όνομα εταιρείας, Ιστότοπος, Κωδικός παρακολούθησης, Ποσοστό προμήθειας.
- Στοιχεία πληρωμής: Ο διαχειριστής μπορεί να προσθέσει ή να επιλέξει το ΑΦΜ και τους τρόπους πληρωμής.
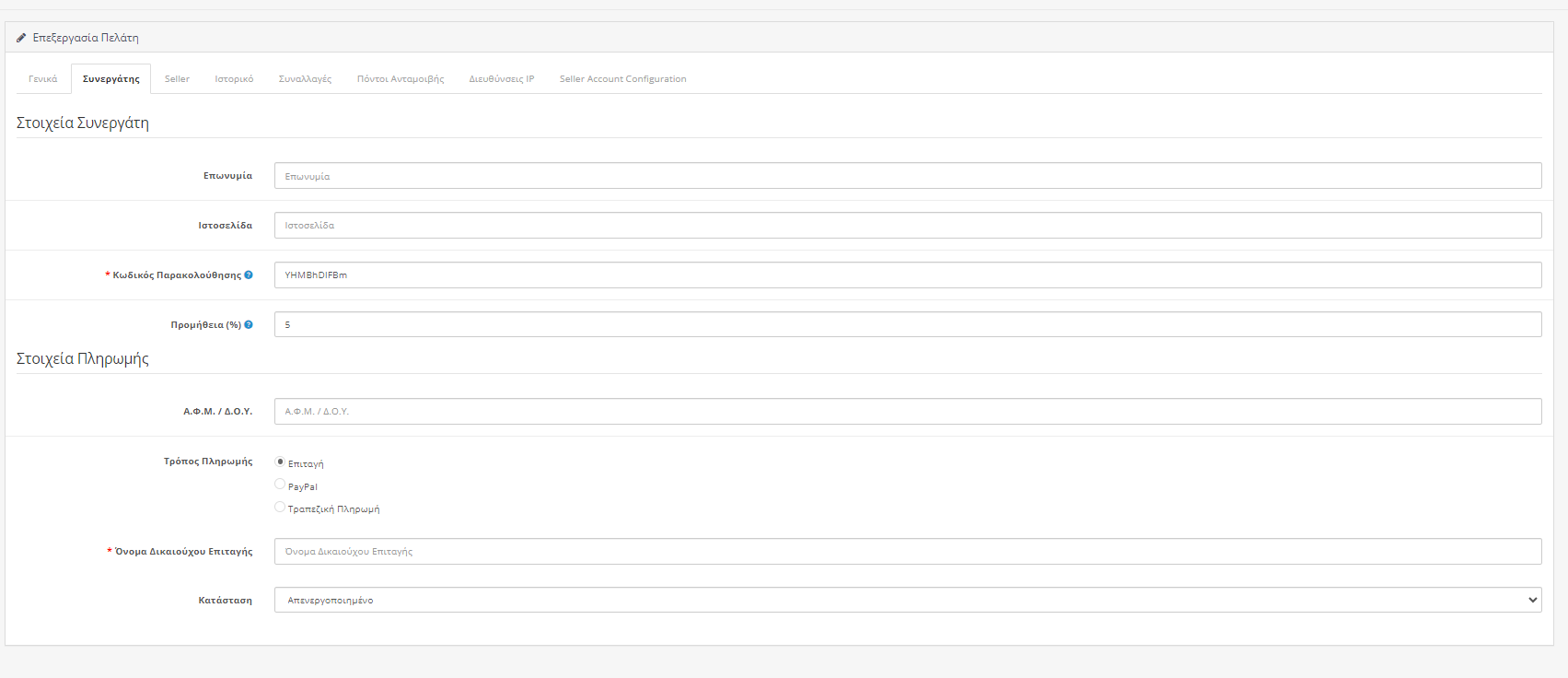
Καρτέλα Seller
- Ο διαχειριστής μπορεί να εγγράψει τov πελάτη ως πωλητή επιλέγοντας το κουμπί Ναι

Καρτέλα Ιστορικό
- Ιστορικό: Το ιστορικό πωλητή και τα σχόλια θα εμφανίζονται εδώ
- Προσθήκη ιστορικού: Ο διαχειριστής μπορεί να προσθέσει σχόλια για τον πωλητή στην ενότητα Ιστορικό που θα εμφανίζεται στον Πίνακα Ιστορικού
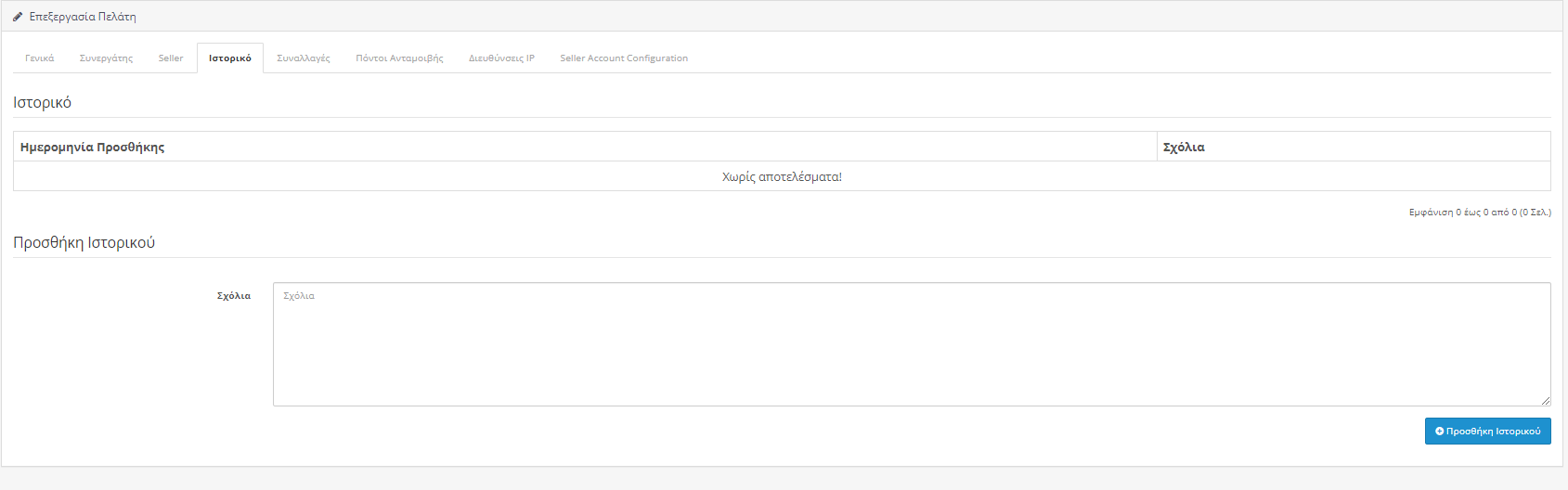
Καρτέλα Συναλλαγές:
- Συναλλαγές : Όλες οι συναλλαγές θα εμφανίζονται εδώ για τον συγκεκριμένο πωλητή
- Προσθήκη συναλλαγής : Ο ιδιοκτήτης του καταστήματος έχει ακόμη και την επιλογή να προσθέσει μια συναλλαγή κάνοντας κλικ στο «Προσθήκη νέας συναλλαγής»
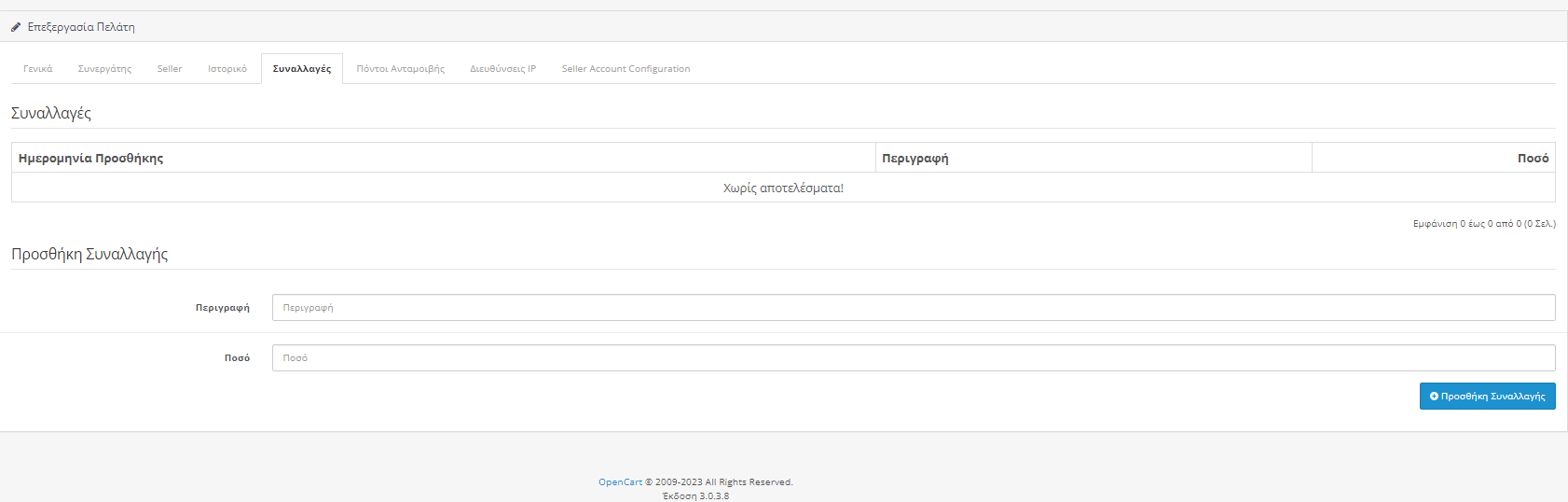
Καρτέλα Πόντοι Ανταμοιβής
Εάν ο διαχειριστής θέλει να επιβραβεύσει τον πωλητή, τότε μπορεί να προσθέσει την περιγραφή της ανταμοιβής και τους βαθμούς σε αυτήν την ενότητα της ρύθμισης Πωλητές
- Πόντοι ανταμοιβής : Εδώ θα εμφανιστεί ένας πίνακας που δείχνει όλους τους πόντους ανταμοιβής που δόθηκαν στον πωλητή από τον διαχειριστή
- Προσθήκη πόντων επιβράβευσης : Ο διαχειριστής μπορεί να προσθέσει νέους πόντους επιβράβευσης κάνοντας κλικ στο κουμπί “Προσθήκη πόντων ανταμοιβής”
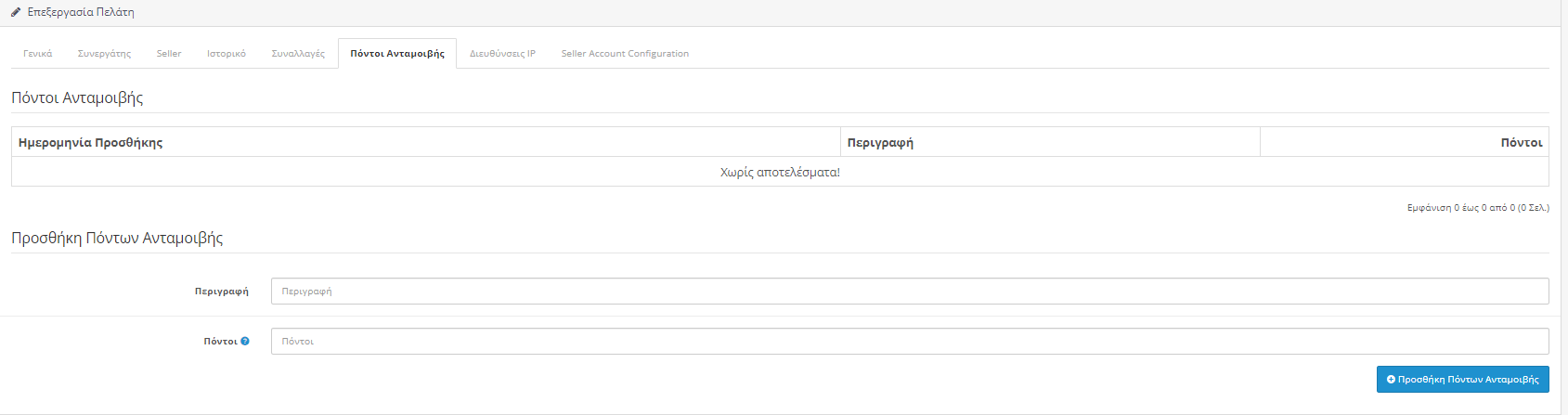
Καρτέλα Διεύθυνση IP
- Η διεύθυνση IP του πωλητή και ο αριθμός των εγγεγραμμένων λογαριασμών θα εμφανίζονται εδώ

Καρτέλα Seller Account Configuration
- Προεπιλεγμένη προμήθεια : Ο διαχειριστής μπορεί να προσθέσει τις λεπτομέρειες της προμήθειας στη ρύθμιση Διαμόρφωση λογαριασμού πωλητή.
- Απαιτείται έγκριση νέου προϊόντος : Επιλέξτε Ναι εάν ο διαχειριστής θέλει να εγκρίνει το νέο προϊόν και επιλέξτε όχι διαφορετικά.
- Ενεργοποίηση κριτικής πωλητή : Δίνονται κουμπιά Ναι/Όχι για να ενεργοποιήσετε/απενεργοποιήσετε τις κριτικές πωλητών.
- Απαιτείται έγκριση ελέγχου πωλητή : Εάν αυτή η δυνατότητα είναι ενεργοποιημένη, τότε η κριτική θα δημοσιευτεί στη διεπαφή μόνο μετά την έγκριση του διαχειριστή του καταστήματος.
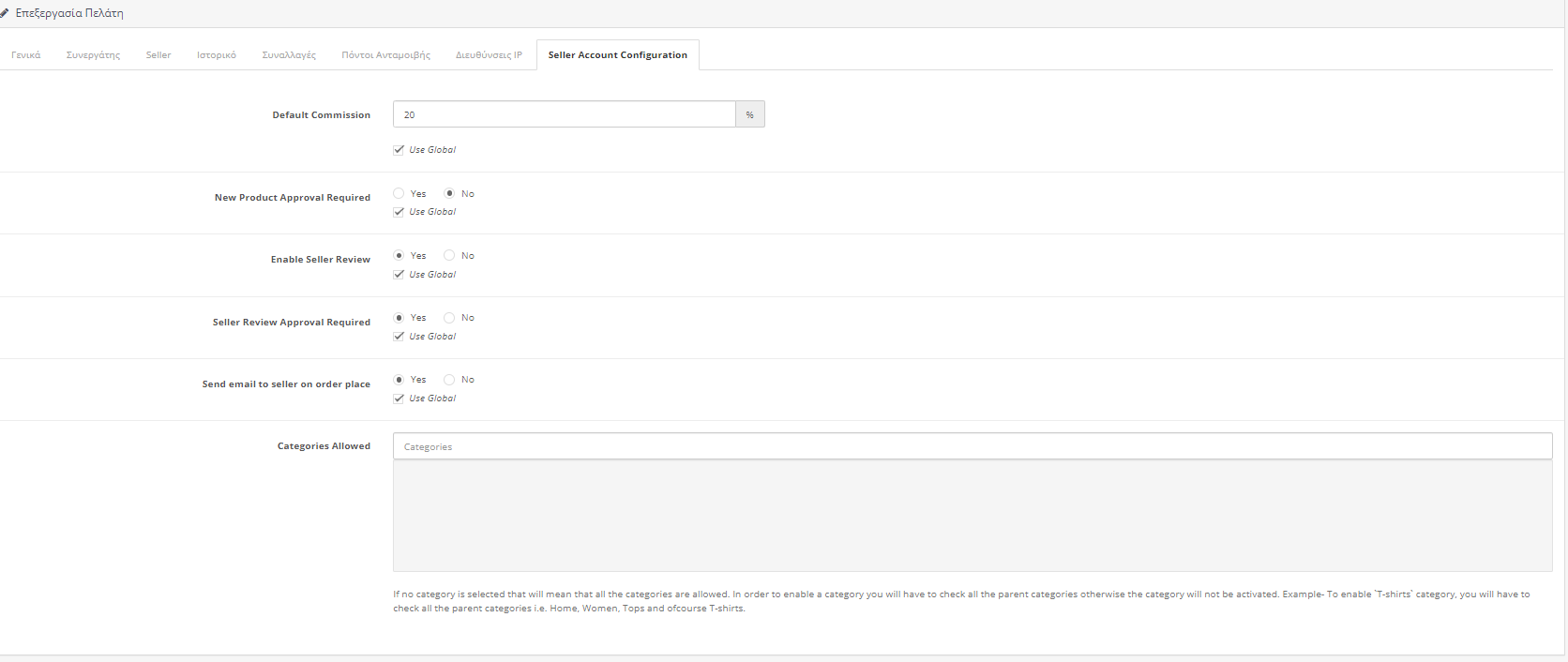
Δεν ξεχνάμε να αποθηκεύσουμε τις αλλαγές πατώντας τη δισκέτα πάνω δεξιά!
2.2 Pending Approval
Εδώ βρίσκονται τα εκκρεμή αιτήματα των πωλητών που δεν έχουν ακόμα εγκριθεί. Αν ένας πωλητής εγκριθεί τότε μεταφέρετε αυτόματα στην παραπάνω λίστα πωλητών. Αυτόματα θα σταλεί μήνυμα στον πωλητή για την έγκριση του αιτήματός του
Σε περίπτωση που απορριφθεί λογαριασμός πωλητή θα εμφανιστεί παράθυρο που θα ζητά τον λόγο απόρριψής του. Ο πωλητής που απορριφθεί έχει δικαίωμα να υποβάλλει ξανά αίτηση
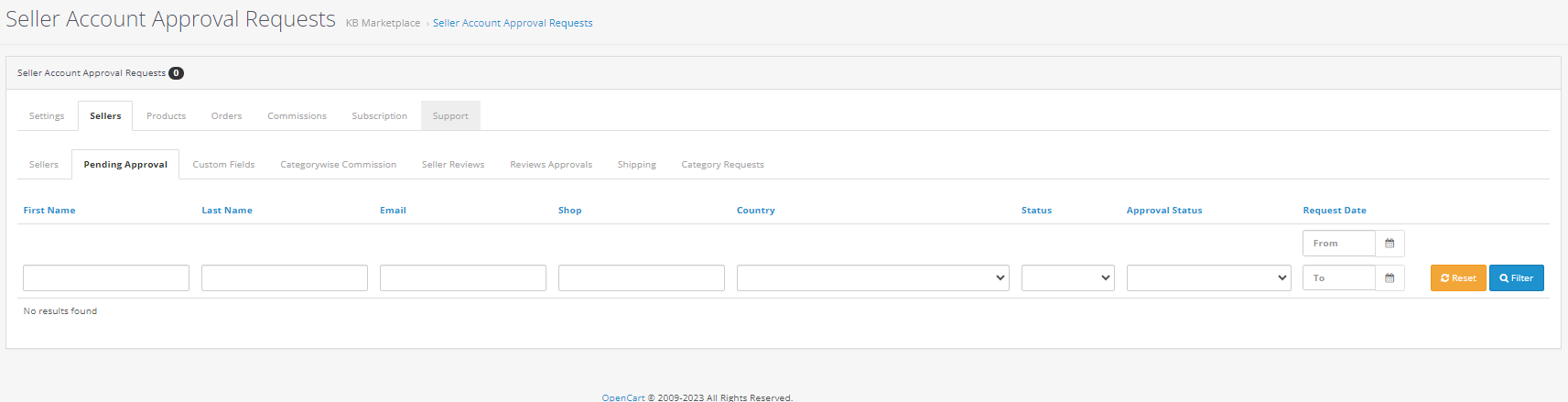
2.3 Custom Fields
Τώρα ο διαχειριστής μπορεί να προσθέσει προσαρμοσμένα πεδία για τη σελίδα προφίλ πωλητή και ακόμη και να τα καταστήσει απαραίτητα για να τα συμπληρώσουν οι πωλητές κάνοντας κλικ στο ‘+’ πάνω δεξιά
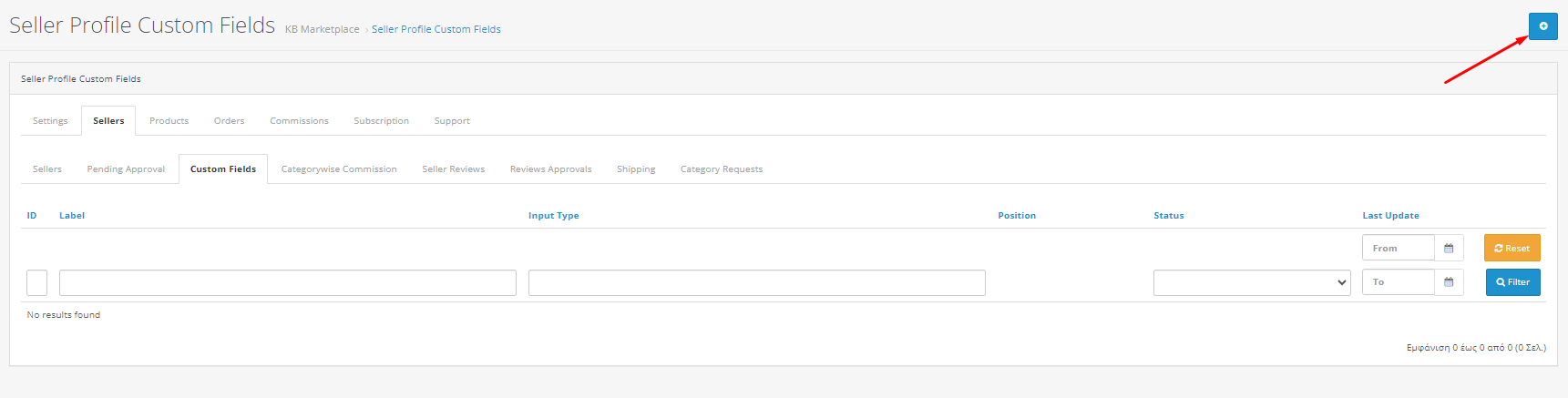
Ο διαχειριστής μπορεί να επιλέξει τον τύπο προσαρμοσμένων πεδίων που θέλει να προσθέσει στη σελίδα προφίλ πωλητή. Επιπλέον, ο διαχειριστής έχει πολλές επιλογές. Για παράδειγμα, πλαίσιο ελέγχου, κουμπί επιλογής, πλαίσιο κειμένου κλπ.
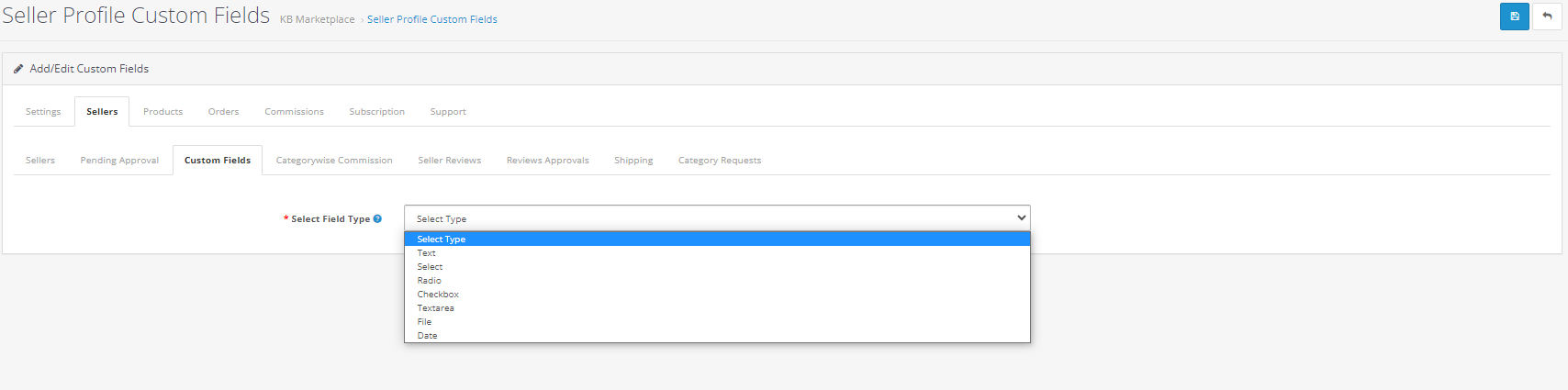
Αφού επιλέξει τον τύπο θα εμφανιστούν τα αντίστοιχα πεδία που ο διαχειριστής θα συμπληρώσει για να εμφανίζονται στη σελίδα πωλητή
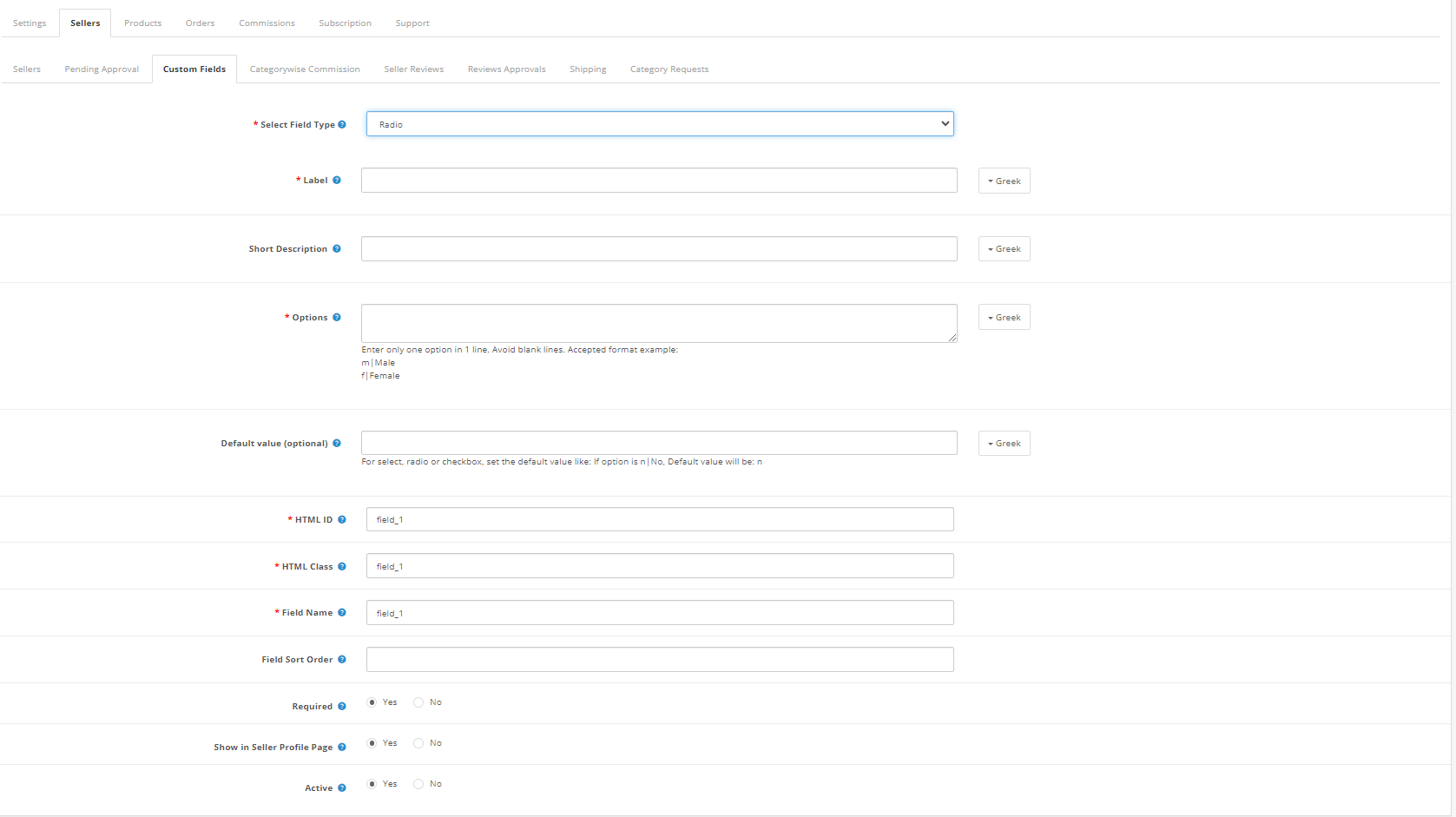
2.4 Categorywise Commission
Τώρα, ο διαχειριστής μπορεί εύκολα να προσαρμόζει την προμήθεια ανάλογα με την κατηγορία προϊόντος, πατώντας στο ‘+’
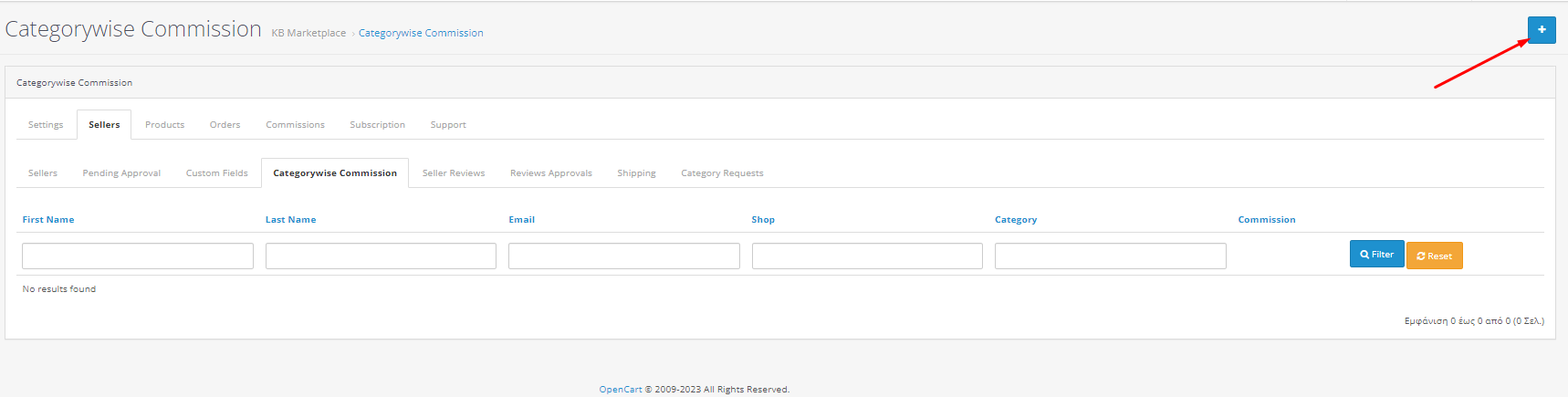
Θα ανοίξει νέο παράθυρο όπου θα προσθέσετε την προμήθεια (%), τον πωλητή/ες που θα την έχουν και την κατηγορία/ίες που θα εφαρμόζεται χωρίς σε κάθε αλλαγή να ξεχνάτε την αποθήκευση πάνω δεξιά
Στην πραγματικότητα, αυτό επιτρέπει στον διαχειριστή να χρεώνει διαφορετικά ποσοστά προμήθειας για διαφορετικές κατηγορίες προϊόντων
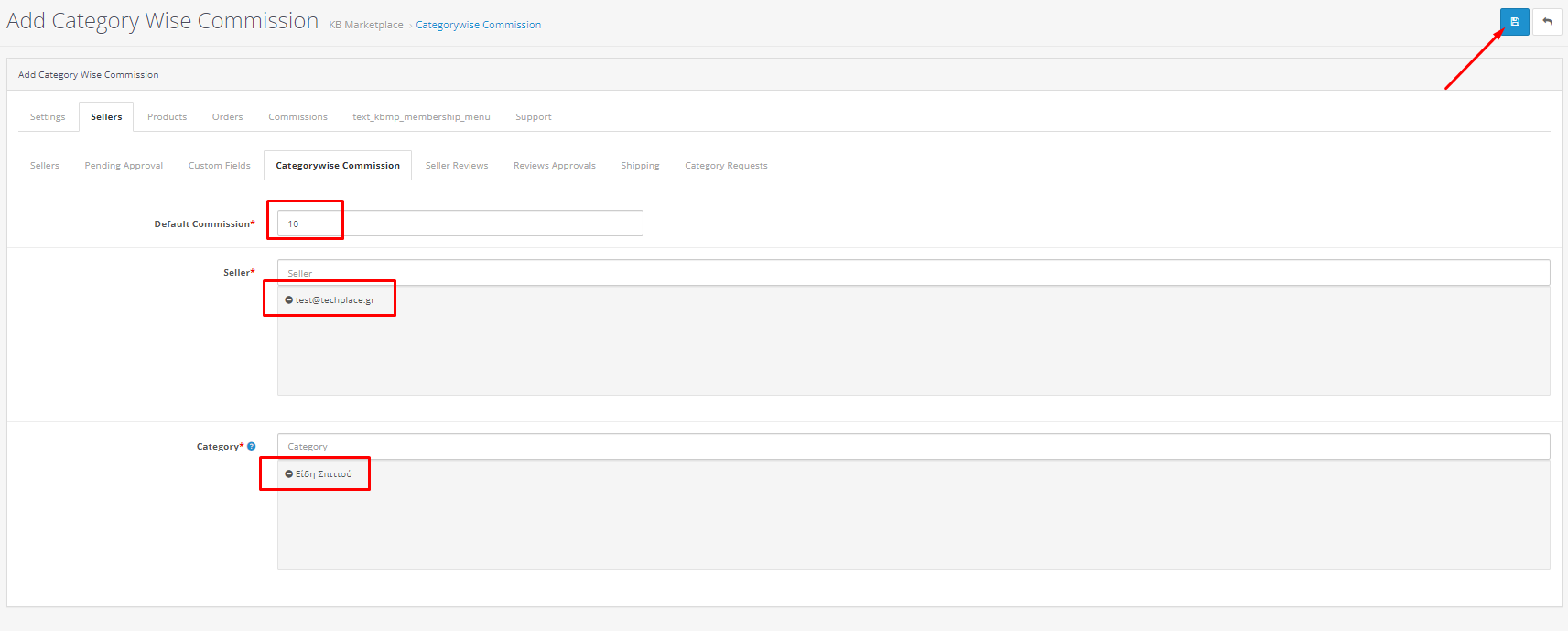
Στην συνέχεια ο πωλητής/ές που εφαρμόσατε τα κριτήρια θα εμφανιστεί στην προηγούμενη καρτέλα (εικόνα 13)
2.4 Seller Reviews
Η καρτέλα περιέχει μια λίστα με όλες τις Κριτικές πωλητών που έγιναν από πελάτες στο κατάστημα προς τους πωλητές
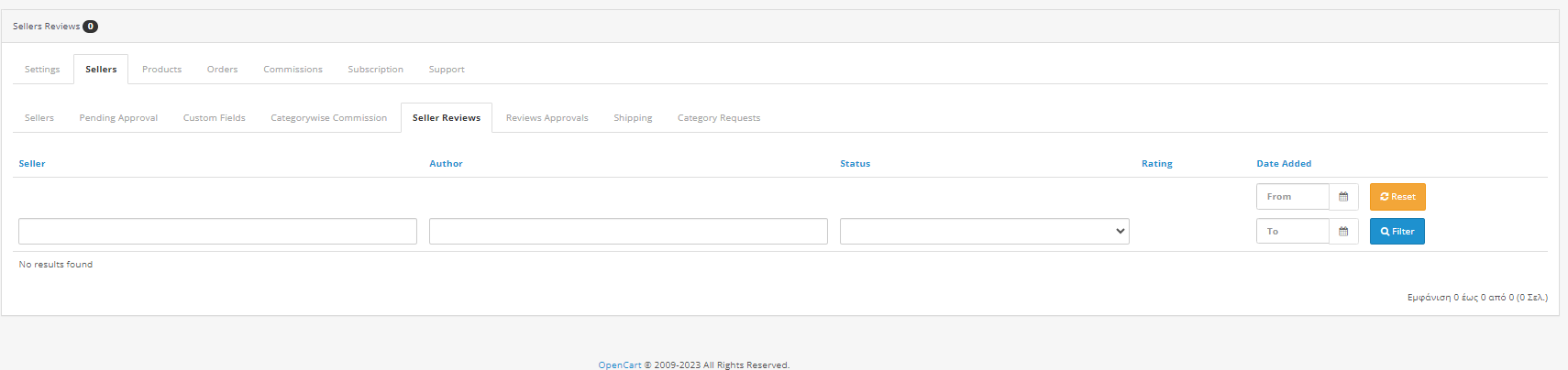
2.4 Review Approvals
Εδώ εμφανίζονται οι αξιολογήσεις που εκκρεμούν και απαιτούν έγκριση από τον διαχειριστή για να παρουσιάζονται στη σελίδα του πωλητή
Απόρριψη κριτικής πωλητή: Για να απορρίψετε μια κριτική πωλητή, πρέπει να κάνετε κλικ στο κουμπί Απόρριψη μπροστά από αυτήν την κριτική στη λίστα
Θα εμφανιστεί ένα αναδυόμενο παράθυρο που θα ζητά τον λόγο απόρριψης της κριτικής του πωλητή. Συμπληρώστε τον λόγο και στη συνέχεια υποβάλετε τη φόρμα για να ολοκληρώσετε την ενέργεια
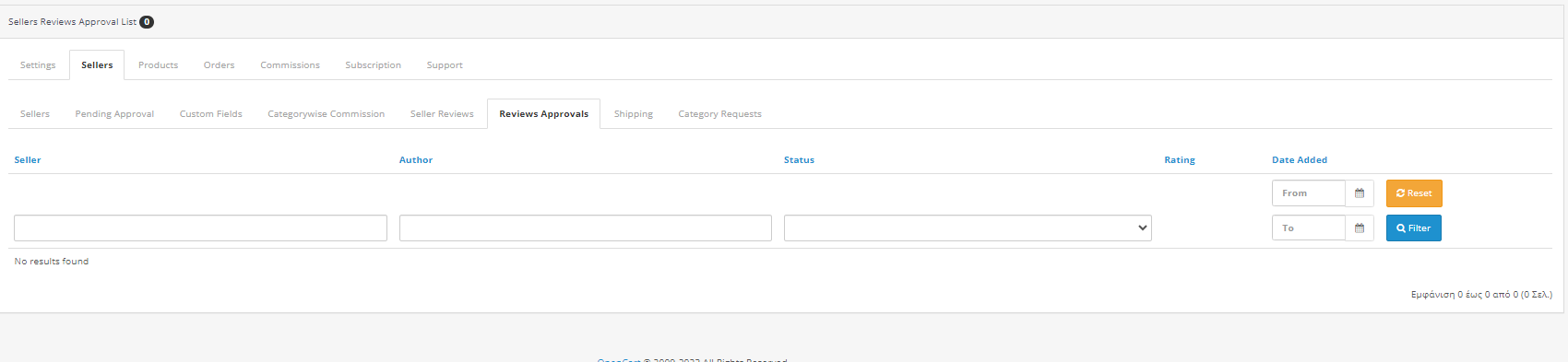
2.5 Shipping
Οι πληροφορίες αποστολής του πωλητή μπορούν να ελεγχθούν από τον διαχειριστή. Η επέκταση διαθέτει προσαρμοσμένες επιλογές αποστολής όπου οι πωλητές μπορούν να προσθέσουν τις δικές τους μεθόδους αποστολής. Εάν αυτή η δυνατότητα ενεργοποιηθεί από τον διαχειριστή του καταστήματος από την καρτέλα Ρυθμίσεις τότε οι πωλητές μπορούν να προσθέσουν τις μεθόδους αποστολής τους.
Τα πρότυπα αποστολής που είναι διαθέσιμα από τους πωλητές θα παρατίθενται στην καρτέλα όπως και όλες οι λεπτομέρειες αποστολής παραγγελιών όπως η ζώνη αποστολής, το βάρος, η τιμή και η κατάσταση θα εμφανίζονται σε αυτήν τη σελίδα όπως φαίνεται παρακάτω:
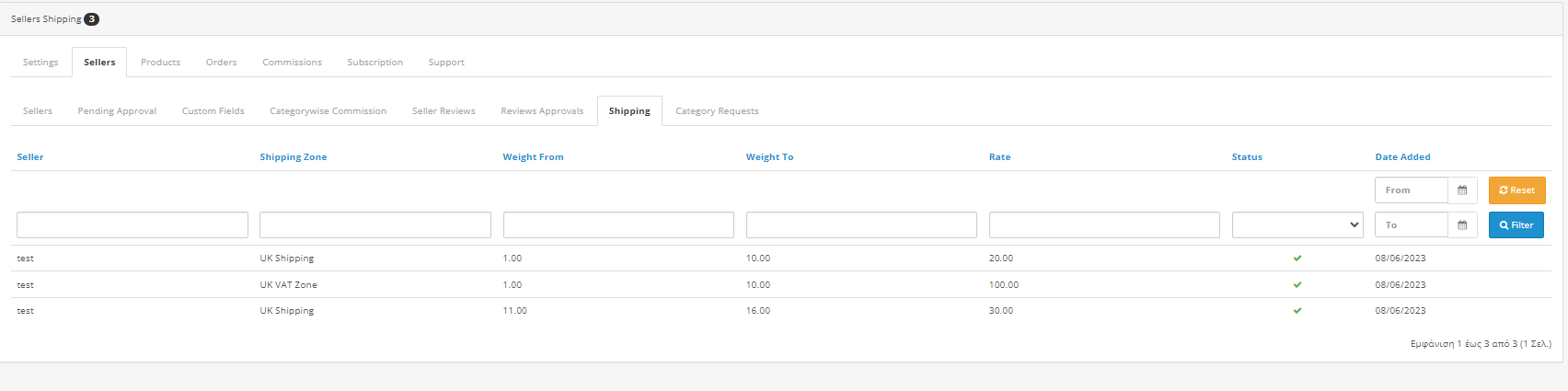
2.6 Category Request
Ένας πωλητής μπορεί να προσθέσει προϊόντα μόνο σε εκείνες τις κατηγορίες που του επιτρέπει ο διαχειριστής. Ωστόσο, εάν ο πωλητής χρειάζεται να προσθέσει ένα προϊόν σε μια κατηγορία που δεν του επιτρέπεται, τότε ο πωλητής μπορεί να ζητήσει την κατηγορία. Όλα αυτά τα αιτήματα κατηγορίας εμφανίζονται σε αυτήν τη λίστα
Για να δείτε τις λεπτομέρειες ενός αιτήματος κατηγορίας, πρέπει να κάνετε κλικ στο κουμπί Προβολή μπροστά από αυτήν την αίτηση κατηγορίας στη λίστα
Κάνοντας κλικ στο κουμπί Προβολή θα εμφανιστεί ένα αναδυόμενο παράθυρο με όλα τα στοιχεία του αιτήματος της αντίστοιχης κατηγορίας
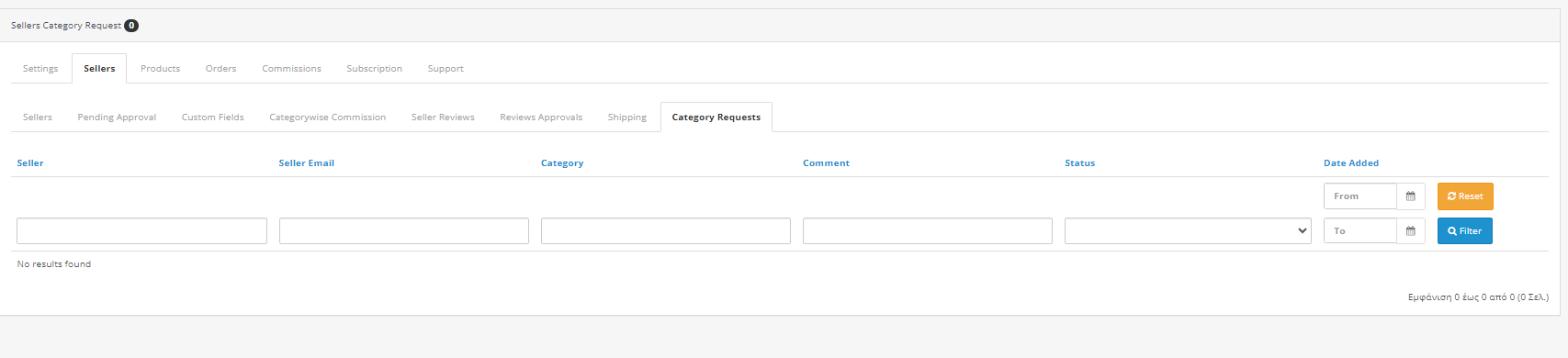
3. Products
3.1 Seller Products
Η σελίδα αποτελείται από όλα τα εγκεκριμένα προϊόντα που προστέθηκαν από τους πωλητές στο κατάστημα
Διαγραφή προϊόντος: Για να διαγράψετε ένα προϊόν, πρέπει να κάνετε κλικ στο κουμπί Διαγραφή που αντιστοιχεί σε κάθε προϊόν, όπως φαίνεται στην παρακάτω εικόνα
Θα εμφανιστεί ένα αναδυόμενο παράθυρο που θα σας ζητά τον λόγο διαγραφής του προϊόντος. Για να ολοκληρώσετε τη διαδικασία συμπληρώστε τον λόγο. Περαιτέρω, κάντε κλικ στο κουμπί υποβολής
Θα σταλεί mail στον πωλητή για να ειδοποιήσει τη διαγραφή του προϊόντος. Το mail περιέχει επίσης τον λόγο που έχετε δηλώσει για τη διαγραφή του προϊόντος
Επεξεργασία προϊόντος: Υπάρχει επίσης μια επιλογή για προβολή των λεπτομερειών οποιουδήποτε προϊόντος στη λίστα. Για να το κάνετε αυτό, πρέπει να κάνετε κλικ στο κουμπί επεξεργασία μπροστά από αυτό το προϊόν και θα σας μεταφέρει στη σελίδα επεξεργασίας του αντίστοιχου προϊόντος
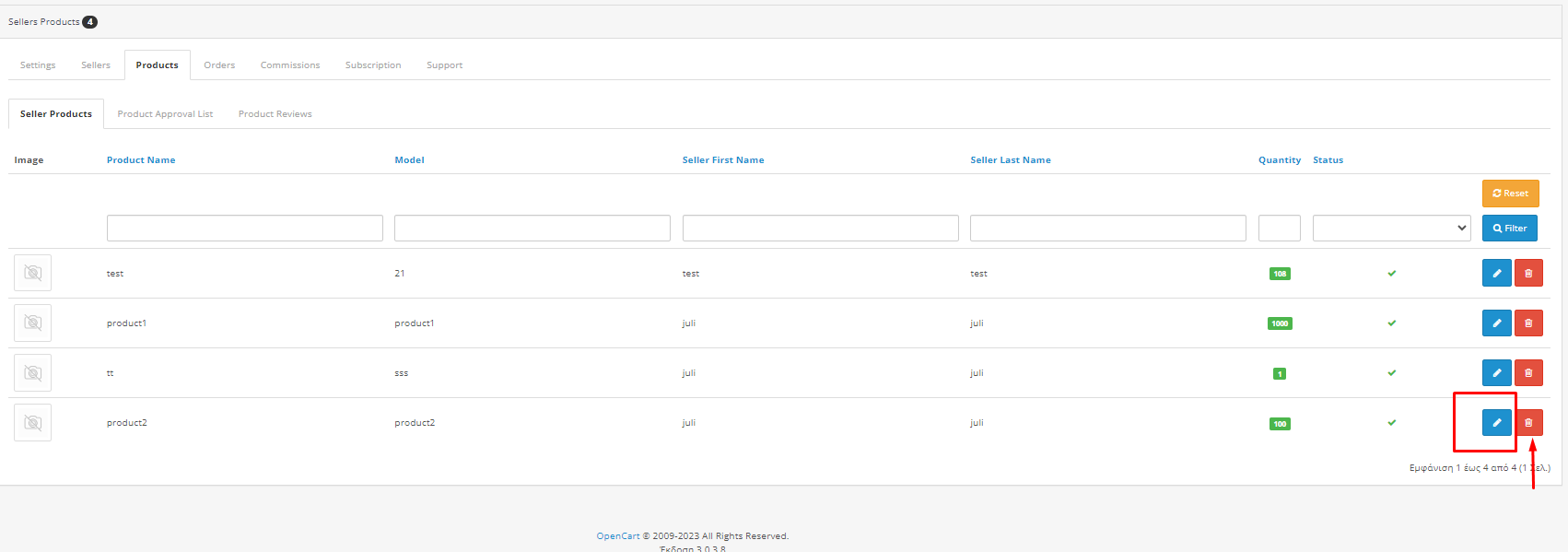
3.2 Product Approval list
Όταν ένας πωλητής προσθέτει ένα προϊόν, τότε, πρώτα από όλα, εμφανίζεται σε αυτήν την καρτέλα. Στη συνέχεια, εναπόκειται στον διαχειριστή του καταστήματος να εγκρίνει ή να απορρίψει το προϊόν
Εάν η ρύθμιση (δηλ. Απαιτείται έγκριση νέου προϊόντος) ενεργοποιηθεί μόνο τότε, εμφανίζεται ένα νέο προϊόν σε αυτήν τη λίστα. Διαφορετικά, εμφανίζεται απευθείας στη λίστα προϊόντων και εγκρίνεται αυτόματα και το προϊόν εμφανίζεται στο κατάστημα
Απόρριψη προϊόντος πωλητή: Για να απορρίψετε ένα προϊόν, πρέπει να κάνετε κλικ στο κουμπί Απόρριψη που αντιστοιχεί σε αυτό το προϊόν στη λίστα
Θα εμφανιστεί ένα αναδυόμενο παράθυρο που θα ζητά τον λόγο της απόρριψης του προϊόντος. Συμπληρώστε τον λόγο και στη συνέχεια υποβάλετε τη φόρμα για να ολοκληρώσετε την ενέργεια
Μόλις ένα προϊόν απορριφθεί, θα σταλεί ένα μήνυμα στον πωλητή που θα ειδοποιεί την απόρριψη του προϊόντος και τον λόγο απόρριψης
Έγκριση προϊόντος πωλητή: Για να εγκρίνετε ένα προϊόν, πρέπει να κάνετε κλικ στο κουμπί Έγκριση μπροστά από αυτό το προϊόν στη λίστα Έγκριση προϊόντος
Μετά την έγκριση, το προϊόν μετακινείται από τη λίστα έγκρισης προϊόντος στη λίστα προϊόντων πωλητών
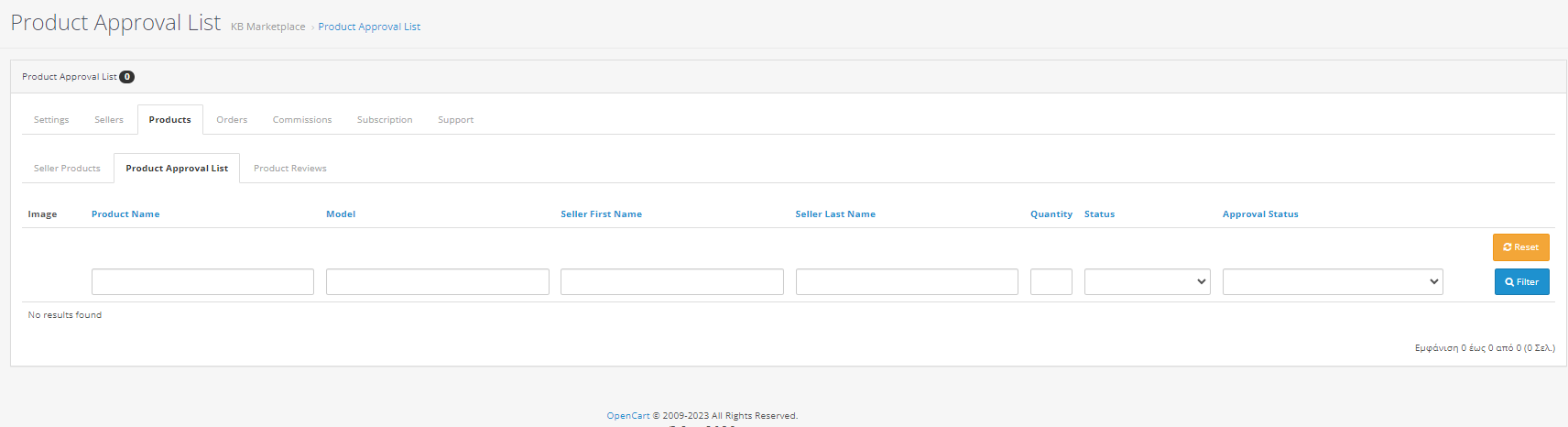
3.3 Product Reviews
Η σελίδα Κριτικές προϊόντων αποτελείται από μια λίστα με όλες τις κριτικές προϊόντων που αποστέλλονται από πελάτες για τα προϊόντα του πωλητή. Aυτές οι κριτικές παρατίθενται σ’ αυτή την καρτέλα απ’ όπου μπορείτε είτε να τις εγκρίνεται είτε να τις απορρίψετε
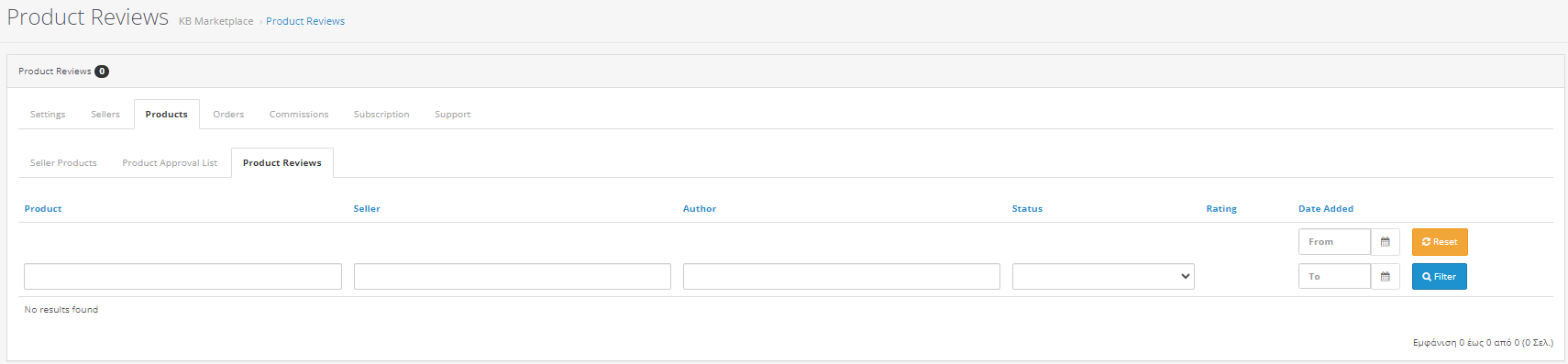
4. Orders
4.1 Sellers Orders
Η καρτέλα παραγγελίας πωλητή αποτελείται από όλες τις παραγγελίες που υποβάλλονται από πελάτες για προϊόντα που προσθέτουν οι πωλητές στο κατάστημα. Οι παραγγελίες που εμφανίζονται σε αυτήν τη λίστα χωρίζονται με βάση τους πωλητές, πράγμα που σημαίνει ότι εάν υπάρχουν προϊόντα από διαφορετικούς πωλητές στην ίδια σειρά, τότε θα εμφανίζονται ξεχωριστά σε αυτήν τη λίστα
Υπάρχει επίσης η επιλογή προβολής των λεπτομερειών οποιασδήποτε παραγγελίας στη λίστα. Για να το κάνετε αυτό, πρέπει να κάνετε κλικ στο κουμπί Προβολή μπροστά από αυτήν την παραγγελία(βέλος)
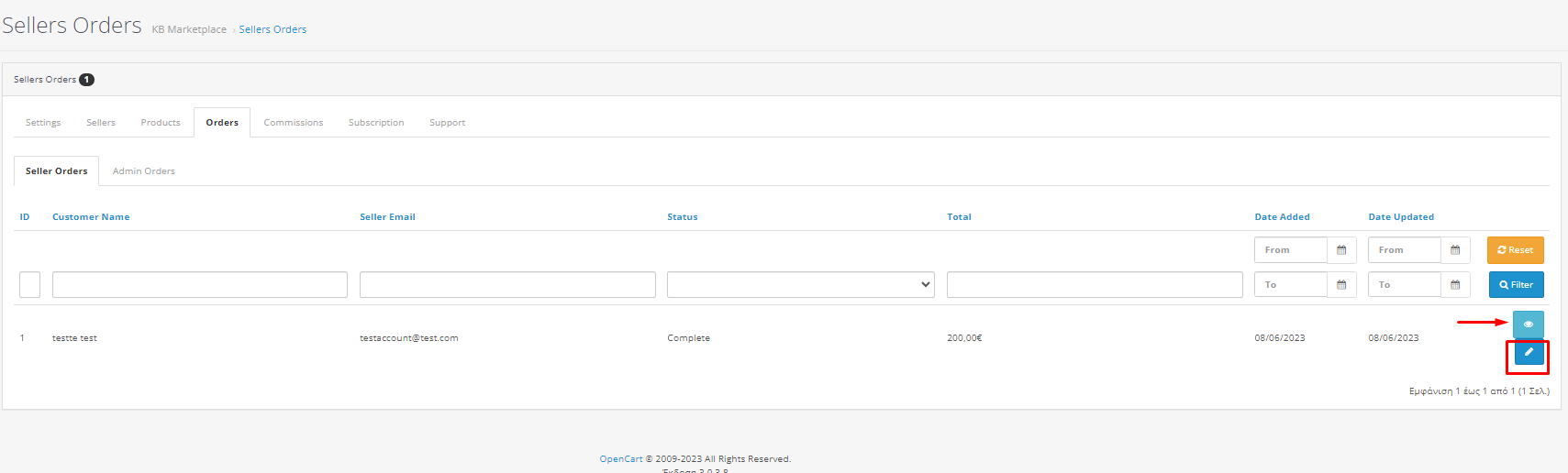
4.2 Admin Orders
Οι παραγγελίες που λαμβάνονται για τα προϊόντα του διαχειριστή μπορούν να προβληθούν σ’ αυτή την καρτέλα
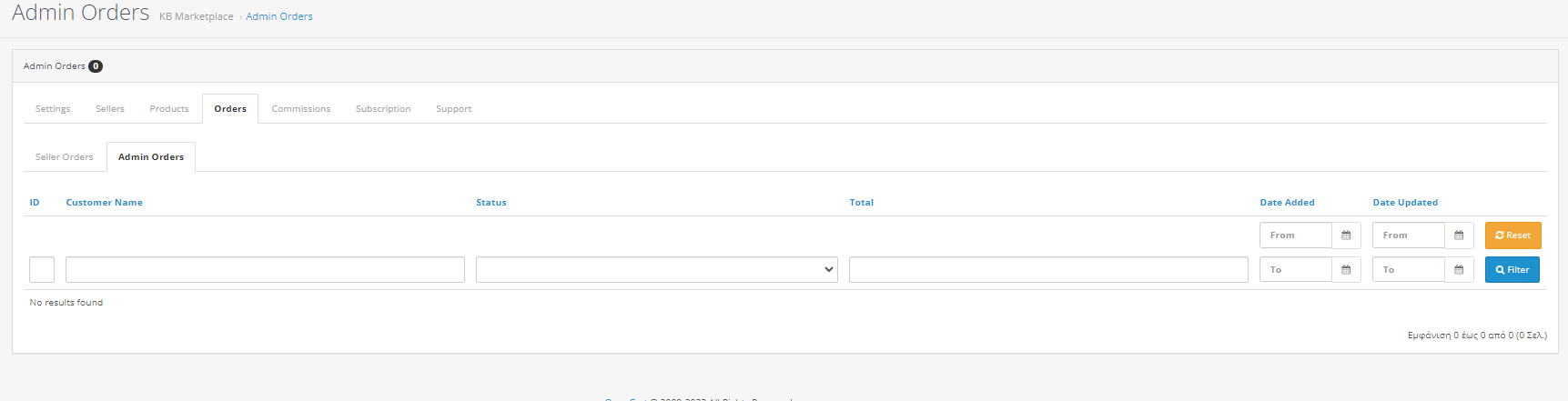
5. Commissions
5.1 Admin Commissions
Στην καρτέλα αυτή παρουσιάζονται τα κέρδη του διαχειριστή βάσει των εσόδων του κάθε πωλητή
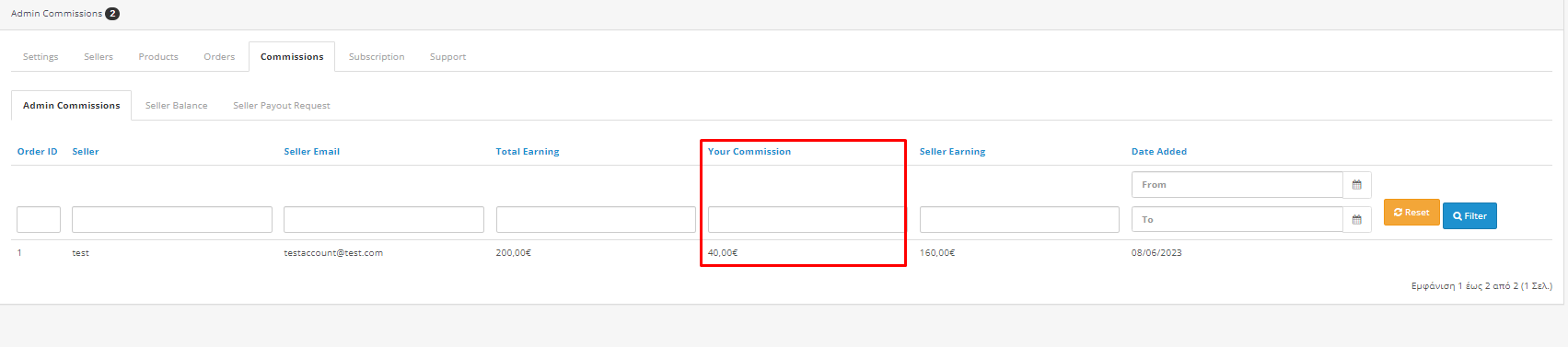
5.2 Seller Balance
Αυτή η λίστα περιέχει όλες τις πληροφορίες υπολοίπου για όλους τους πωλητές του συστήματος. Η λίστα εμφανίζει τις συνολικές πωλήσεις του πωλητή, τα κέρδη του πωλητή και την προμήθεια σας. Αυτή η λίστα βοηθά τον διαχειριστή του καταστήματος να προσδιορίσει τα κέρδη και να τα κατηγοριοποιήσει ως προς τον πωλητή
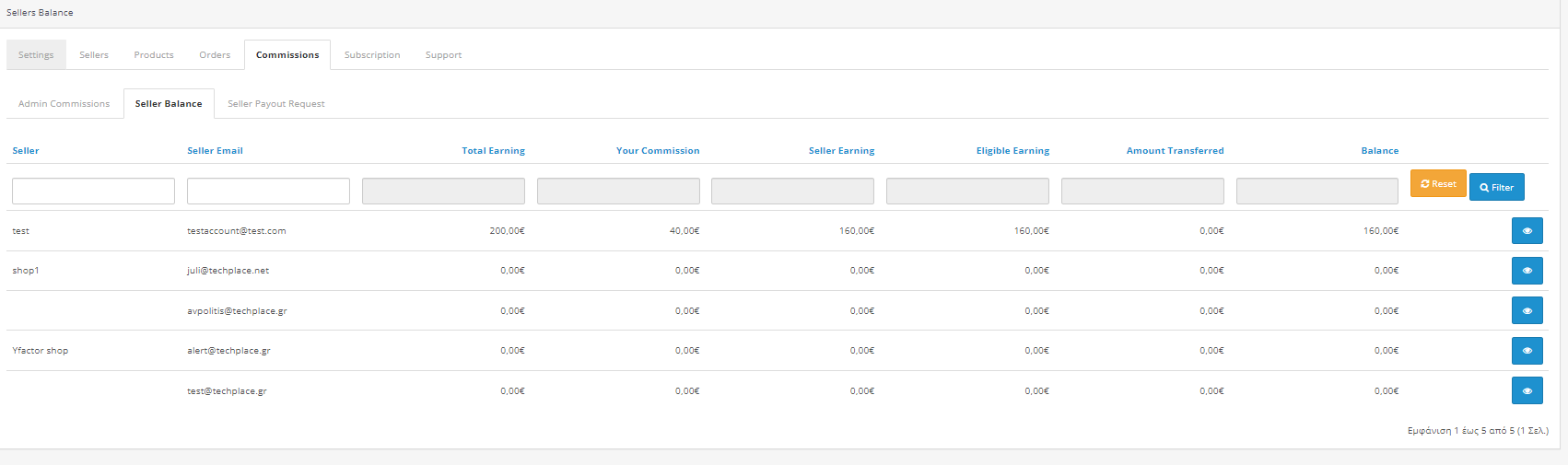
5.3 Seller Payout Request
Το σύστημα δεν μεταφέρει αυτόματα το ποσό στον λογαριασμό του πωλητή. Eπομένως εδώ μεταφέρονται τα αιτήματα των πωλητών που επιθυμούν μεταφορά των εσόδων τους σε λογαριασμό τους, το ποσό που αιτούνται και τα στοιχεία τους.
Ο διαχειριστής μπορεί να εγκρίνει ή να απορρίψει το αίτημα πληρωμής των πωλητών από αυτήν την καρτέλα
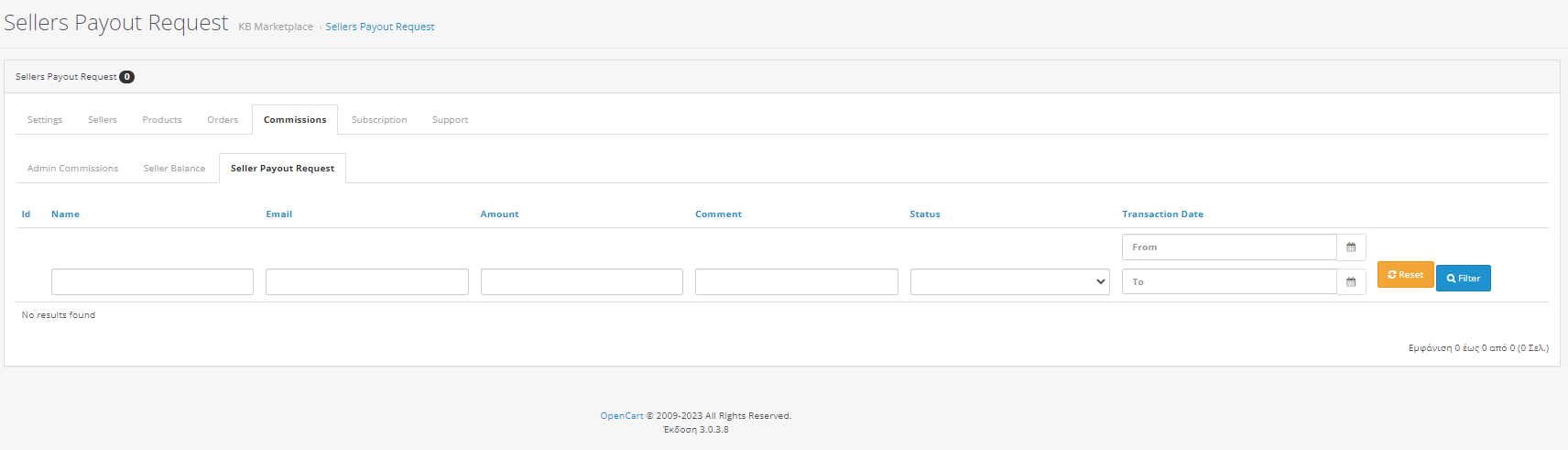
6. Subscriptions
Στην ενότητα αυτή ο διαχειριστής έχει τη δυνατότητα να δημιουργήσει και να προσαρμόσει πλάνα συνδρομών για τους πωλητές της σελίδας.
6.1 General Settings
Enable Membership Plan Functionality: Αν είναι ενεργό (Enable) τότε τα προϊόντα του πωλητή θα εμφανίζονται μόνο αν έχει επιλέξει κάποιο από τα πλάνα συνδρομών που δημιουργήσατε
Send Membership Plan Activation Email:Αν είναι ενεργό (Enable) τότε θα αποστέλλεται email στον πωλητή κάθε φορά που επιλέγει ένα πλάνο συνδρομής
Send Membership Plan Expiry Email: Αν είναι ενεργό (Enable) τότε θα αποστέλλεται email στον πωλητή κάθε φορά που το πλάνο του έληξε
Show Warning Message: Αν είναι ενεργό (Enable) τότε θα αποστέλλεται email στον πωλητή κάθε φορά που το πλάνο του κοντεύει στη λήξη του
Enable/Disable Free Membership Plan: Αν είναι ενεργό (Enable) τότε ένα δωρεάν πλάνο συνδρομής θα εφαρμόζεται για τους νέους πωλητές
Select order state in which membership plan will be marked as paid: Επιλέξτε την κατάσταση παραγγελίας στην οποία το πρόγραμμα συνδρομής θα επισημανθεί ως πληρωμένο
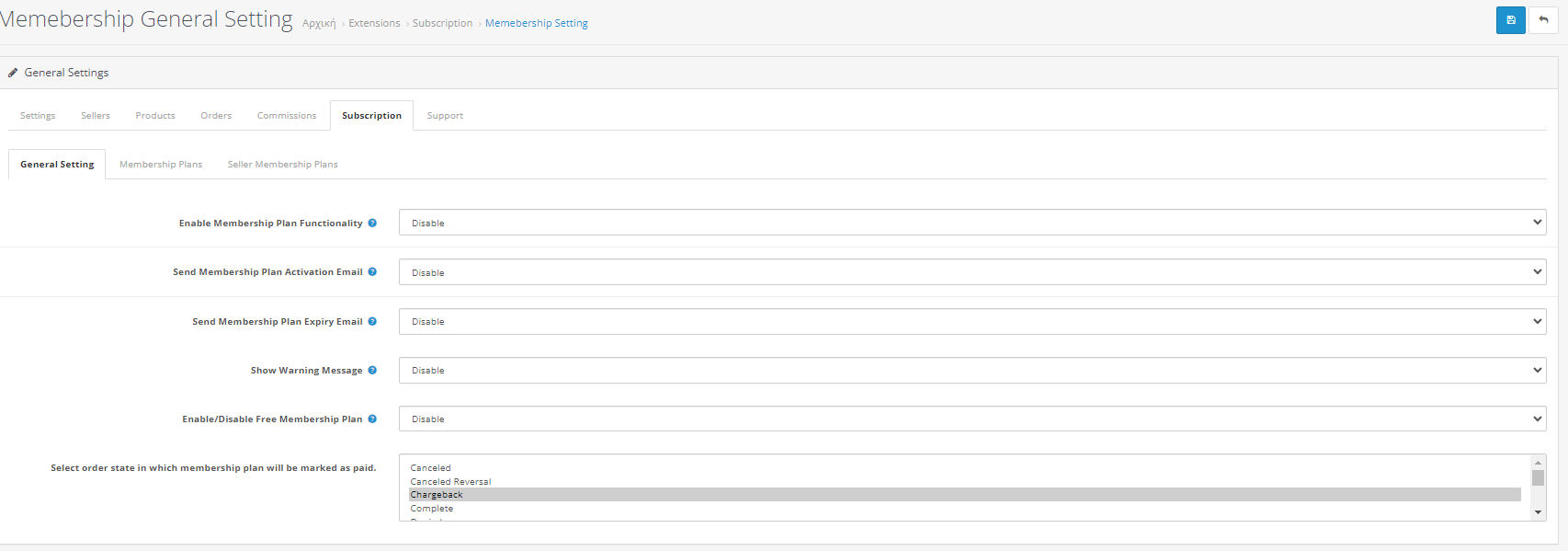
6.2 Membership Plans
Στην καρτέλα αυτή πατώντας το ‘+’ ο διαχειριστής μπορεί να δημιουργήσει συνδρομητικά πακέτα και να ορίσει τις λεπτομέρειές τους

Εικόνα 26Plan Name: Το όνομα του συνδρομητικού πακέτου
Plan Price: Η τιμή του πακέτου
Enable/disable Product Active limit: Σε περίπτωση που είναι ενεργό (Enable), τότε ορίζεται εκτός από χρονική διάρκεια και περιορισμός προϊόντων που συμπληρώνεται ως αριθμός σε νέο πεδίο
Duration Interval: Ορίζεται αν το πακέτο θα έχει ως χρονική διάρκεια ημέρες, μήνες ή έτη
Duration: Η ακριβής χρονική διάρκεια (με αριθμό) του πακέτου. Αν έχει επιλεγεί στο πάνω πεδίο months και εδώ συμπληρωθεί “6” σημαίνει ότι το πακέτο συνδρομής θα διαρκεί 6 μήνες.
Plan Status: Μπορείτε να επιλέξετε αν το πακέτο θα συνεχίσει να είναι διαθέσιμο (enable) ή όχι (disable)
Plan Image: Ο διαχειριστής καθορίζει την εικόνα του συνδρομητικού πακέτου
Αφού συμπληρωθούν όλα τα πεδία δεν ξεχνάμε την αποθήκευση!
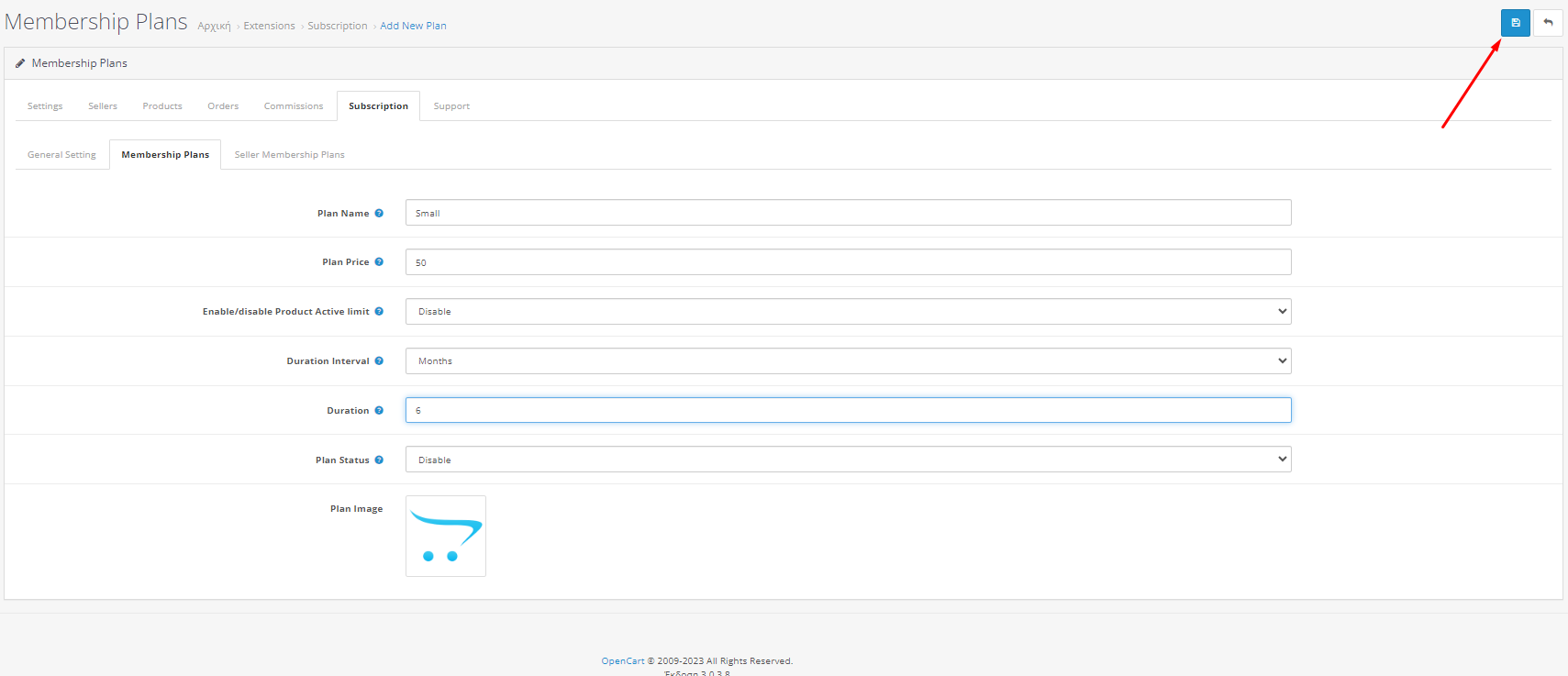
Το πλάνο που δημιουργήθηκε θα εμφανιστεί στη λίστα
Πατώντας ξανά το ‘+’ μπορεί να δημιουργηθεί νέο πλάνο ενώ το υπάρχον μπορεί είτε να διαγραφεί ή να επεξεργαστεί με τα αντίστοιχα κουμπιά στο τέλος της γραμμής του
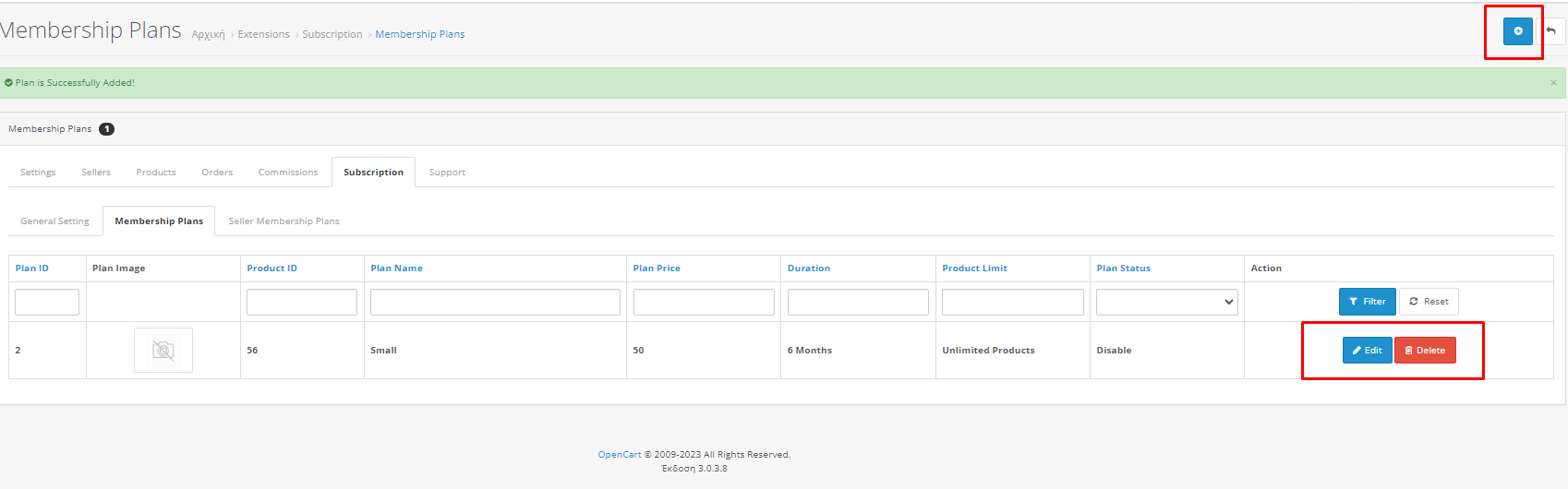
6.3 Seller Membership Plans
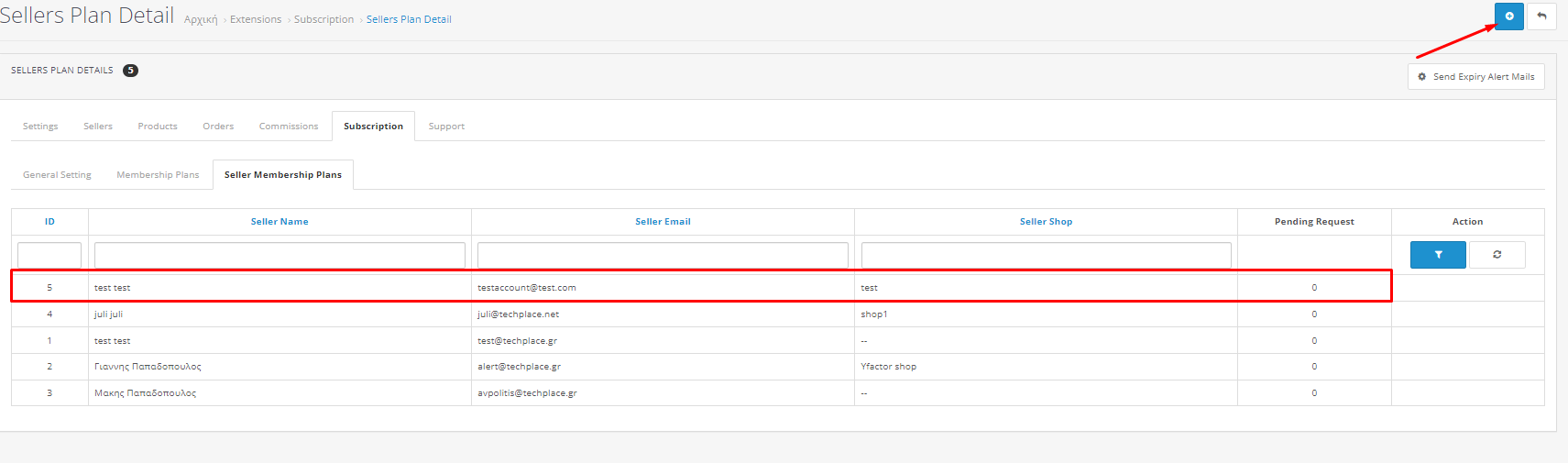
Από αυτήν την καρτέλα, ο διαχειριστής μπορεί να ελέγξει τα στοιχεία του προγράμματος συνδρομής του πωλητή αλλά μπορεί να προσθέσει νέα στοιχεία προγράμματος πωλητή πατώντας το ‘+’ και συμπληρώνοντας τα παρακάτω στοιχεία:
Chooose Seller: Επιλογή του πωλητή στον οποίο θέλουμε να προσθέσουμε το πλάνο
Add customize plan: Δυνατότητα προσθήκης προσωποποιημένου πλάνου στον πωλητή ανεξάρτητα από τα υπάρχοντα
Select membership plan: Επιλογή ενός από από τα υπάρχοντα συνδρομητικά πακέτα
Mark plan as approved: Αν είναι ενεργό τότε το πλάνο θα είναι εγκεκριμένο
Activate Plan: Αν είναι ενεργό τότε ενεργοποιείται και το συνδρομητικό πακέτο του συγκεκριμένου πωλητή
Δεν ξεχνάμε την αποθήκευση για να διατηρηθούν οι αλλαγές