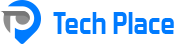Αρχικά συνδεόμαστε στον πίνακα ελέγχου του OpenCart για τη σελίδα μας, στο σωστό λινκ (πχ zooshoes.gr/admin) ως admin με τα στοιχεία εισόδου που μας έχουν δοθεί, και πρέπει να βλέπουμε την εξής οθόνη:
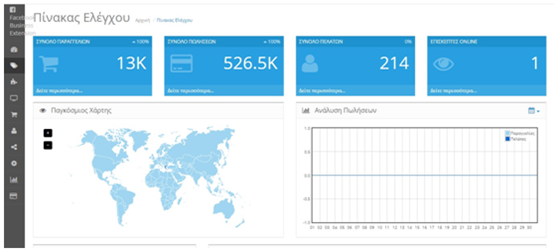
Εικόνα 1
Από το μενού αριστερά επιλέγουμε το εικονίδιο που φαίνεται σημειωμένο με κόκκινο χρώ-μα, και εμφανίζεται ένα νέο μενού, απ’ όπου επιλέγουμε “BarCode Warehouse”:
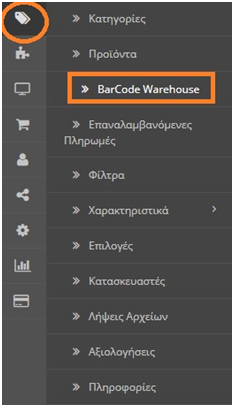
Εικόνα 2
Τώρα, η οθόνη που πρέπει να βλέπουμε είναι:
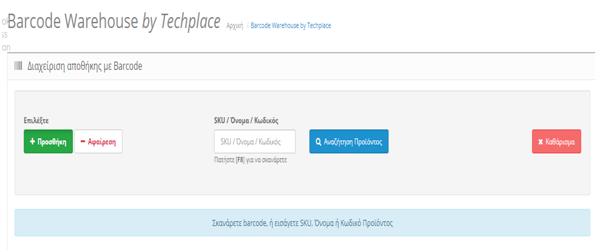
Εικόνα 3
Η οθόνη αυτή μας επιτρέπει να κάνουμε αναζήτηση προϊόντος πληκτρολογώντας το SKU, το όνομα ή τον κωδικό του ή σκανάροντας το barcode του. Πιέζοντας το πλήκτρο F8 και αφού σκανάρουμε το barcode ενός προϊόντος, θα δούμε το barcode να εμφανίζεται εδώ:
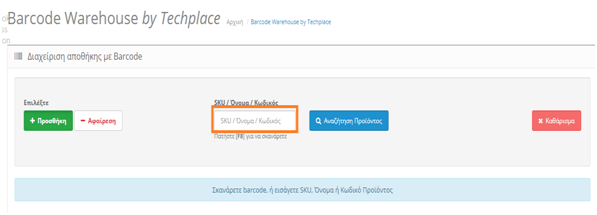
Εικόνα 4
Για παράδειγμα, έστω ότι θέλουμε να αναζητήσουμε το προϊόν με κωδικό D2147: Πληκτρολογούμε στο αντίστοιχο πεδίο τον κωδικό και επιλέγουμε «Αναζήτηση Προϊόντος»:
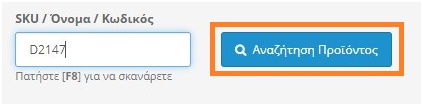
Εικόνα 5
Οπότε τώρα βλέπουμε μια οθόνη που μας δείχνει περισσότερες πληροφορίες για το προϊόν, αν είναι ενεργοποιημένο προς πώληση στο κατάστημα, ποσότητα, χαρακτηριστικά, τιμή, μεγέθη κτλ:
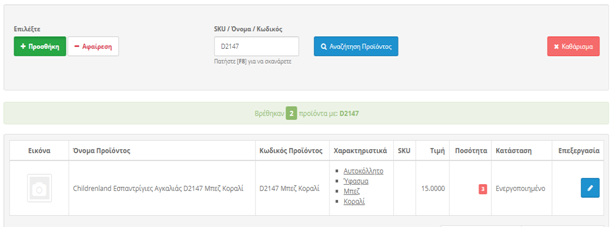
Εικόνα 6
Αν έχουμε αλλάξει γνώμη ή θέλουμε να αναζητήσουμε ένα διαφορετικό προϊόν, επιλέγουμε «Καθάρισμα» και η επιλογή αυτή μας γυρίζει πίσω στην Εικόνα 3:

Εικόνα 7
Όταν έχουμε φτάσει στην Εικόνα 6, βλέπουμε ακριβώς από κάτω:
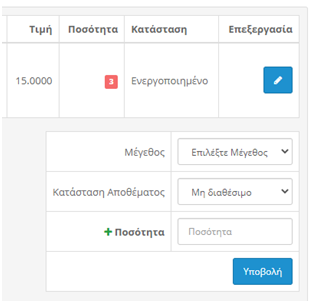
Εικόνα 6.1.α
Αυτό μας επιτρέπει να προσθέσουμε εμπορεύματα του είδους που αναζητήσαμε. Αν πχ θέλουμε να προσθέσουμε ένα νέο ζευγάρι παπούτσια με τον κωδικό D2147 θα επιλέξουμε το μέγεθος, έστω 19. Πρέπει επιπλέον να ορίσουμε την κατάσταση διαθεσιμότητας του α-ποθέματος κάνοντας μια από τις επιλογές «άμεσα διαθέσιμο», «μη διαθέσιμο», «σε 2-3 μέρες», «κατά παραγγελία». Τέλος επιλέγουμε από την «Ποσότητα» πόσα ζευγάρια παπού-τσια με αυτά τα χαρακτηριστικά θέλουμε να προσθέσουμε στο απόθεμα. Ένα παράδειγμα φαίνεται παρακάτω, όπου όταν ολοκληρώσουμε τα παραπάνω βήματα επιλέγουμε «Υπο-βολή»:
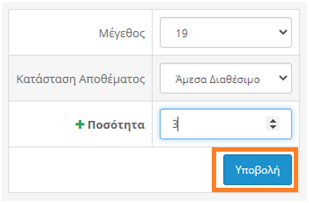
Εικόνα 6.2.α
|
Ο τρόπος με τον οποίο προσθέτουμε ή αφαιρούμε εμπορεύματα από το απόθεμα γίνεται επιλέγοντας κατάλληλα «Προσθήκη» ή «Αφαίρεση».
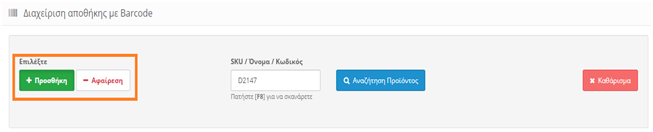
Εικόνα 6.3.α
Στην περίπτωση που επιλέξουμε «Προσθήκη», εμφανίζεται στη σελίδα η Εικόνα 6.1.α και προσθέτουμε το προϊόν όπως περιγράφηκε παραπάνω. Αν όμως επιλέξουμε «Αφαίρεση» θα πρέπει να βλέπουμε το εξής:
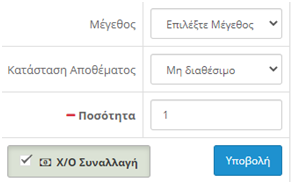
Εικόνα 6.4.α
Τώρα, ρυθμίζουμε πάλι τις απαιτούμενες πληροφορίες προϊόντος και ορίζουμε την ποσότη-τα εμπορευμάτων που θέλουμε να αφαιρέσουμε. Στην περίπτωση που η αφαίρεση γίνεται εξαιτίας κάποιας παραγγελίας, δηλαδή το προϊόν πρόκειται να παραδοθεί σε έναν πελάτη, πρέπει να βάλουμε «τικ» στο πεδίο «Χ/Ο Συναλλαγή» (Χρηματοοικονομική συναλλαγή) ό-πως φαίνεται στην Εικόνα 6.4.α. Τότε δημιουργείται μια παραγγελία του προϊόντος στο ό-νομα του φυσικού μας καταστήματος. Αν όμως η αφαίρεση γίνεται είτε επειδή κάναμε λάθος και προσθέσαμε περισσότερα προϊόντα στο απόθεμα απ’ όσα θα έπρεπε ή για οποιονδήποτε άλλο δικό μας λόγο, τότε δεν πρέπει να υπάρχει «τικ» στο πεδίο «Χ/Ο Συναλλαγή». Όταν ολοκληρώσουμε τα παραπάνω βήματα, επιλέγουμε «Υποβολή».
Έχοντας φτάσει στην Εικόνα 6, μπορούμε να επεξεργαστούμε τις πληροφορίες του προϊόν-τος επιλέγοντας «Επεξεργασία»:

Εικόνα 6.1.β
Οπότε τώρα εμφανίζεται μια σελίδα που μας επιτρέπει να επεξεργαστούμε τις εξής καρτέλες:

Εικόνα 6.2.β
Δεν ξεχνάμε να πατήσουμε «Αποθήκευση» (το κουμπί βρίσκεται στο επάνω δεξιά τμήμα της σελίδας) μετά από κάθε βήμα:
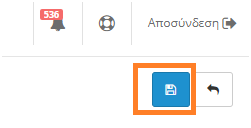
Εικόνα 6.3.β